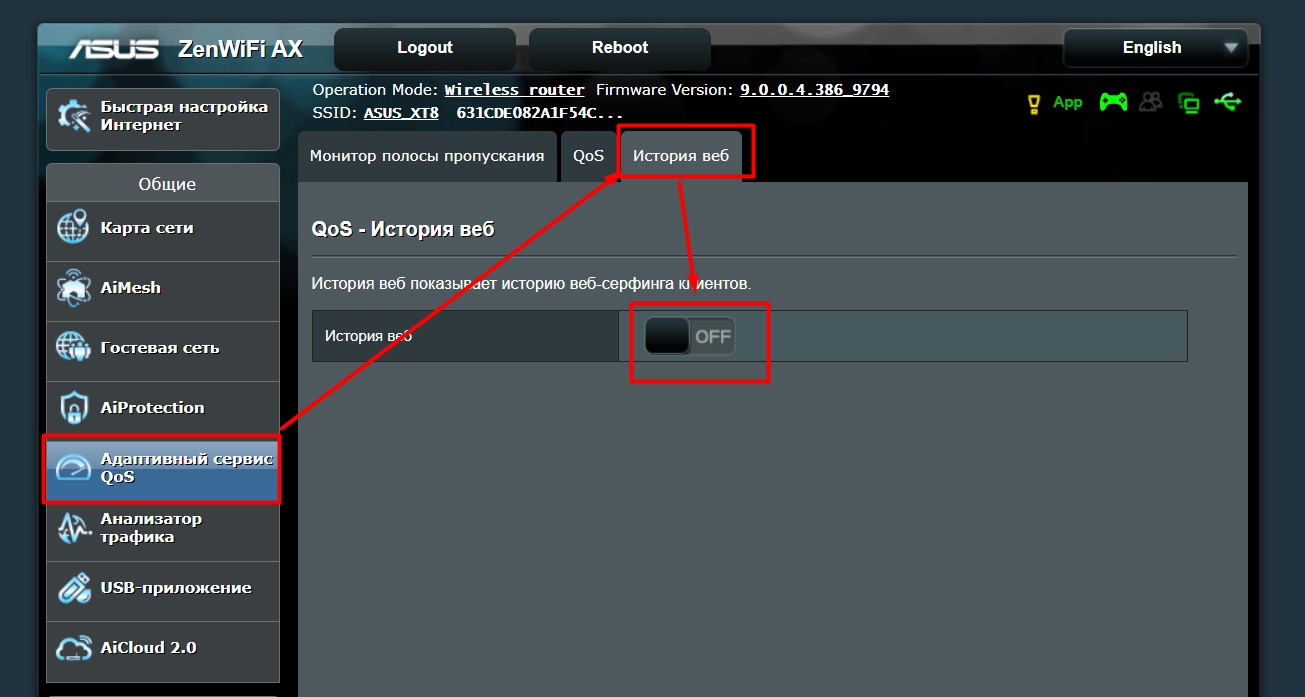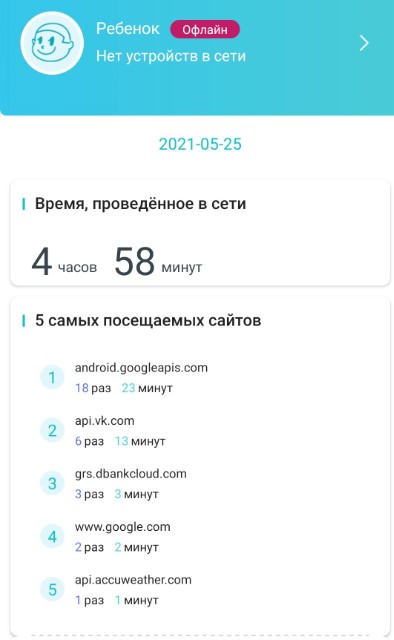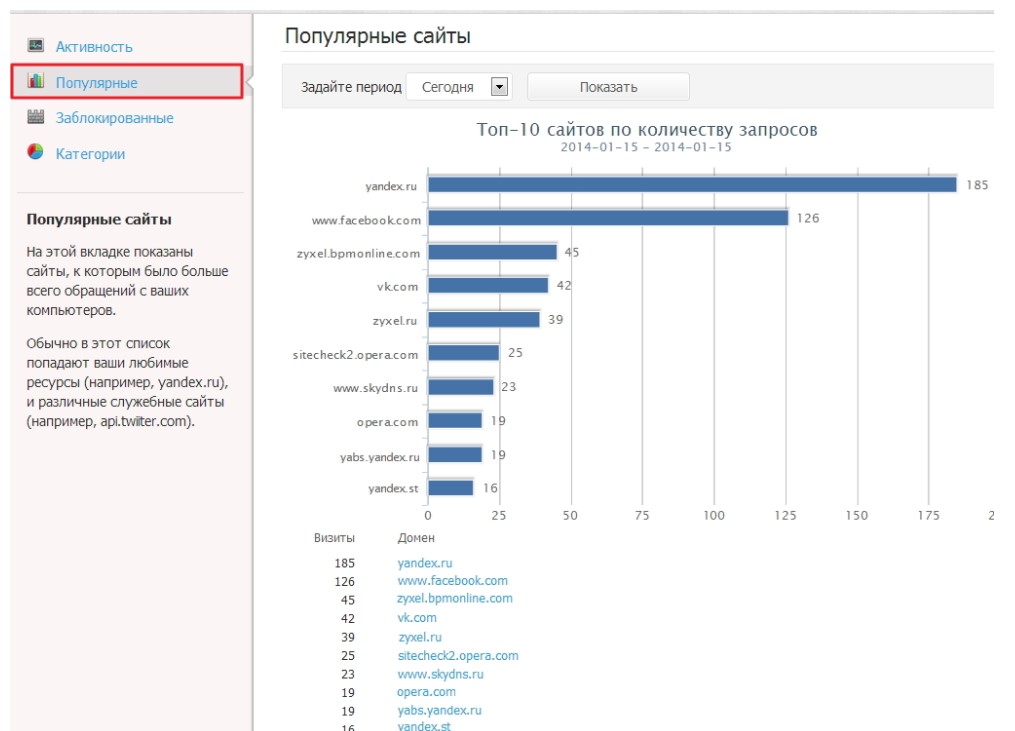- Как с помощью WiFi-роутера отследить расход интернет-трафика
- Что такое IP-адрес
- Как узнать IP-адрес роутера
- Контроль трафика на панели мониторинга роутера
- Доступ к роутеру
- Войдите в панель управления Wi-Fi роутером
- Информация об использовании данных
- Как использовать мобильное приложение для контроля трафика
- Заключение – контроль за трафиком
- Как узнать на какие сайты заходили через мой Wi-Fi роутер?
- Дисклеймер
- Быстрое решение
- Роутеры-исключения
- Сложные способы (для подготовленных)
- А кто подключен?
Как с помощью WiFi-роутера отследить расход интернет-трафика
Независимо от того, используете ли вы неограниченное подключение для передачи данных или лимитное, важно знать, сколько данных вы используете ежедневно, еженедельно и ежемесячно.
Ваше подключение к Интернету будет отключено, если вы используете слишком много данных и превысите лимит данных. Это связано с тем, что даже неограниченные пакеты данных не безграничны: у них есть предел, который вы не превысите при нормальных обстоятельствах.
Вы можете использовать несколько методов для мониторинга использования данных:
- Если вы используете только одно устройство, например смартфон или ноутбук, для доступа в Интернет, вы можете проверить использование данных, установив приложение или программный инструмент на своё устройство. Однако, этот метод даёт точные результаты только в том случае, если вы используете одно устройство в своей сети. Он не даст точных результатов, если вы хотите контролировать использование полосы пропускания всей вашей сети.
- Вы можете проверить использование данных в браузерной утилите настройки для вашего роутера Wi-Fi.
- Интернет-провайдер (ISP) обычно предоставляет пользовательский портал, где вы можете проверить использование данных на сетевом мониторе (счётчик трафика).
В этой статье мы обсудим использование роутера Wi-Fi для проверки расхода трафика.
Есть два метода, которые вы можете использовать для проверки использования данных с помощью роутера Wi-Fi:
Прежде чем мы подробно рассмотрим эти методы, давайте сначала разберёмся с важной концепцией, которая поможет вам получить доступ к вашему роутеру, чтобы проверить его состояние, просмотреть количество подключенных устройств, отслеживать статистику сети и изменять настройки маршрутизатора.
Что такое IP-адрес
Точно так же, как имена идентифицируют людей, а адреса идентифицируют дома, IP-адреса идентифицируют устройства в компьютерных сетях.
IP-адрес представляет собой набор из четырёх чисел, разделенных точками. Пример IP-адреса: 192.168.10.2. Каждое из четырёх чисел может находиться в диапазоне от 0 до 255.
На следующем изображении показана небольшая сеть: роутер Wi-Fi подключен к смартфону и двум ноутбукам. Каждое устройство в сети имеет свой собственный IP-адрес.
Как узнать IP-адрес роутера
Чтобы определить IP-адрес роутера, подключите к нему своё устройство с помощью соединения Ethernet или Wi-Fi. Метод, который вы используете для получения IP-адреса, зависит от типа устройства и используемой операционной системы.
- Windows:
- Введите Панель управления в строке поиска и щёлкните значок «Панель управления».
- Нажмите на Сеть и Интернет → Центр управления сетями и общим доступом.
- Нажмите на имя вашей сети, которое вы должны увидеть рядом с Подключения.
- Нажмите кнопку Сведения в появившемся окне.
- Шлюз по умолчанию IPv4 – это IP-адрес роутера Wi-Fi.
- Перейдите в «Настройки», а затем в «Wi-Fi».
- Нажмите на Wi-Fi, к которому вы подключены
- Вы увидите IP-адрес роутера Wi-Fi.
- Android:
- Перейдите в «Настройки» и нажмите «Сеть и Интернет».
- Нажмите на Wi-Fi. Найдите беспроводную сеть, к которой вы подключены, нажмите и удерживайте её или щелкните значок настроек.
- Нажмите на раскрывающееся меню Дополнительно.
- IP-адрес шлюза – это IP-адрес роутера Wi-Fi.
Контроль трафика на панели мониторинга роутера
Чтобы проверить информацию об использовании данных на панели управления роутером, вы должны сначала получить доступ к роутеру. Для этого необходимо подключить компьютер к роутеру через Wi-Fi или Ethernet. Вы также можете использовать этот метод, если вы используете смартфон или планшет.
Доступ к роутеру
Как только вы подключите свой компьютер к роутеру, вы получите к нему доступ, используя его IP-адрес или ссылку доступа:
- Введите IP-адрес роутера в адресную строку вашего браузера.
- Или введите ссылку для доступа к роутеру в адресную строку браузера
Канал доступа к роутеру отличается для каждого производителя и может различаться в зависимости от модели роутера. Вы можете найти его в руководстве пользователя.
Войдите в панель управления Wi-Fi роутером
Если вы ничего не меняли, имя пользователя и пароль напечатаны на этикетке на задней панели роутера Wi-Fi. Вы также можете найти имя пользователя и пароль по умолчанию в руководстве пользователя.
Введите имя пользователя и пароль и нажмите на кнопку Войти .
Совет: для повышения безопасности измените имя пользователя и пароль на уникальные.
Информация об использовании данных
Меню, в котором вы найдёте информацию об использовании данных, зависит от маршрутизатора.
Как видите, для этого роутера вы можете найти использование данных на вкладке Анализатор трафика.
Как использовать мобильное приложение для контроля трафика
Вы также можете использовать мобильное приложение, чтобы проверить использование данных на вашем роутере Wi-Fi. Вы должны установить приложение производителя маршрутизатора на свой смартфон или планшет.
После того, как вы установили приложение, оно будет сканировать сетевые устройства. Нажмите на свой роутер, как только приложение обнаружит его.
Для этого конкретного роутера использование данных отображается на первой странице, отображаемой после нажатия на ваше устройство.
Для других роутеров использование данных может находиться в другом меню. Вы можете проверить руководство пользователя, чтобы узнать об особенностях вашего меню и определить, какое из них предоставляет информацию об использовании данных.
Заключение – контроль за трафиком
Как мы видели, в зависимости от количества устройств в вашей сети вы можете использовать разные методы для контроля за трафиком.
Если к вашему беспроводному маршрутизатору подключено несколько устройств, то одним из способов проверки использования данных является монитор пропускной способности вашего роутера.
Вы можете использовать компьютер или мобильное устройство, например смартфон или планшет, для доступа к роутеру и получения информации об использовании данных.
Помимо общего использования данных, некоторые роутеры Wi-Fi предоставляют данные об использовании данных для отдельных устройств и приложений. Это очень полезно: вы можете узнать, какие устройства и приложения используют ваше соединение Wi-Fi и сколько данных они используют.
Благодаря этой подробной информации вы всегда будете знать, сколько данных вы используете. Это позволит вам сократить использование, если это необходимо, и оставаться в рамках вашего бюджета на подключение к Интернету.
Как узнать на какие сайты заходили через мой Wi-Fi роутер?
Приветствую на нашем портале WiFiGid! Сразу в проблему: вы хотите узнать, какие сайты открывает ваш ребенок, вторая половинка или злой и нехороший сосед, который каким-то боком подключился к вашему Wi-Fi? Разумеется, ваш Wi-Fi – ваши правила. Хотите узнать, что происходит в вашей сети – ваше право. И именно для вас эта инструкция. Сегодня я попробую со всех сторон осветить тему, как посмотреть, на какие сайты заходили с вашего Wi-Fi.
Дисклеймер
Я понимаю про важность сохранности личного пространства и целиком поддерживаю это. Но бывают случаи, когда его действительно стоит нарушить. Эта статья больше про развенчание мифов и указание верных векторов в поиске решения своей проблемы. Ну и отслеживание трафика на СВОЕМ роутере вполне себе законно.
Быстрое решение
Спешу всех пришедших расстроить – на текущий день 99% роутеров не позволяют просматривать историю посещенных сайтов. Конец.
Поэтому самое простое решение – спросить напрямую или просто ПОСМОТРЕТЬ ИСТОРИЮ БРАУЗЕРА на стороне клиента. И не говорите, что получить доступ в одной квартире к телефону или компьютеру невозможно. А если невозможно, значит тут точно что-то не то, и это уже выходит за поле деятельности нашего сайта.
А еще один раз видел статистику использования сайтов в личном кабинете провайдера. Да, провайдеры отслеживают наши посещения, но для меня было дикостью увидеть это в кабинете. Но проверить стоит и у себя – а мало ли.
Роутеры-исключения
Чуть выше я написал, что БОЛЬШИНСТВО текущих роутеров не умеют смотреть историю просмотров. Но есть и исключения. Если у вас такой роутер, или вы собираетесь его приобрести, все классно – просто заходим в настройщик (инструкции есть на нашем сайте) и ищем соответствующий раздел.
Одна вода и никакой конкретики? Да! Поэтому в начале я и призвал отказаться от этой затеи, ибо и мы за всем уследить не сможем. Но зайти в настройки роутер и проверить какие-то зацепки – вполне себе можно. А ниже оставлю несколько полезных отсылок и идей:
- Роутеры MikroTik . Да и вообще любое профессиональное-полупрофессиональное сетевое оборудование. «Микротики» вполне себе доступны для простого домашнего пользователя, НО для неподготовленного читателя они ОЧЕНЬ сложны в настройке. Конечно, у нас есть какие-то статьи-настройщики, но кого-то этот контент может шокировать. Разумеется, из коробки ничего не работает – нужно отдельно выстраивать систему логирования, но это вполне себе работоспособно.
- Современные роутеры Asus (не старые). Божественная прошивка новых Asus позволяет смотреть историю без танцев с бубнами. Переходим в «Адаптивный сервис QoS – История веб». На момент написания статьи как назло под рукой не осталось нужного роутера, пришлось делать скриншот с эмулятора, но уверяю, там все как нужно.
- Современные роутеры TP-Link (не старые). Вот здесь это находится в разумном разделе – «Родительский контроль». Что удобно – можно отнести все устройства своего ребенка в одну группу, а уже потом просматривать статистику по группам. На моем AX73 такой просмотр возможен только через мобильное приложение (в обычном веб-конфигураторе этого нет). Пример будет ниже. Недостатки – именно на этом роутере требуется подписка на сервис для просмотра детальной истории посещения сайтов. Но на безрыбье и такая функция пойдет. Так что просто смотрим топ посещаемых сайтов.
- Keenetic и SkyDNS . Здесь все просто, если у вас Keenetic, и вы пользуетесь сервисом SkyDNS, то в его настройках можно найти Популярные сайты. Тоже не идеально, но что поделать.
Как вы поняли, простое удобное решение из коробки на текущий день есть только у ASUS. Конечно, скорее всего производители будут расширять функционал в эту сторону, но пока получаем, что есть. Еще один повод просто получить доступ к устройству.
Сложные способы (для подготовленных)
Для подготовленных тружеников интернета вряд ли нужно делать детальные инструкции, тем более все уже описано. Поэтому здесь еще раз отмечу – современные роутеры очень плохо исполняют функцию логирования действий в домашних сетях. Отсюда нужно пилить какие-то сторонние решения за пределами роутера, чтобы узнать, на какие сайты заходили ваши клиенты. Рабочие варианты:
- Поднять свой DNS-сервер (разумеется, включить логирование). После этого идем в настройки роутера и вручную прописываем ему НАШ адрес DNS. Клиенты, которые получают DNS от роутера попадают в ваше поле мониторинга. Без SSL из информации будет виден только домен, без прочих данных. Не забываем, что многие Android телефоны по умолчанию не получают DNS от сети, а используют свои «гугловские».
- Поднимаем прокси-сервер. В настройках роутера проксируем все запросы через него. Но снова сложности – HTTPS сайты и приложения будут ругаться. Для решения нужно будет генерировать сертификаты и как-то устанавливать на устройства. Но если есть доступ к устройству для его установки, не проще ли тогда просто посмотреть там историю просмотров? Да и то же приложение Instagram (а наверняка и другие) отказываются подключаться к таким связкам (приходилось отвязывать прилу инсты).
- ARP-спуфинг (ищем в поиске). Больше как хакерская методика, но в нашем деле вполне себе может помочь. По факту это тот же прокси-сервер, НО ничего в роутере прописывать не нужно, т.к. трафик сам пойдет через нашу машину. А дальше дело техники. Разумеется, проблему HTTPS в чистом виде никто не отменял. В самом деревянном случае можно организовать просмотр через тот же Wireshark с фильтром по цели.
Как видите, это не про простого домашнего пользователя – здесь нужно подумать и поработать. А стоит ли оно того?
Под решения 2 и 3 вполне себе можно использовать утилиту ptraffer (Linux). А если ваш роутер поддерживает прошивку OpenWRT – ставим модули dnsmasq и squid, которые могут решить эту задачу на самом роутере.
А кто подключен?
Этот раздел не относится к теме статьи, но в завершение хотелось бы оставить наш материал от Бородача по поиску тех, кто просто подключен к вашему роутеру. В описанной задаче может пригодится лишь косвенно, но мало ли кому-то будет полезным.