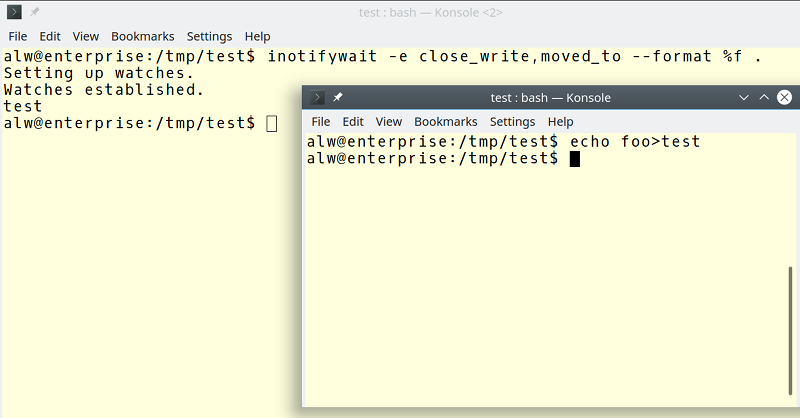Отслеживать изменение файла linux
Библиотека сайта rus-linux.net
libinotifytools , которая позволяет с легкостью задействовать интерфейс, предоставляемый подсистемой Inotify.
Мы будем использовать операционную систему Ubuntu 11.10. Установка Inotify-tools в ней не займёт много времени. Что касается других дистрибутивов (последних версий), то рассматриваемый пакет утилит доступен из репозиториев для openSUSE 12.1, Debian 6.x, Arch и других.
Запустите терминал или перейдите в консоль, а затем дайте команду:
$ sudo apt-get install inotify-tools
Кстати, если вы обратите внимание, то увидите, что, помимо inotify-tools будет установлен пакет — libinotifytools0. Это та самая библиотека, о которой мы говорили выше, и которая необходима для работы inotify-tools.
Работаем с Inotify-tools
В пакет inotify-tools входят следующие утилиты: inotifywatch и inotifywait . inotifywatch — эта утилита, которая дает представление о том, какую информацию можно получить с помощью подсистемы Inotify, а также осуществляет сбор статистической информации о соответствующих событиях файловой системы (открытие файлов, удаление и т. д. — далее, в этом контексте будут иметься ввиду события Inotify).
Рассмотрим на примерах, как это работает. Откройте терминал и дайте команду:
После чего вы увидите на экране примерно следующее (см. рис. 1)
Рисунок 1. inotifywatch в процессе работы
Это означает, что inotifywatch успешно запущен и осуществляет рекурсивный (опция «-r») сбор информации о действиях с файловой системой в домашнем каталоге текущего пользователя. Например, запустим браузер Mozilla Firefox и закроем его. Далее нажмём в терминале «Ctrl»+»C», чтобы остановить inotifywatch . В итоге мы увидим примерно следующее (см. рис. 2, для увеличения щелкните по рисунку мышкой).
Рисунок. 2. Вывод Inotifywatch
В этом выводе вы можете увидеть к каким файлам обращался Mozilla Firefox во время своей работы.
При помощи опции «-e» можно добиться более гибкого вывода информации от inotifywatch . Так, например, нам необходимо узнать какие файлы или каталоги во время своей работы открывает Mozilla Firefox. Дадим следующую команду:
После этого, запустим Mozilla Firefox, поработаем в нем, а затем закроем. Далее остановим в терминале, как в прошлый раз («Ctrl»+»C»), и работу самой утилиты inotifywatch . В выводе мы уже увидим все лишь три «колонки» — total, open и filename (см. рис. 3).
Рисунок 3. Вывод inotifywatch при использовании опции «-e»
Воспользовавшись справкой для данной утилиты, вы можете увидеть, что inotifywatch способна собирать информацию о довольно большом количестве событий. Получить справку по inotifywatch можно с помощью соответствующего руководства man ( man inotifywatch ), а также указав перед данной командой опцию — «-h».
Итак, inotifywatch не отображает статистику о событиях файловой системы сразу. Но, что делать когда необходимо получать информацию о событиях сразу, как они начинают происходить. Во общем, осуществлять мониторинг. В этом нам поможет вторая утилита из пакета Inotify-tools — inotifywait .
где опция «-m» — указывает осуществлять мониторинг событий, без этой опции inotifywait прекратит работу после первого события; опция «-r» — указывает осуществлять рекурсивный сбор информации о действиях с файловой системой.
А запустив Mozilla Firefox, вы увидите все файлы, к которым обращается браузер, а также, действия, которые он с ними осуществляет (создание временных файлов, обращение к внутренним базам данных sqlite и т.д.).
Для получения справки по работе с inotifywait воспользуйтесь соответствующей страницей руководств, а также используйте опцию «-h».
Заключение
inotify-tools удобный инструмент мониторинга событий файловой системы. Кроме того, в ситуация, когда необходимо получить сведения о файлах и каталогах, к которым обращается та или иная программа, inotify-tools может стать лучшим решением, т. к. имеет небольшой объем и мало зависимостей, а также является интерфейсом для подсистемы ядра — Inotify.
Источники и дополнительные материалы:
2. Проект Inotify-tools на GitHub — https://github.com/rvoicilas/inotify-tools/;
3. Исходный код libinotifytools — https://github.com/rvoicilas/inotify-tools/tree/master/libinotifytools/src;
4. Сайт посвященный libinotifytools — http://inotify-tools.sourceforge.net/api/index.html;
5. К. Вервлоесем. Inotify: Следим за системой // Linux Format. — N 1. — 2011. — с. 80 — 83.
Кунг-фу стиля Linux: наблюдение за файловой системой
Пользователи UNIX-подобных ОС, чтобы достичь желаемого результата, привыкли организовывать совместную работу различных программ, рассчитанных на решение какой-то одной задачи. Эти команды, например, помещают в файл Bash-скрипта, а потом, по своей инициативе, вызывают этот скрипт из командной строки. А что если нужно, чтобы система сама реагировала бы на какие-то изменения, действуя без вмешательства пользователя? Например, нужно организовать наблюдение за директорией и автоматически вызывать какую-то программу тогда, когда в эту директорию будет скопирован файл с использованием FTP. При этом не хотелось бы сидеть за компьютером во время передачи этого файла и ждать завершения операции.

Самый простой, но не очень-то красивый способ это сделать заключается в периодическом сканировании директории. Вот весьма примитивный скрипт, который реализует такой функционал:
#!/bin/bash while true do for I in `ls` do cat $I; rm $I done sleep 10 done В этом примере я вывожу содержимое файла в консоль и удаляю его. Но в реальной жизни с подобным файлом можно сделать что-нибудь куда более интересное. Это — пример того, как не стоит писать скрипты. Ведь скрипт всё время выполняется. К тому же, такое решение задачи нельзя назвать красивым или остроумным. (Если вы полагаете, что в данном примере мне стоило бы использовать конструкцию for I in * — попробуйте это сделать в пустой директории и вы поймёте причину использования команды ls .)
Как организовать наблюдение за файловой системой в Linux?
Более симпатичное решение задачи
Если говорить честно, то для решения нашей задачи хорошо было бы сделать нечто, выглядящее лучше вышеприведённого примера. В современных ядрах (начиная с 2.6.13) есть механизм уведомлений о событиях файловой системы, представленный интерфейсом inotify . Соответствующие вызовы можно использовать программно, применяя заголовочный файл sys/inotify.h . Существует и набор инструментов командной строки, который можно установить, обычно представленный пакетом inotify-tools .
Один из инструментов этого пакета, inotifywait , позволяет улучшить код нашего примера. Скажем, переделать код можно так:
#!/bin/bash while true do if FN=`inotifywait –e close_write,moved_to --format %f .` then cat $FN rm $FN fi done Я думаю, что этот вариант лучше предыдущего. Скрипт вызывается не через заданные промежутки времени, а только тогда, когда в файловой системе что-то произошло. Я полагаю, что любая нормальная программа, воздействующая на файлы, находящиеся в директории, либо открывает файлы для записи и закрывает их после завершения операции, либо перемещает файлы в директорию. Наша программа отреагирует на оба эти события, а благодаря %f команда сообщит имя файла. Есть, конечно, и другие события, за которыми можно наблюдать.
Если вас интересует вопрос о том, почему необходимо наблюдать за событием перемещения файла, подумайте о том, как работает большинство текстовых редакторов и программ для загрузки файлов по сети. Обычно новому файлу не дают постоянного имени до тех пор, пока не завершится его обработка. Например, Chrome будет загружать файл с именем test.txt , дав ему временное имя test.txt.crdownload (или имя, подобное этому). Файл будет переименован (перемещён) в файл test.txt только после завершения загрузки.
Если вы хотите попробовать команду inotifywait без написания скрипта, чтобы своими глазами увидеть то, как она работает, откройте пару окон терминала и воспроизведите в этих окнах то, что показано ниже.
Исследование команды inotifywait
В окне, расположенном на заднем плане, выполните команду inotifywait . Не забудьте о точке в конце команды, которая указывает на то, что наблюдать надо за файлами в текущей директории. Затем, в другом окне терминала, создайте в той же самой директории файл. В окне первого терминала будет выведено имя файла, после чего inotifywait завершит работу. В скрипте используется тот же самый механизм, с его помощью скрипт записывает имя файла в переменную FN , выполняет некие действия и перезапускает inotifywait . Кстати, можно сделать так, чтобы утилита inotifywait , после срабатывания, не завершала бы работу, но это усложнит скрипт. Это, правда, устранит проблему, которая может возникнуть в том случае, если имя файла меняется в ходе попытки его обработать средствами скрипта.
Ещё один инструмент для наблюдения за файловой системой, inotifywatch , тоже реагирует на изменения файлов, но он осуществляет мониторинг файловой системы в течение некоторого времени, а потом выдаёт сводку по зафиксированным изменениям. Если вы полагаете, что это именно то, что вам нужно, почитайте справку по inotifywatch .
Новый cron
Хотя мы и улучшили наш скрипт, он всё ещё далёк от идеала. Вполне возможно то, что нужно организовать наблюдение за множеством директорий. Вряд ли кому-то захочется воспроизводить вышеописанную последовательность действий в применении к каждой интересующей его директории.
Для решения нашей задачи можно воспользоваться и ещё одной программой, называемой incron (я почти уверен в том, что вам эта программа пригодится, и что её стоит установить). Эта утилита похожа на cron , но вместо того, чтобы выполнять какие-то действия, ориентируясь на события, связанные с временем, она ориентируется на события, связанные с файлами. После её установки вам, вероятно, если вы планируете ей пользоваться, стоит отредактировать файлы /etc/incron.allow и /etc/incron.deny . Особенно — если вы будете применять её, работая как обычный пользователь.
Предположим, нам надо выполнять некий скрипт в том случае, если в директории hexfiles появится какой-нибудь файл. Для редактирования таблицы событий, за которыми наблюдает incron , можно воспользоваться командой incrontab -e . Данные, вносимые в эту таблицу, представляют собой описания задач и по-особенному форматируются. В частности, тут для разделения столбцов используются не знаки табуляции, а пробелы. Вот строка, которая позволяет решить вышеописанную задачу:
/home/alw/Downloads/hexfiles IN_CLOSE_WRITE,IN_MOVED_TO /home/alw/bin/program_cpu $@/$# Конструкция $@/$# в конце этой строки позволяет получить полный путь к файлу, на событие, произошедшее с которым, отреагировала программа. Тут, кроме того, можно получить время возникновения события — либо в виде текста ( $% ), либо в виде числа ( $& ). С помощью incron можно наблюдать за обычными событиями. Утилита, кроме того, поддерживает различные опции. Например, можно не разыменовывать символические ссылки. Подробности об incron ищите в справке к утилите.
Настройка incron с использованием графического интерфейса
Я — не большой любитель Linux-инструментов с графическим интерфейсом, но я знаю, что многим они нравятся. Если вы — из их числа — вот incrontab-редактор, написанный на Java. Нельзя сказать, что этот проект отличается подробной документацией, но его использование упрощает то, что в него можно импортировать файл incrontab . Если он у вас есть — ищите его по пути /var/spool/incron/your_user_id . Если посмотреть на окно редактора, показанное ниже, можно заметить, что он позволяет упростить создание incron-таблицы.
Графический интерфейс для incron
Обычно системные файлы можно найти в /etc/incron.d . Пути расположения файлов можно задавать в файле /etc/incron.conf . Поэтому, если вам нужно поменять место расположения файла таблицы, но вы не знаете о том, где его искать, загляните в этот файл.
Итоги
Использование incron выглядит как очень аккуратное решение задачи мониторинга файловой системы. Системная программа берёт на себя заботу о наблюдении за событиями файловой системы, а скрипт запускается лишь тогда, когда это нужно. Кроме того, используя эту программу, можно легко узнать о том, за чем именно организовано наблюдение. В результате incron — это инструмент, с помощью которого можно сделать куда больше, чем наблюдение за текущей папкой в открытом окне терминала.
Планируете ли вы пользоваться incron?