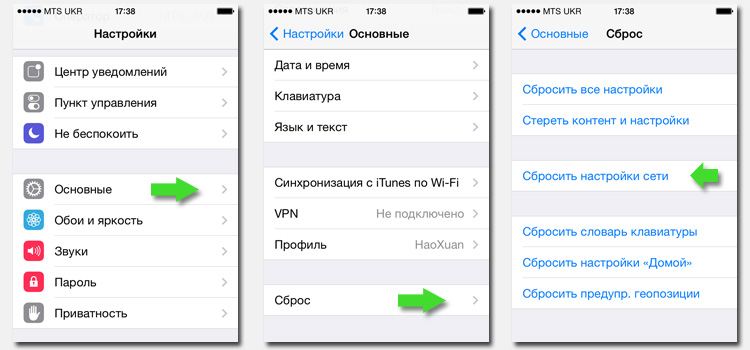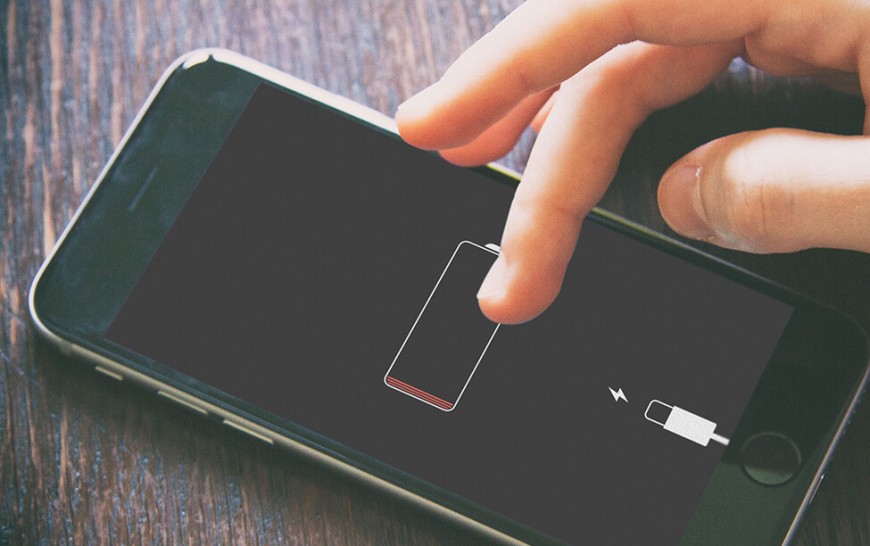- Айфон 4s не включает wifi
- Как починить Wi-Fi на iPhone 4S своими руками. Русская народная инструкция
- Решение
- Что делать, если в iPhone 4S не работает Wi-Fi
- Ремонт модуля с помощью фена
- Жесткая перезагрузка (Hard Reset)
- А если прошивка?
- Вам также может быть интересно
- Комментариев: 169
- Кнопка Wi-Fi серая и не активна — что случилось с iPhone?
Айфон 4s не включает wifi
Как починить Wi-Fi на iPhone 4S своими руками. Русская народная инструкция
На iPhone 4S у многих выходит из строя Wi-Fi, при этом телефон начинает очень быстро разряжаться, а если зайти в установки телефона в Настройки->WiFi, то слайдер включения/выключения WiFi будет серым (неактивным), то есть ни включить ни выключить WiFi не будет возможности. Важно! Данный метод ремонта WiFi на iPhone 4S не является панацеей, но многим действительно помог. Следуя этой инструкции вы соглашаетесь с тем, что все делаете на свой страх и риск.
Решение
Вот он, проверенный лично мной русский народный метод восстановления работоспособности Wi-Fi на iPhone 4S.
Помимо самого телефона нам понадобится фен. Шаг 1. Выключите телефон. Выньте его из чехла (освободите его от любых других аксессуаров). Шаг 2. Положите телефон на горизонтальную поверхность и поднесите к нему фен в районе камеры. На саму камеру направлять фен, естественно, не надо, цельтесь посередине ширины телефона. Фен лучше всего держать перпендикулярно телефону, чтобы поток горячего воздуха не рассеивался понапрасну, а эффективно нагревал телефон. Разместить Айфон лучше всего на поверхности, которая точно не пострадает от высокой температуры. Не советую размещать телефон на покрытой лаком мебельной поверхности. Шаг 3. Если телефон выключен и освобожден от всех аксессуаров, лежит горизонтально на устойчивой к нагреву поверхности, а фен включен в сеть питания и готов к работе, то осталось включить фен на максимум нагрева и подержать перпендикулярно над верхней частью телефона. Телефон должен очень сильно нагреться и бояться этого не надо. Айфон 4S должен стать очень горячим, буквально раскаленным. Греть нужно не менее 10 минут, если это не поможет, то попробуйте прогреть еще дольше. Не советую водить феном туда-сюда, направьте в одну точку, приблизьте как можно ближе к телефону и грейте. Шаг 4. Дайте телефону остыть на все 100% и только потом включайте. Не спешите с проверкой работоспособности WiFi. Если все получилось, то очень рад за Вас, отписывайтесь в комментариях! Для пытливых
Проблема заключается в качестве пайки Wi-Fi модуля. Ранее Apple применяла в этом месте свинец, но потом по экологическим соображениям от него отказалась. Нагревая верхнюю часть Айфона вы разогреваете область WiFi-антенны и самого WiFi-модуля. На месте заводской пайки отходят контакты, а разогревая сильно Айфон вы как бы “припаиваете” их. Можно даже после сильного разогрева чем-то надавить на корпус iPhone на короткое время, а еще лучше будет даже разобрать Айфон, вынуть батарею и нагреть WiFi-модуль еще более точечно, но это требует бОльших усилий. В большинстве случаев описанный мною способ позволяет восстановить работу WiFi на 4s. Источник
Что делать, если в iPhone 4S не работает Wi-Fi
Проблемы с модулем Wi-Fi у большинства айфонов 4-й серии врожденные — телефон оснащен либо просто ненадежным, либо и вовсе бракованным железом. В большинстве случаев модуль либо перегревается, либо его проблема кроется на уровне прошивки. Однако в версиях 7.1 «яблочного» ПО причиной багов на 100% является железо. Если вы с этим уже столкнулись, то, скорее всего, уже спрашивали у Google, что же случилось. Как правило, интернет подсказывает единственное решение — нести в сервисный центр. Но практика показывает, что к таким радикальным методам не стоит прибегать сразу.
Ремонт модуля с помощью фена
Решение проблемы, как это часто бывает, подсказали пользователи видео-хостинга YouTube. Если вы достаточно лояльно относитесь к возможным последствиям — смотрите сразу.
Если у вас нет желания смотреть, тогда поясняем. Два способа, описанных в видео, помогают «вправить мозги» железу вашего айфона. Ищем в доме фен. Нашли? Включаем и устраиваем подопытному 4s прогревание. Отличаются способы тем, что в первом случае нам не нужно разбирать телефон (срок жизни после лечения от одного до трех месяцев), во втором случае мы разбираем айфон и прогреваем именно модуль (срок жизни после лечения гораздо дольше трех месяцев).
Главное в этом процессе не перестараться. Усердие — это, конечно, похвально, но превысив критическую температуру, мы можем уверенно нести наш 4-й айфон в ремонт. А он может выйти еще дороже, чем мог бы быть. После прогрева даем телефону остыть до нормальной температуры и включаем его, проверяя наш результат. Как в вашем случае? Сработало? У ребят на видео все получилось, поэтому способ имеет место быть.
Жесткая перезагрузка (Hard Reset)
Если температурные эксперименты вам не помогли, и Wi-Fi до сих пор не работает, начинаем издеваться над программной частью гаджета. Самое простое, что можно с ним сделать — перезагрузить железо. Метод «включить/выключить сам iPhone 4s» тут не поможет. Нажимаем одновременно кнопку «Домой» (внизу под экраном, она там одна) и кнопку выключения (на верхнем торце корпуса) и держим их 4-5 секунд. Потух? Все нормально, включаем, проверяем. Второй способ Hard Reset’а — через приложение iTunes. Подключаем айфон к компьютеру. iTunes встретит нас сообщением о том, что обнаружено новое устройство. В этом же окне можно узнать версию его прошивки и найти кнопку «Восстановить и обновить» (Restore and update). Нажимаем. Ждем. Не помогло? Идем дальше.
А если прошивка?
Некоторые пользователи отмечают, что Wi-Fi перестал работать после перехода на iOS 7. Тогда, скорее всего, в сервисник идти не придется вообще, но и от обновы придется отказаться. Предупреждение! Прежде чем использовать описанный ниже метод — сделайте бэкап личных данных из телефона. Сделали? Дальше — проще. Лезем в настройки. Находим меню «Сброс» и выбираем «Сбросить все настройки». iPhone восстановится до заводского состояния. Как это сделать — показано на скриншотах ниже.
Сброс настроек 4-го айфона
Если же ни один из описанных способов реанимации не решил проблему подключения iPhone 4s к Wi-Fi сети, выхода нет — придется нести его в сервисный центр. Однако можете утешить себя мыслью о том, что вы сделали все, что могли.
Не забывайте читать комментарии, там тоже много полезной информации. Если на ваш вопрос нет ответа, а на более поздние комментарии есть ответ, значит ответ на ваш вопрос содержится в статье, уважайте чужое время.
Вам также может быть интересно
IPhone включается и сразу выключается: как восстановить смартфон
Отключение Айфона во время разговора: поиск и устранение причины
Комментариев: 169
вернула к настройкам, жала домой, все равно не работает. когда отвалился wi fi в первый раз, обновилась через компьютер. сейчас обновлений нет и сброс настроек не помогает. феном пробовать не стану=)
Кнопка Wi-Fi серая и не активна — что случилось с iPhone?
Привет! Мы с вами уже разбирали все возможные проблемы (и их решение) связанные с подключением iPhone или iPad к Wi-Fi — вот подробнейшая инструкция. Но дело в том, что в той статье были рассмотрены общие неполадки, а сегодня хочется рассказать про один конкретный случай. А случай этот, надо отметить, очень даже интересный. Итак, недавно мне пришло письмо с вопросом приблизительно такого содержания: «Доброго времени суток! Сегодня утром на моем iPhone пропала возможность подключения к Wi-Fi. Все дело в том, что зайдя в настройки я попыталась включить Wi-Fi, но у меня ничего не получилось — ползунок не сдвигался. Почему-то он показывается серым цветом и его нельзя активировать. Подскажите пожалуйста, что делать?». А ведь действительно, какой-то странный «глюк» iOS — кнопка Wi-Fi есть, но она не нажимается. Или не «глюк»? Давайте разбираться, поехали! На самом деле, проблема может быть как программная, так и «железная». И конечно же, сперва нужно исключить сбои в системе iOS. Для этого выполняем следующие действия:
- Жесткую перезагрузку — для разных моделей производится по разному (подробности здесь).
- Сбрасываем сетевые настройки. Для этого открываем «Настройки — Основные — Сброс — Сброс настроек сети».
- Если есть джейлбрейк, то удаляем. Так как некоторые его твики могут влиять на работоспособность Wi-Fi соединения.
- Пользуетесь бета-версией прошивки? Помните, что с нее еще можно «откатиться» на «обычную» — сделайте это.
- Создайте резервную копию и восстановите прошивку iPhone или iPad через iTunes (для верности, используйте DFU-режим). Посмотрите, активируется ли значок Wi-Fi на полностью «чистом» (без ваших данных) устройстве.
Проделали все эти манипуляции, но проблема не пропала? К сожалению, в этом случае серый цвет кнопки скорей всего говорит о неисправности Wi-Fi модуля.
Кстати, косвенно данный факт может подтвердить невозможность включения Bluetooth — его значок также будет не активен.
Как узнать точнее? Открываем «Настройки — Основные — Об этом устройстве» и смотрим на строчку адрес Wi-Fi.
- Если вместо цифр видим N/A (Not Available) — скорей всего модуль беспроводной связи «умер» окончательно. Поможет только замена.
- Если цифры все-таки есть, но Wi-Fi по-прежнему не включается, то возможно в этом виновата некачественная пайка и будет достаточно перепаять модуль. Тоже неприятно, но хотя бы не придется тратиться на запчасти.
И что теперь делать — как поступить правильно?
- Узнать, действует ли еще гарантия на iPhone и iPad. Если да, то смело отнести в гарантийный ремонт — пускай разбираются сами.
- Срок обслуживания закончился? К сожалению, замена и пайка модуля не самая простая операция — ее невозможно провести в домашних условиях, без специальных навыков и оборудования. Поэтому посетить сервисный центр нужно. Но есть и хорошие новости — стоимость подобной процедуры не очень высока. Хотя все познается в сравнении….
И напоследок, хотел бы отметить вот какой момент.
На просторах интернета, в качестве способа борьбы с неработающим Wi-Fi, можно встретить такой совет — положить в морозилку или нагреть устройство. Дескать, тогда пайка встанет на место и все заработает.
Не знаю, захотите вы проверять этот способ или нет, но надо помнить о недостатках подобного решения:
- Помогает редко.
- Длится эффект, как правило, не долго — через какое-то время иконка Wi-Fi соединения снова станет серой и не активной.
- Можно запросто перегреть (переохладить) устройство и сломать что-то еще — системную плату, дисплей, всевозможные контроллеры, модули и т.д.
Поэтому, на мой взгляд, данная манипуляция — это крайне сомнительное решение.
Хотя, если вы все равно собираетесь выкинуть устройство (так как с неработающей кнопкой Wi-Fi оно вам просто не нужно), то можно и попробовать. Но только на свой страх и риск, потому что последствия могут быть непредсказуемыми. Повторюсь, посещение сервисного центра будет намного более правильным действием.