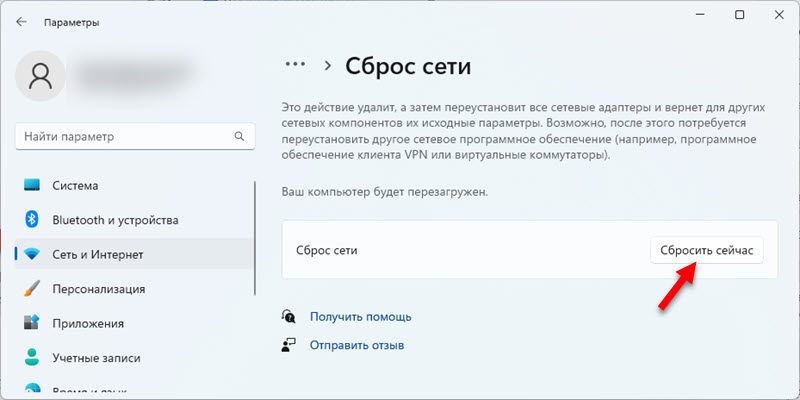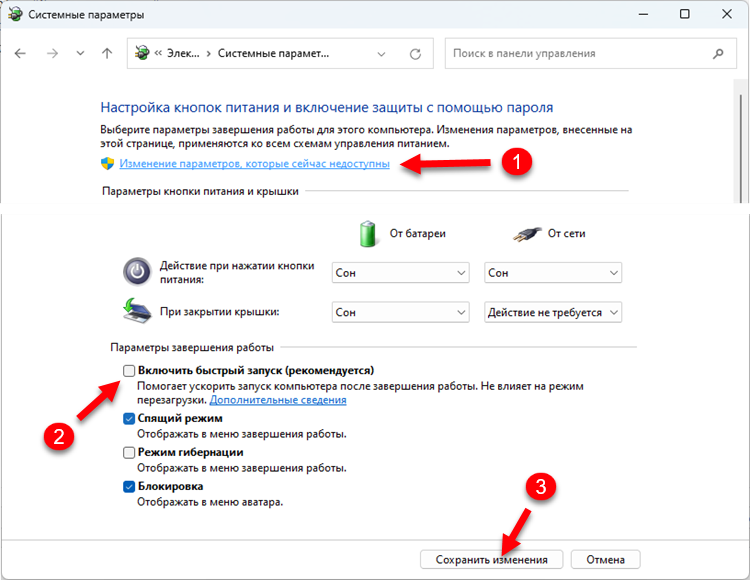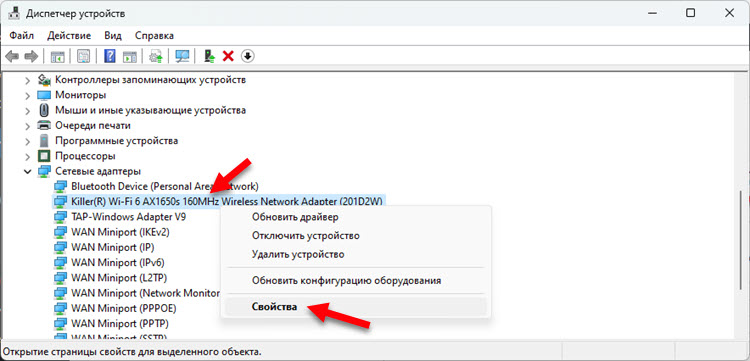- Windows 11 не подключается автоматически к Wi-Fi. Что делать?
- Почему Windows 11 не подключается к Wi-Fi автоматически?
- Подключаться автоматически в радиусе действия
- Повторное подключение
- Сброс параметров сети
- Отключение функции Быстрый запуск.
- Настройка электропитания Wi-Fi адаптера
- Обновление или откат драйвера Wi-Fi адаптера
- Wi-Fi в Windows 11 тормозит, обрывается, отключается, нестабильно работает интернет
- Простые решения проблем с Wi-Fi в Windows 11
- Что делать, если ноутбук на Windows 11 отключается от Wi-Fi, обрывается связь, перестает работать интернет?
- Управление электропитанием Wi-Fi адаптера
- Настройка ширины канала в свойствах Wi-Fi адаптера в Windows 11
- Включаем максимальную производительность в настройках питания
- Меняем дополнительные свойства Wi-Fi сети при нестабильной работе соединения
- Отключение брандмауэра
- Плохо работает Wi-Fi на ноутбуке из-за драйвера
Windows 11 не подключается автоматически к Wi-Fi. Что делать?
После подключения к Wi-Fi сети Windows 11 в дальнейшем не подключается к этой сети автоматически? Такое случается, и в этой статье я расскажу как это исправить и сделать так, чтобы ваш ноутбук или ПК автоматически подключался к нужным Wi-Fi сетям. Не очень удобно каждый раз открывать настройки и подключаться к своей сети вручную после выключения или перезагрузки компьютера.
Почему так происходит? У меня есть опыт в решении этой проблемы в предыдущей версии Windows. В основном причина на стороне системы, а не точки доступа. Обычно это настройки автоматического подключения в свойствах Wi-Fi сети, функция быстрого запуска, настройки электропитания и т. д. Сейчас мы рассмотрим все эти решения более подробно.
Почему Windows 11 не подключается к Wi-Fi автоматически?
Чтобы Windows 11 автоматически подключалась к Wi-Fi, нужно при первом подключении к этой Wi-Fi сети установить галочку возле пункта «Подключаться автоматически».
Уже после подключения эти настройки можно проверить и изменить в свойствах сети, но даже активация этой функции не всегда помогает. Очень часто автоматическое подключение включено в свойствах Wi-Fi сети, но Windows 11 не подключается автоматически. А еще Windows 11 часто вообще не подключается к Wi-Fi с ошибкой Не удается подключиться к этой сети.
Подключаться автоматически в радиусе действия
- Откройте свойства Wi-Fi сети.
- Установите галочку возле Подключаться автоматически в радиусе действия.
Если эта функция уже включена, но есть проблемы с подключением, то сделайте так: отключите ее (уберите галочку) перезагрузите компьютер, поставьте галочку возле этого пункта и перезагрузите компьютер еще раз.
Повторное подключение
Максимально простое решение, которое так же может помочь. Нажмите правой кнопкой мыши на проблемную Wi-Fi сеть и выберите Забыть. Перезагрузите компьютер, выберите эту сеть в списке доступных, убедитесь, что галочка Подключаться автоматически установлена и подключитесь к сети.
Сброс параметров сети
Чтобы выполнить полный сброс сетевых параметров в Windows 11 нужно открыть параметры, перейти в раздел Сеть и Интернет – Дополнительные сетевые параметры – Сброс сети. И нажать на кнопку Сбросить сейчас.
После этой процедуры нужно будет выполнить повторное подключение к Wi-Fi сети.
Отключение функции Быстрый запуск.
В предыдущей версии Windows это решение очень часто решало проблему с автоматическим подключением к Wi-Fi. Думаю, в Windows 11 это так же сработает.
- Откройте Пуск. Начните вводить «панель управления» и запустите старую панель управления.
- Переключите вид иконок (просмотр) на Крупные значки.
- Найдите и откройте Электропитание.
- Перейдите в раздел Действие кнопки питания.
- Нажмите на ссылку Изменение параметров, которые сейчас недоступны, уберите галочку возле пункта Включить быстрый запуск и сохраните настройки.
Обратите внимание, что после отключения быстрого запуска Windows 11 может загружаться немного медленнее.
Настройка электропитания Wi-Fi адаптера
- Нажмите правой кнопкой мыши на меню пуск и выберите Диспетчер устройств.
- В разделе Сетевые адаптеры откройте свойства беспроводного Wi-Fi адаптера.
- На вкладке Управление электропитанием уберите галочку «Разрешить отключение этого устройства для экономии энергии».
- Перезагрузите компьютер.
Обновление или откат драйвера Wi-Fi адаптера
Выполните обновление драйвера Wi-Fi адаптера. Лучше всего загрузить его с сайта производителя ноутбука/адаптера и установить. Если обновление не помогло, попробуйте выполнить откат, или замену драйвера. Все эти действия я подробно показывал в статье драйвер Wi-Fi адаптера в Windows 11: обновление, откат, замена для решения разных проблем и ошибок.
Я рекомендую обновлять все драйверы. Так же не забывайте об обновлении BIOS и самой Windows 11.
Буду благодарен, если вы в комментариях поделитесь решением, которое помогло именно вам. Если его еще нет в статье, я обязательно его добавлю. Вопросы так же задавайте в комментариях ниже.
Wi-Fi в Windows 11 тормозит, обрывается, отключается, нестабильно работает интернет
Ноутбуки и компьютеры, на которых установлена Windows 11 и которые мы подключаем к интернету по Wi-Fi иногда могу внезапно отключаться от Wi-Fi сети, терять соединение, может проседать скорость и падать сигнал. Если описывать эти проблемы коротко, то это нестабильная работа Wi-Fi, из-за чего просто невозможно использовать подключение к интернету. Постоянные обрывы, отключения и в целом плохая работа Wi-Fi в Windows 11, это не особенность конкретно этой операционной системы. На предыдущих версиях Windows я сталкивался точно с такими же проблемами, и писал о них. А в этой статье я расскажу, как можно исправить Wi-Fi соединение именно в Windows 11.
Важно понимать, что причина этих проблем может быть не только в ноутбуке, но и в Wi-Fi роутере. Поэтому, прежде чем применять какие-то решения из этой статьи, я рекомендую попытаться выяснить в чем конкретно причина. Подумайте, когда и как начал глючить Wi-Fi (после установки обновлений системы или драйверов, какой-то программы, замены роутера) , в какие моменты происходят обрывы и отключения (в момент просмотра видео, онлайн игр и т. д.) и с чем они связаны. Проверьте, как работает Wi-Fi на других устройствах. Если у вас неполадки на разных устройствах, которые подключены к одному роутеру, то смотрите эту статью.
Простые решения проблем с Wi-Fi в Windows 11
Чтобы не терять время и не разбираться в каких-то сложных советах, сначала можно выполнить простые действия. Если это не поможет, тогда смотрите советы из следующего раздела этой статьи.
Если интернет по Wi-Fi в Windows 11 работает плохо и нестабильно:
- Перезагрузите свой ноутбук или компьютер и роутер.
- Поднесите ноутбук ближе к роутеру (точке доступа) . Возможно, Wi-Fi обрывается из-за плохого сигнала или помех.
- Если у вас ПК (системный блок) с внешним USB Wi-Fi адаптером, то проверьте (если есть такая возможность) , как он будет работать на другом компьютере.
- Сделайте сброс настроек сети.
- Проверьте, как этот проблемный ноутбук или ПК работает при подключении к другим Wi-Fi сетям.
- Если ваш роутер и ноутбук поддерживает диапазон 5 ГГц, то подключайтесь к сети в этом диапазоне. Если проблемы на этом диапазоне, то проверьте на 2.4 ГГц.
- Так как эта проблем неоднозначная и у всех может проявляться по-разному, то желательно понять и определить, что конкретно происходит с подключением к Wi-Fi сети. Например, Windows 11 полностью отключается от Wi-Fi сети через какое-то время и не подключается к ней автоматически, статус подключения внезапно меняется на «Без подключения к Интернету», на ноутбуке полностью пропадает Wi-Fi и он перестает находить Wi-Fi сети. Вариантов может быть много.
Инструкции с решениями других проблем, которые могут вам пригодиться:
Вы всегда можете подробно рассказать о своей проблеме в комментариях и получить ответ. Только небольшая просьба, примените сначала те решения, которые вы найдете в этой статье.
Что делать, если ноутбук на Windows 11 отключается от Wi-Fi, обрывается связь, перестает работать интернет?
У меня есть несколько проверенных и рабочих решений, которыми я поделюсь ниже. Так же я планирую обновлять эту статью и добавлять новые способы. Буду благодарен, если вы будете делиться полезной информацией в комментариях.
Управление электропитанием Wi-Fi адаптера
- Нажмите правой кнопкой мыши на меню Пуск и выберите «Диспетчер устройств».
- Откройте вкладку «Сетевые адаптеры», нажмите правой кнопкой на Wi-Fi адаптер (в названии будет Wi-Fi, 802.11, AC, AX) и выберите «Свойства». Или просто двойной клик по адаптеру.
- Перейдите на вкладку «Управление электропитанием» и уберите галочку возле пункта «Разрешит отключение этого устройства для экономии энергии».
Нажмите Ok, закройте все окна и перезагрузите компьютер.
Настройка ширины канала в свойствах Wi-Fi адаптера в Windows 11
Этот способ очень часто помогает решить самые разные проблемы с Wi-Fi. В том числе постоянные обрывы, плохой сигнал и скорость, подтормаживания и т. д. Ширину канала так же можно сменить в настройках роутера. Если у вас есть доступ к настройкам роутера, можете попробовать. Пункт «Ширина канала» (Channel Width) обычно находится в настройках беспроводной сети. Установите там 20 MHz.
- Нужно открыть диспетчер устройств. Выше я показывал, как это сделать. Нужно нажать правой кнопкой мыши на меню Пуск и выбрать «Диспетчер устройств».
- На вкладке «Сетевые адаптеры» откройте свойства Wi-Fi адаптера (двойной клик) .
- Перейдите на вкладку «Дополнительно». Найдите там свойство «802.11 n channel width for band 2.4GHz» (Ширина канала для 2.4 ГГ) , или «802.11 n channel width for band 5.2GHz» (Ширина канала для 5 ГГ) и вместо значения «Авто» установите «20 MHz».
Менять настройки для 2.4 ГГц или для 5 ГГц зависит от того, в каком диапазоне вы подключаетесь к Wi-Fi сети.
После смены настроек желательно перезагружать ноутбук. Так же там у вас может быть вариант 40 MHz. Если при выборе 20 MHz Wi-Fi продолжает работать нестабильно – установите 40 MHz.
Включаем максимальную производительность в настройках питания
Для этого нажмите на иконку состояния батареи и перейдите в настройки питания. Там в пункте «Режим питания» установите «Максимальная производительность».
Если Wi-Fi будет глючить и работать нестабильно, то установите обратно сбалансированный режим питания.
Меняем дополнительные свойства Wi-Fi сети при нестабильной работе соединения
В предыдущих версиях Windows обрывы и отключения Wi-Fi можно было решить включением одной функции в свойствах Wi-Fi сети. В Windows 11 это так же можно попробовать сделать.
- Нам нужно открыть старую панель управления. Для этого откройте Пуск и начните вводить «Панель управления». Запустите ее.
- Там где просмотр ставим «Крупные значки» и переходим в «Центр управления сетями и общим доступом».
- Нажмите на свою сеть. Откроется окно, в котором нужно нажать на кнопку «Свойства беспроводной сети». Дальше появится еще одно окно, где нужно установить галочку возле пункта «Подключаться, даже если сеть не ведет вещание своего имя (SSID)».
Нажмите Ок, перезагрузите ноутбук и заново подключитесь к сети.
Отключение брандмауэра
Это совет из такой же статьи, только по Windows 10. Там в комментариях писали, что решить проблему с плохой работой Wi-Fi удалось отключением встроенного брандмауэра. Можете попробовать. У меня на эту тему есть отдельная статья: как отключить брандмауэр в Windows 11.
Плохо работает Wi-Fi на ноутбуке из-за драйвера
Драйвер отвечает за связь самого устройства (в нашем случае это Wi-Fi модуль) и системы. И если драйвер разработан не конкретно под Windows 11, или он с какими-то ошибками, или как-то криво был установлен, то могут возникать разные неполадки.
Выполните обновление драйвера Wi-Fi адаптера. Если это не помогло, сделайте откат драйвера до предыдущей версии. Или замените его другой версией (обычно в системе установлено несколько версий драйвера) .