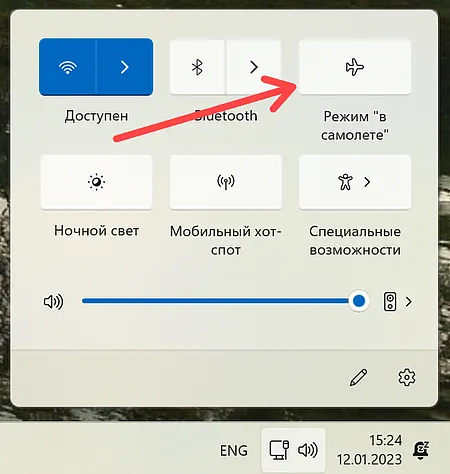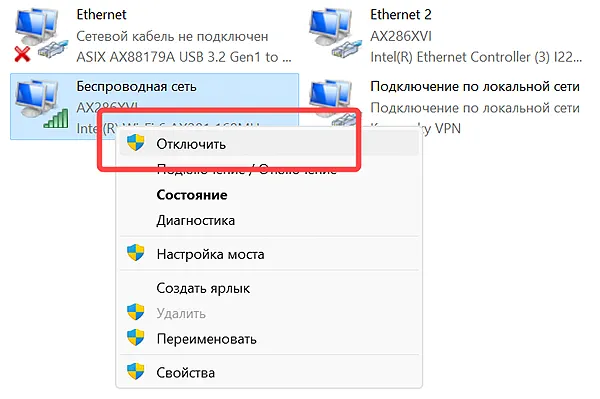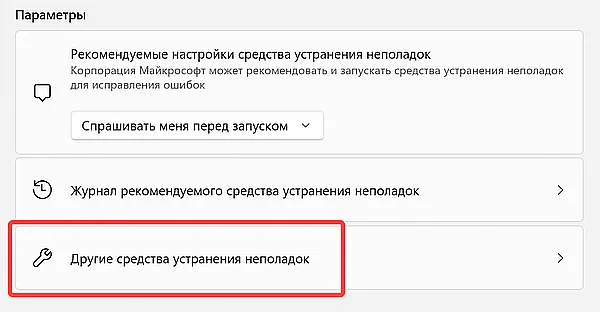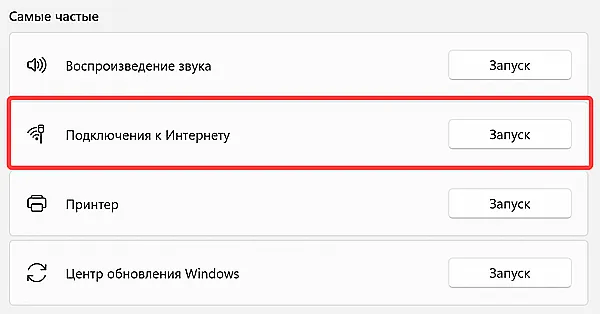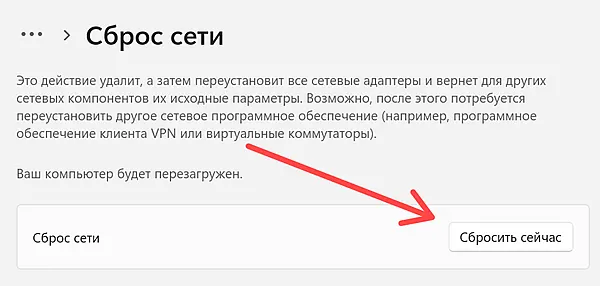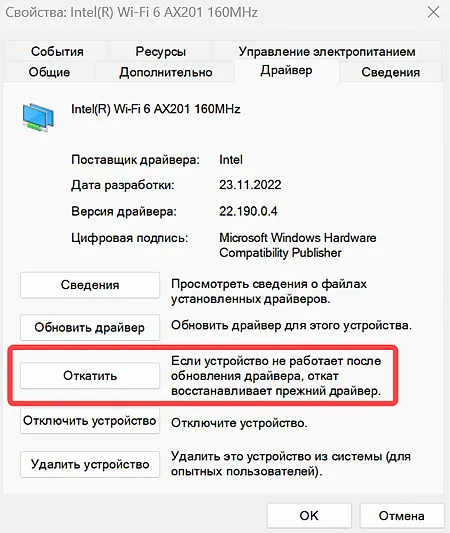- Проблемы с Wi-Fi после обновления Windows – как восстановить подключение
- Решения для устранения проблем с Wi-Fi после обновления Windows
- Отключите режим полёта
- Перезагрузите компьютер, чтобы исправить проблемы с Wi-Fi
- Перезагрузите роутер
- Проверьте, не связана ли проблема с Интернетом
- Повторно подключитесь к сети Wi-Fi
- Отключите / включите адаптер беспроводной сети для сброса Wi-Fi
- «Забудьте» о подключении к Wi-Fi и подключитесь снова
- Запустите средство устранения неполадок с подключением к Интернету
- Запустите средство устранения неполадок сетевого адаптера
- Обновите IP и очистите DNS
- Сбросьте сетевое подключение в командной строке
- Сбросьте сетевое подключение в приложении «Параметры»
- Откатите обновление беспроводного адаптера
- Отключите антивирус, чтобы решить проблему с Wi-Fi
- Заключительные слова
Проблемы с Wi-Fi после обновления Windows – как восстановить подключение
Вы обновили Windows 10 на своём ПК, и теперь Интернет не работает? Что ж, как бы неприятно это ни звучало, проблема не такая уж и редкая. Даже Microsoft соглашается, что обновление ПК до конкретной сборки Windows может вызвать проблемы с подключением к Wi-Fi. Эти обновления могут не только привести к тому, что Интернет не работает, в некоторых случаях они также замедляют работу Интернета, вызывают автоматическое отключение Wi-Fi или другие проблемы с подключением.
Независимо от того, с какой проблемой Wi-Fi при обновлении Windows вы можете столкнуться, она может раздражать.
После жалоб нескольких пользователей, столкнувшихся с проблемами подключения к Интернету после обновления Windows 11, мы решили создать список решений, которые помогут им выйти из этой ситуации. Если вы один из таких пользователей, вы ничего не можете сделать, кроме как попытаться найти выход из этой ситуации.
В этой статье мы рассмотрим несколько вариантов устранения неполадок, которые вы можете попробовать на своём ПК под управлением Windows 10/11, чтобы устранить проблемы с подключением к Wi-Fi, которые начали беспокоить вас после обновления ПК. Начнём!
Решения для устранения проблем с Wi-Fi после обновления Windows
Попробуйте эти решения, чтобы избавиться от проблемы с беспроводным подключением на вашем компьютере. Начните с решения №1. Если это не помогает или не применимо, продолжайте пробовать решения, пока не найдёте то, которое работает для вас.
Отключите режим полёта
Режим полёта в Windows позволяет отключить компьютер от всех видов беспроводных сетей. Если Wi-Fi на вашем компьютере не работает, первое, что вы должны сделать, это проверить, включен ли режим полета. Если да, вы не сможете получить доступ или подключиться к беспроводным сетям на своем ПК. Убедитесь, что режим полёта на вашем ПК с Windows 10/11 отключен. Вы можете сделать это, перейдя в Центр уведомлений. Чтобы получить доступ к Центру уведомлений, одновременно нажмите кнопки Win + A . В правой части экрана откроется меню Центра уведомлений. Здесь вы увидите несколько плиток; одной из них будет режим полёта. Если плитка режима полёта выделена, режим полёта включен. Щелкните по ней, чтобы отключить режим полета. Кроме того, вы можете нажать специальную клавишу «Режим полёта» на клавиатуре. Проверьте функциональные клавиши, доступные в верхнем ряду клавиатуры; одной из них будет клавиша режима полёта с символом самолёта. Нажмите клавишу вместе с клавишей Fn один раз. Это отключит режим полета, если он включен.
Перезагрузите компьютер, чтобы исправить проблемы с Wi-Fi
Перезагрузите роутер
Проверьте, не связана ли проблема с Интернетом
Повторно подключитесь к сети Wi-Fi
- Запустите приложение «Параметры» на своём ПК. Для этого можно нажать вместе кнопки Win + I .
- В меню «Параметры» выберите Сеть и Интернет.
- Когда откроется следующее меню настроек, перейдите на панель справа и выберите опцию Wi-Fi. В правой части окна появится новый набор параметров. Нажмите на тумблер под опцией Wi-Fi, чтобы выключить беспроводной адаптер.
- По прошествии нескольких секунд снова нажмите кнопку переключения Wi-Fi, чтобы включить Wi-Fi.
Теперь пусть ваш компьютер автоматически подключится к сети Wi-Fi. После того, как соединение будет установлено, проверьте, работает ли Интернет на вашем компьютере. Если нет, перейдите к следующему решению.
Отключите / включите адаптер беспроводной сети для сброса Wi-Fi
Ещё одно решение, которое вы можете попробовать, – отключить беспроводной адаптер на вашем ПК под управлением Windows 10/11 и снова включить его. Это опять же относительно простая процедура, шаги для которой упомянуты ниже:
- Откройте окно «Выполнить», нажав одновременно клавиши Win + R . В поле «Выполнить» введите ncpa.cpl и нажмите клавишу Ввод . Это запустит интерфейс сетевых подключений на вашем ПК с Windows.
- В окне «Сетевые подключения» найдите беспроводной адаптер. Когда найдёте его, щелкните по нему правой кнопкой мыши. Когда откроется контекстное меню, выберите параметр Отключить.
- Подождите несколько секунд. Теперь снова щёлкните правой кнопкой мыши адаптер Wi-Fi. Выберите параметр Включить в контекстном меню.
Адаптер Wi-Fi на вашем ПК будет снова включен. Теперь попробуйте подключиться к сети Wi-Fi, проверьте подключение к Интернету. Если это не сработало, попробуйте следующее решение.
«Забудьте» о подключении к Wi-Fi и подключитесь снова
- Перейдите на панель задач. Нажмите на значок Wi-Fi. Откроется панель доступа к Интернету. Здесь щёлкните правой кнопкой мыши сеть Wi-Fi, к которой вы подключены. Откроется небольшое меню. Нажмите на опцию Забыть.
- Беспроводная сеть, к которой подключен ваш компьютер, будет забыта.
- Вернитесь на панель задач и щёлкните значок Wi-Fi. Здесь в списке беспроводных подключений, которые вы увидите, нажмите на подключение, от которого вы отключились. Теперь снова подключитесь к той же сети, введя соответствующий пароль.
Проверьте наличие подключения к Интернету, как только вы снова подключитесь к беспроводной сети на компьютере с Windows 10/11.
Запустите средство устранения неполадок с подключением к Интернету
Вы можете запустить средство устранения неполадок с подключением к Интернету, чтобы решить проблему. Это помогло многим пользователям решить проблемы, связанные с Wi-Fi, после обновления Windows. Ознакомьтесь с приведенными ниже шагами:
- Нажатие клавиш Win + I откроет приложение «Параметры». Здесь откройте раздел Система.
- В меню настроек «Система» выберите параметр Устранение неполадок, доступный на правой панели. Затем нажмите Дополнительные средства устранения неполадок.
- На новом экране нажмите кнопку Запуск для плашки Подключения к Интернету.
- Пусть средство устранения неполадок выполнит свою работу по поиску проблем, связанных с подключением к Интернету. Средство устранения неполадок устранит любую проблему при её обнаружении.
Запустите средство устранения неполадок сетевого адаптера
Обновите IP и очистите DNS
- Откройте окно командной строки. Здесь введите набор следующих команд. Нажимайте клавишу Enter после ввода каждой строки: ipconfig /release ipconfig /renew ipconfig /flushdns
- Закройте окно командной строки после выполнения этих команд и перезагрузите компьютер.
Сбросьте сетевое подключение в командной строке
Сбросьте сетевое подключение в приложении «Параметры»
Вы также можете использовать приложение «Параметры», чтобы сбросить подключение к Интернету на вашем ПК. Вот шаги:
- Откройте приложение «Параметры», нажав клавиши Win + I .
- Здесь перейдите в раздел «Сеть и Интернет» и на правой панели нажмите Дополнительные сетевые параметры.
- Найдите и нажмите Сброс сети.
- На следующем экране нажмите кнопку Сбросить сейчас .
После успешного сброса сети через приложение «Параметры» ваш компьютер перезагрузится. После перезагрузки проверьте, правильно ли работает Интернет.
Откатите обновление беспроводного адаптера
Вы можете откатить сетевой адаптер Wi-Fi до его предыдущей версии через диспетчер устройств в Windows 11 и посмотреть, поможет ли это.
- Нажмите клавиши Win + X . Откроется меню. Здесь нажмите на опцию Диспетчер устройств.
- Раскройте список Сетевые адаптеры. Щёлкните правой кнопкой мыши адаптер Wi-Fi и выберите параметр Свойства.
- Откроется окно свойств адаптера Wi-Fi. Перейдите на вкладку Драйвер. Здесь, если беспроводной адаптер был обновлен в прошлом, вы сможете нажать на опцию Откатить . Нажмите на неё, чтобы откатить драйвер.
После отката драйвера беспроводной сети до предыдущей версии закройте диспетчер устройств и перезагрузите компьютер с Windows, чтобы изменения вступили в силу.
Отключите антивирус, чтобы решить проблему с Wi-Fi
Заключительные слова
Мы надеемся, что приведенные выше решения помогли вам решить проблему с Wi-Fi после обновления до последней версии Windows 10 или 11.