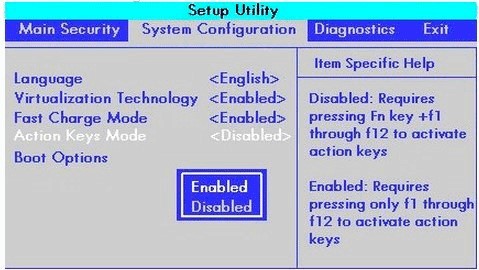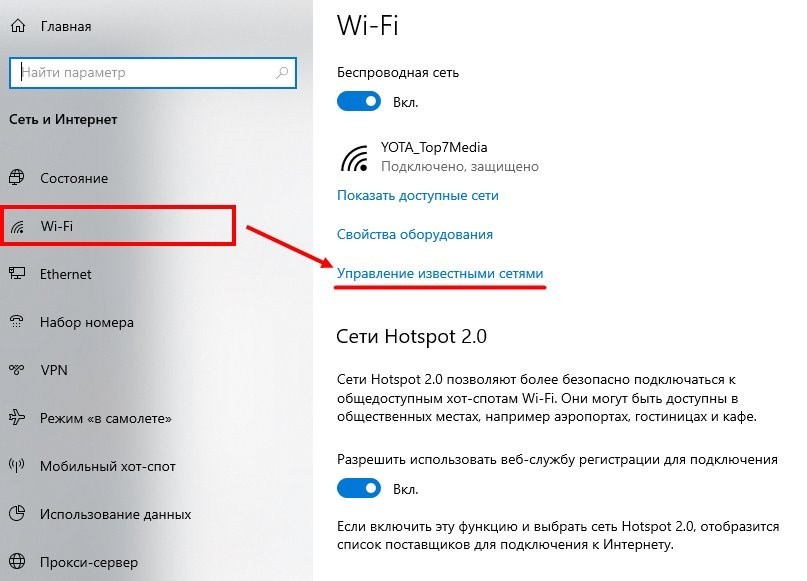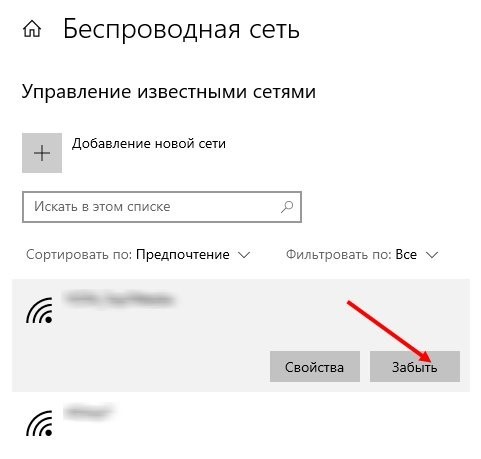- Каталог Интернет-магазина PartsOkey.ru
- Для компьютеров
- Для ноутбуков
- Как включить Wi-Fi на ноутбуке Packard Bell: наша инструкция
- Активация кнопки Fn
- Включение Wi-Fi
- Устранение неполадок сети
- Заключение
- Как включить wi fi на ноутбуке Packard Bell?
- Как включить вай фай на ноутбуке Packard Bell без клавиатуры?
- Как настроить беспроводное соединение на ноутбуке?
- Как включить беспроводную сеть если не работает клавиатура?
- Как включить Bluetooth?
- Как узнать есть ли Bluetooth на ноутбуке?
- Что делать если не работает кнопка вай фай на ноутбуке?
- Как включить вай фай на ноутбуке HP виндовс 7?
- Как настроить беспроводное сетевое соединение на Windows 7?
- Что делать если ноутбук не видит доступных для подключения сетей?
- Как создать беспроводное сетевое соединение на Windows 10?
- Всем привет! переустановил систему на ноуте Packard bell PEW96 а вот сетевые драйвера не могу найти. помогите пожалуйст
Каталог Интернет-магазина PartsOkey.ru
Тип оборудования Ноутбук Артикул NOT-LE-379 Б/У Да Линейка процессора AMD Ryzen 5 Ядер 6 Частота процессора 3300 MHz Диагональ матрицы 15,6″ Модель дискретной видеокарты nVidia GeForce RTX 3050 Ti Размер оперативной памяти 8 ГБ Объем SSD 240 ГБ Операционная система Windows 11 Тип матрицы IPS
Тип оборудования Ноутбук Артикул NOT-HP-289 Б/У Да Линейка процессора AMD Phenom II Ядер 4 Частота процессора 1800 MHz Диагональ матрицы 15,6″ Модель дискретной видеокарты AMD Radeon HD 4200 Размер оперативной памяти 4 ГБ Объем жесткого диска (HDD) 500 ГБ Операционная система Windows 7 Тип матрицы TN+film
Тип оборудования Ноутбук Артикул NOT-DE-127 Б/У Да Линейка процессора Intel Core i7 Ядер 4 Частота процессора 2200 MHz Диагональ матрицы 15,6″ Модель дискретной видеокарты nVidia GeForce GTX 1050 Ti Размер оперативной памяти 8 ГБ Объем жесткого диска (HDD) 1024 ГБ Объем SSD 128 ГБ Операционная система Windows 10 Тип матрицы IPS
Тип оборудования Ноутбук Артикул NOT-AS-520 Б/У Да Линейка процессора Intel Core i7 Ядер 4 Частота процессора 4000 MHz Диагональ матрицы 15,6″ Модель дискретной видеокарты nVidia GeForce GTX 1050 Размер оперативной памяти 8 ГБ Объем жесткого диска (HDD) 1024 ГБ Объем SSD 128 ГБ Операционная система Windows 10 Lic Тип матрицы IPS
Тип оборудования Ноутбук Артикул NOT-DE-126 Б/У Да Линейка процессора Intel Core i5 Ядер 2 Частота процессора 2300 MHz Диагональ матрицы 14.0″ Модель дискретной видеокарты nVidia GeForce 930M Размер оперативной памяти 8 ГБ Объем жесткого диска (HDD) 120 GB Операционная система Windows 10 Тип матрицы IPS
Тип оборудования Ноутбук Артикул NOT-AS-519 Б/У Да Линейка процессора AMD Ryzen 3 Ядер 4 Частота процессора 3700 MHz Диагональ матрицы 15,6″ Модель дискретной видеокарты nVidia GeForce MX230 Размер оперативной памяти 6 ГБ Объем SSD 240 ГБ Операционная система Windows 10 Lic Тип матрицы IPS
Артикул Pho-Viv-Y35 Линейка процессора Qualcomm Ядер 8 Частота процессора 2400 MHz Диагональ матрицы 6.58″ Размер оперативной памяти 4 ГБ Объем SSD 64 ГБ Тип матрицы IPS
Тип оборудования Ноутбук Артикул NOT-AS-522 Линейка процессора Intel Pentium Ядер 2 Частота процессора 3000 MHz Диагональ матрицы 15,6″ Модель дискретной видеокарты nVidia GeForce MX130 Размер оперативной памяти 8 ГБ Объем SSD 256 ГБ Операционная система Windows 10 Тип матрицы IPS
Тип оборудования Ноутбук Артикул NOT-AS-521 Б/У Да Линейка процессора Intel Core i7 Ядер 6 Частота процессора 4100 MHz Диагональ матрицы 17.3″ Модель дискретной видеокарты nVidia GeForce GTX 1060 Размер оперативной памяти 16 ГБ Объем жесткого диска (HDD) 1024 ГБ Объем SSD 256 ГБ Операционная система Windows 10 Тип матрицы IPS
Артикул MB-775-114 ШтрихКод 2008778135793 Б/У Да Сокет 775 Чипсет Intel P965 Память DDR2 Число слотов 4 Форм-фактор ATX
Артикул VC-GTX-51 Б/У Да Графический процессор GeForce GTX 1050 TI Тип памяти GDDR5 Объем видеопамяти 4096 Mb
Тип оборудования Ноутбук Артикул NOT-AS-483 Б/У Да Линейка процессора Intel Core i3 Ядер 2 Частота процессора 3400 MHz Диагональ матрицы 15,6″ Модель дискретной видеокарты GeForce 940MX Размер оперативной памяти 8 ГБ Объем жесткого диска (HDD) 500 ГБ Объем SSD 128 ГБ Операционная система Windows 10 Lic
Тип оборудования Ноутбук Артикул NOT-HP-288 Б/У Да Линейка процессора Intel Core i5 Ядер 4 Частота процессора 3900 MHz Диагональ матрицы 17.3″ Модель дискретной видеокарты AMD Radeon R7 M440 Размер оперативной памяти 8 ГБ Объем жесткого диска (HDD) 1 ТБ Объем SSD 128 ГБ Операционная система Windows 10 Тип матрицы TN+film
Для компьютеров
Для ноутбуков
© Интернет-магазин PartsOkey.ru, 2018
Сайт носит исключительно информационный характер и никакая информация, опубликованная на нем, ни при каких условиях не является публичной офертой определяемой ГК РФ
Наш сайт, для корректной работы, собирает техническую информацию о посетителях сайта: cookie, данные об IP-адресе, местоположении и другую. Если вы не хотите оставлять о себе эту информацию для ее дальнейшей обработки — покиньте сайт. Вся информация собирается и обрабатывается согласно политике конфиденциальности.
Как включить Wi-Fi на ноутбуке Packard Bell: наша инструкция
На ноутбуках Packard Bell есть особенность – по умолчанию не активирована функциональная кнопка Fn и выключены все модули связи. Видимо, так решил запрограммировать устройство производитель и не нам его за это судить. Рассмотрим, как включить Вай-Фай на ноутбуке Packard Bell.
Активация кнопки Fn
Функциональную клавишу можно включить в настройках BIOS:
- Перезагрузите компьютер, а во время перезапуска нажимайте F2 .
- В открытом меню перейдите в «System Configuration». Включите опцию «Action Keys Mode».
- Выберите «Enabled».
После перезапуска, кнопка Fn должна работать.
Включение Wi-Fi
Активировать Wi-Fi модуль можно только комбинацией клавиш Fn + F3 . Сетевой адаптер станет активным – с ним можно взаимодействовать программно:
- Выходить в интернет через беспроводную сеть.
- Раздавать интернет другим устройствам, использовав адаптер в качестве хот-спота.
- Переустанавливать драйвера и прочие действия.
Если сочетание клавиш не дало нужного результата, и адаптер все еще не активен, есть один нюанс:
- Проверьте, нет ли физической кнопки включения Wi-Fi на корпусе ноутбука.
- Заблокировать функциональные клавиши можно не только аппаратно (через BIOS), но и программно.
- Нажмите Fn + NumLock или Fn + Esc для программной разблокировки. Понять, какая клавиша задействована, можно с помощью рисунка замка на одной из них.
- После снятия блокировки остальные команды должны заработать.
Если ваш ноутбук не видит беспроводные сети, посмотрите следующее видео:

Устранение неполадок сети
Если же старая сеть по каким-либо причинам не работает, можно сбросить сетевые параметры в Windows 10:
- Нажмите + I , перейдите в раздел «Сеть и Интернет».
- На странице первого раздела опуститесь вниз, нажмите «Сбросить сеть».
- Перейдите в раздел «Wi-Fi», выберите «Управление известными сетями».
Заключение
Ноутбуки Packard Bell по умолчанию идут с завода с аппаратно-выключенной Fn клавишей. Включить ее можно в настройках BIOS. Если все в порядке, то остальные функции, как и включение Wi-Fi комбинацией клавиш Fn + F3 , будут работать на ура.
Друзья! На нашем портале есть инструкции по включению Wi-Fi для разных моделей ноутбуков. Найти их можно через поиск. Если не хочется искать, всегда можете написать нам – в комментарии или онлайн-чат.
Как включить wi fi на ноутбуке Packard Bell?
Зажмите кнопку FN и нажмите F10. Теперь перейдем к ноутбукам Acer и Packard Bell. Удерживая кнопку FN нажмите F3, тем самым вы включите WIFI.
Как включить вай фай на ноутбуке Packard Bell без клавиатуры?
- нажмите на кнопку «Пуск» в нижнем левом углу экрана;
- наведите курсор на надпись «Компьютер» и нажмите на правую кнопку мыши;
- кликните по надписи «Управление»;
- перейдите в меню диспетчера;
- нажмите на надпись: «Сетевые адаптеры»;
- во всплывшем окне нажмите на надпись: «Задействовать».
Как настроить беспроводное соединение на ноутбуке?
- Перейдите в «Центр управления сетями».
- Кликните в меню слева по разделу «Изменение параметров адаптера».
- Откройте свойства беспроводного подключения.
- Установите для протокола TCP/IPv4 нужные параметры работы.
- Вернитесь в «Центр управления сетями» и нажмите «Подключиться к сети».
Как включить беспроводную сеть если не работает клавиатура?
Как включить адаптер беспроводной связи
Для того чтобы выполнить аппаратное включение нужно просто нажать комбинацию клавиш «Fn» и кнопку включения вай-фай (она имеет обозначение в виде значка радиосвязи) как на картинке. Другими словами, зажимаете «Fn», и, не отпуская ее, нажимаете клавишу включения WiFi модуля.
Как включить Bluetooth?
Нажмите кнопку пуск > Параметры > устройства > Bluetooth & другие устройстваи включите Bluetooth. Центр уведомлений можно найти рядом с полем «Время и дата» на панели задач. На панели задач нажмите Центр уведомлений ( или ), а затем выберите Bluetooth , чтобы включить его.

Как узнать есть ли Bluetooth на ноутбуке?
Откройте «Панель управления». Можно в строке поиска в меню Пуск написать «Панель управления» и открыть ее. Перейдите в раздел «Оборудование и звук». Если возле «Устройства и принтеры» есть пункт «Добавление устройства Bluetooth» – значит он настроен и работает.
Что делать если не работает кнопка вай фай на ноутбуке?
Нажмите Win+R на клавиатуре и введите devmgmt. msc, чтобы быстро открыть диспетчер устройств. Найдите и разверните графу «Сетевые адаптеры». Далее удалите беспроводной сетевой адаптер WiFi, перезагрузите компьютер.
Как включить вай фай на ноутбуке HP виндовс 7?
Так же для включения Wi-Fi на ноутбуках HP можно использовать комбинацию клавиш. На этих ноутбуках это клавиши Fn + F12 (в большинстве случаев). На F12 обычно нанесен значок в виде антенны беспроводной сети. Так же на некоторых моделях это отделенная клавиша, возле клавиши F12 (смотрите фото ниже).
Как настроить беспроводное сетевое соединение на Windows 7?
- Перейдите в меню «Пуск» и выберите « Панель управления» .
- Щелкните категорию « Сеть и Интернет », а затем выберите « Центр управления сетями и общим доступом» .
- Из опций слева выберите Изменить настройки адаптера .
- Щелкните правой кнопкой мыши значок беспроводного подключения и нажмите « Включить» .

Что делать если ноутбук не видит доступных для подключения сетей?
В диспетчере устройств откройте раздел «Сетевые адаптеры», кликните правой кнопкой мыши по Wi-Fi адаптеру, обратите внимание, нет ли там пункта «Включить» (если есть — включите и не делайте всего остального, что здесь описано, надпись нет доступных подключений должна исчезнуть) и если его нет, выберите пункт «Удалить».
Как создать беспроводное сетевое соединение на Windows 10?
- В области уведомлений щелкните значок Сеть или .
- В списке сетей выберите сеть, к которой необходимо подключиться, а затем — пункт Подключиться.
- Введите ключ безопасности (часто называемый паролем).
- Следуйте всем дополнительным инструкциям, если они появятся.
Всем привет! переустановил систему на ноуте Packard bell PEW96 а вот сетевые драйвера не могу найти. помогите пожалуйст
3DP Net — программа автоматически определяет установленную сетевую карту и подбирает самый новый подходящий драйвер. Поддерживает режим без подключения к сети. В случае если у вас на все сетевые карты компьютера установлены драйвера, и работают, получите оповещение, что с компьютером все ОК и вмешательства утилиты не требуется. Прекрасно работает в 32-х и 64-х битных версиях операционных систем.
.
Хотя современные операционные системы автоматически находит практически все оборудование и устанавливает нужные драйвера, но как всегда есть исключения, по закону подлости, обычно проблемы возникают с сетевыми картами. Поучается замкнутый круг, чтоб скачать нужный драйвер нужно подключение к интернету, а для получения к интернету нужна работающая сетевая карта. Некоторые скажут, а как же CD диски которые идут к компьютеру. У большинства пользователей их нет, или производители имеют склонность, напихать драйвера для всех чипов которые используют (чтоб было наверняка) , тогда можно потратить много времени ставя все поочередно, пока методом тыка не найдем нужный драйвер. В общем если сетевая карта автоматически не устанавливаться, можно интересно и познавательно провести время, проявляя невероятную хитрость и изворотливость, чтоб найти нужные драйвера. Всех этих проблем можно избежать, если использовать утилиту 3DP Net которая в одно нажатия кнопки мыши поможет установить драйвера на сетевые карты, в том числе и беспроводные.
Во время скачивания программы удивляет её размер в 60 мегабайт, секрет открывается просто, сюда упаковали драйвера сетевых карт, которые можно встретить у пользователей, под все актуальные версии операционных систем. Запустив полученный файл в начале будет распакованы файлы (как из архива) , только потом будет запущена программа. Главное не забудьте в какую папку были распакованы файлы, чтоб удалить после того как 3DP Net больше не понадобиться.