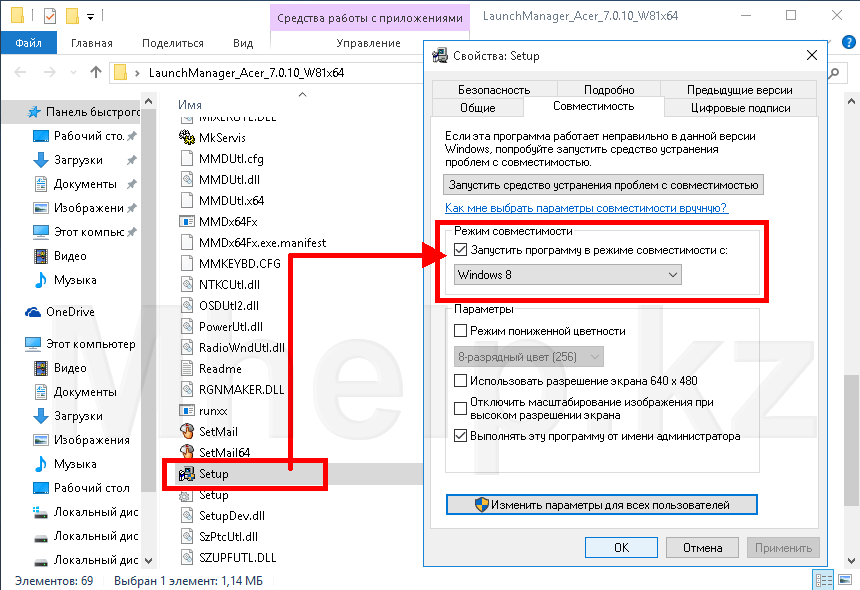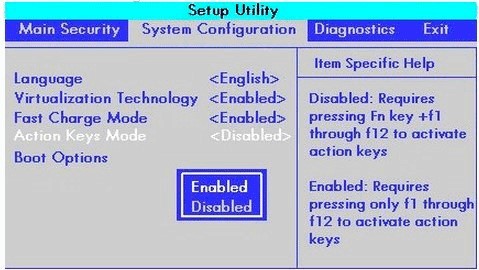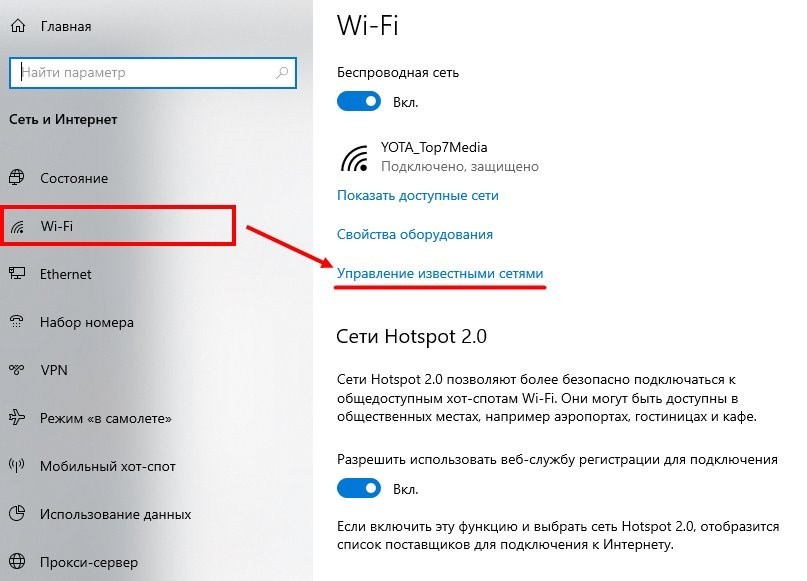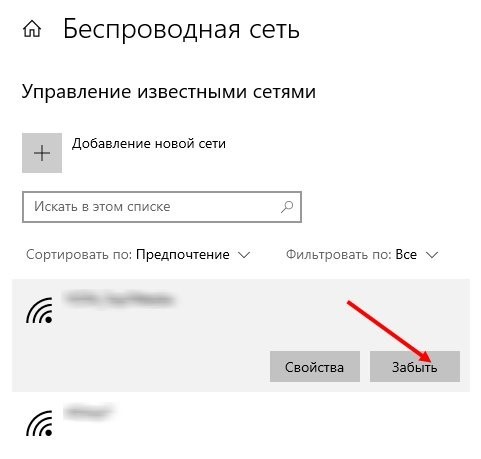- Ноутбук Packard Bell EasyNote TE11HC ( Q5WTC) — не работает WiFi
- Как включить Wi-Fi на ноутбуке Packard Bell: наша инструкция
- Активация кнопки Fn
- Включение Wi-Fi
- Устранение неполадок сети
- Заключение
- Как включить wi fi на ноутбуке Packard Bell?
- Как включить вай фай на ноутбуке Packard Bell без клавиатуры?
- Как настроить беспроводное соединение на ноутбуке?
- Как включить беспроводную сеть если не работает клавиатура?
- Как включить Bluetooth?
- Как узнать есть ли Bluetooth на ноутбуке?
- Что делать если не работает кнопка вай фай на ноутбуке?
- Как включить вай фай на ноутбуке HP виндовс 7?
- Как настроить беспроводное сетевое соединение на Windows 7?
- Что делать если ноутбук не видит доступных для подключения сетей?
- Как создать беспроводное сетевое соединение на Windows 10?
- Ноутбук Packard Bell EasyNote TE Z5WT1
- Описание товара
- packard bell easynote tj65 wifi ничего не видет.
Ноутбук Packard Bell EasyNote TE11HC ( Q5WTC) — не работает WiFi
Один из случаев в практике, принесли ноутбук Packard Bell EasyNote TE11HC с установленной Windows 10 x64, с проблемой нерабочего WiFi.
Осмотр показал, что драйвера на WiFi установлены, но ноутбук не видит списка доступных к подключению WiFi сетей, что очень похоже на ситуацию не установленной программы/драйвера для «быстрых кнопок» ноутбука, в моем случае «не рабочими» оказались кнопки F1, F2,F3, причем на клавише F3 и находился переключатель принудительного включения/отключения WiFi карты ноутбука, все остальные быстрые клавиши в Windows 10 заработали автоматически. При этом Операционная Система (ОС) видит сетевое подключение, но в Параметры не дает его перевести в положение ВКЛ.
Решение данной проблемы заключается в скачивании необходимой программы/драйвера с сайта производителя, в этом случае в официального сайта Packard Bell.
В списке выбираем Группа — Ноутбуки, Серия — EasyNote, Продукт — TE11HC.
На Windows 10 x64 данного драйвера не существует, но нас устроит драйвер с Windows 8.1 x64, данный драйвер называется Launch Manager Acer.
Скачиваем программу, распаковываем и устанавливаем. Программе требуется перезагрузка, перезагружаем ноутбук и «вуаля» — WiFi по прежнему отключен. 🙂
Windows 10 вроде как должна полностью быть совместима с программами Windows 8.1, но в нашем случае оказалось, что «не полностью».
Снова переходим в папку с распакованной программой Launch Manager Acer и выбираем установку программы в режиме совместимости с предыдущей версией ОС.
Для этого щелкаем по файлу Setup правой клавишей мыши, в открывшемся окне переходим на вкладку Совместимость, выставляем галочку Запустить программу в режиме совместимости с и выбираем в списке Windows 8, нажимаем ОК и запускаем файл установки.
Перезагружаем ноутбук и видим успешно включенный WiFi.
Ноутбук возвращен счастливому владельцу, без замены WiFi модуля, что ему предрекалось до обращения ко мне.
[nx_heading style=»coloredline» heading_tag=»h4″ size=»24″ align=»left»]От автора:[/nx_heading]
Если проблема решена, один из способов сказать «Спасибо» автору — здесь.
Если же проблему разрешить не удалось и появились дополнительные вопросы, задать их можно на нашем форуме, в специальном разделе.
[nx_box title=»Поделиться этой статьей» style=»glass» box_color=»#ED303C»]Если данная статья вам помогла и вы хотели бы в ответ помочь проекту Mhelp.kz, поделитесь этой статьей с другими:
Как включить Wi-Fi на ноутбуке Packard Bell: наша инструкция
На ноутбуках Packard Bell есть особенность – по умолчанию не активирована функциональная кнопка Fn и выключены все модули связи. Видимо, так решил запрограммировать устройство производитель и не нам его за это судить. Рассмотрим, как включить Вай-Фай на ноутбуке Packard Bell.
Активация кнопки Fn
Функциональную клавишу можно включить в настройках BIOS:
- Перезагрузите компьютер, а во время перезапуска нажимайте F2 .
- В открытом меню перейдите в «System Configuration». Включите опцию «Action Keys Mode».
- Выберите «Enabled».
После перезапуска, кнопка Fn должна работать.
Включение Wi-Fi
Активировать Wi-Fi модуль можно только комбинацией клавиш Fn + F3 . Сетевой адаптер станет активным – с ним можно взаимодействовать программно:
- Выходить в интернет через беспроводную сеть.
- Раздавать интернет другим устройствам, использовав адаптер в качестве хот-спота.
- Переустанавливать драйвера и прочие действия.
Если сочетание клавиш не дало нужного результата, и адаптер все еще не активен, есть один нюанс:
- Проверьте, нет ли физической кнопки включения Wi-Fi на корпусе ноутбука.
- Заблокировать функциональные клавиши можно не только аппаратно (через BIOS), но и программно.
- Нажмите Fn + NumLock или Fn + Esc для программной разблокировки. Понять, какая клавиша задействована, можно с помощью рисунка замка на одной из них.
- После снятия блокировки остальные команды должны заработать.
Если ваш ноутбук не видит беспроводные сети, посмотрите следующее видео:

Устранение неполадок сети
Если же старая сеть по каким-либо причинам не работает, можно сбросить сетевые параметры в Windows 10:
- Нажмите + I , перейдите в раздел «Сеть и Интернет».
- На странице первого раздела опуститесь вниз, нажмите «Сбросить сеть».
- Перейдите в раздел «Wi-Fi», выберите «Управление известными сетями».
Заключение
Ноутбуки Packard Bell по умолчанию идут с завода с аппаратно-выключенной Fn клавишей. Включить ее можно в настройках BIOS. Если все в порядке, то остальные функции, как и включение Wi-Fi комбинацией клавиш Fn + F3 , будут работать на ура.
Друзья! На нашем портале есть инструкции по включению Wi-Fi для разных моделей ноутбуков. Найти их можно через поиск. Если не хочется искать, всегда можете написать нам – в комментарии или онлайн-чат.
Как включить wi fi на ноутбуке Packard Bell?
Зажмите кнопку FN и нажмите F10. Теперь перейдем к ноутбукам Acer и Packard Bell. Удерживая кнопку FN нажмите F3, тем самым вы включите WIFI.
Как включить вай фай на ноутбуке Packard Bell без клавиатуры?
- нажмите на кнопку «Пуск» в нижнем левом углу экрана;
- наведите курсор на надпись «Компьютер» и нажмите на правую кнопку мыши;
- кликните по надписи «Управление»;
- перейдите в меню диспетчера;
- нажмите на надпись: «Сетевые адаптеры»;
- во всплывшем окне нажмите на надпись: «Задействовать».
Как настроить беспроводное соединение на ноутбуке?
- Перейдите в «Центр управления сетями».
- Кликните в меню слева по разделу «Изменение параметров адаптера».
- Откройте свойства беспроводного подключения.
- Установите для протокола TCP/IPv4 нужные параметры работы.
- Вернитесь в «Центр управления сетями» и нажмите «Подключиться к сети».
Как включить беспроводную сеть если не работает клавиатура?
Как включить адаптер беспроводной связи
Для того чтобы выполнить аппаратное включение нужно просто нажать комбинацию клавиш «Fn» и кнопку включения вай-фай (она имеет обозначение в виде значка радиосвязи) как на картинке. Другими словами, зажимаете «Fn», и, не отпуская ее, нажимаете клавишу включения WiFi модуля.
Как включить Bluetooth?
Нажмите кнопку пуск > Параметры > устройства > Bluetooth & другие устройстваи включите Bluetooth. Центр уведомлений можно найти рядом с полем «Время и дата» на панели задач. На панели задач нажмите Центр уведомлений ( или ), а затем выберите Bluetooth , чтобы включить его.

Как узнать есть ли Bluetooth на ноутбуке?
Откройте «Панель управления». Можно в строке поиска в меню Пуск написать «Панель управления» и открыть ее. Перейдите в раздел «Оборудование и звук». Если возле «Устройства и принтеры» есть пункт «Добавление устройства Bluetooth» – значит он настроен и работает.
Что делать если не работает кнопка вай фай на ноутбуке?
Нажмите Win+R на клавиатуре и введите devmgmt. msc, чтобы быстро открыть диспетчер устройств. Найдите и разверните графу «Сетевые адаптеры». Далее удалите беспроводной сетевой адаптер WiFi, перезагрузите компьютер.
Как включить вай фай на ноутбуке HP виндовс 7?
Так же для включения Wi-Fi на ноутбуках HP можно использовать комбинацию клавиш. На этих ноутбуках это клавиши Fn + F12 (в большинстве случаев). На F12 обычно нанесен значок в виде антенны беспроводной сети. Так же на некоторых моделях это отделенная клавиша, возле клавиши F12 (смотрите фото ниже).
Как настроить беспроводное сетевое соединение на Windows 7?
- Перейдите в меню «Пуск» и выберите « Панель управления» .
- Щелкните категорию « Сеть и Интернет », а затем выберите « Центр управления сетями и общим доступом» .
- Из опций слева выберите Изменить настройки адаптера .
- Щелкните правой кнопкой мыши значок беспроводного подключения и нажмите « Включить» .

Что делать если ноутбук не видит доступных для подключения сетей?
В диспетчере устройств откройте раздел «Сетевые адаптеры», кликните правой кнопкой мыши по Wi-Fi адаптеру, обратите внимание, нет ли там пункта «Включить» (если есть — включите и не делайте всего остального, что здесь описано, надпись нет доступных подключений должна исчезнуть) и если его нет, выберите пункт «Удалить».
Как создать беспроводное сетевое соединение на Windows 10?
- В области уведомлений щелкните значок Сеть или .
- В списке сетей выберите сеть, к которой необходимо подключиться, а затем — пункт Подключиться.
- Введите ключ безопасности (часто называемый паролем).
- Следуйте всем дополнительным инструкциям, если они появятся.
Ноутбук Packard Bell EasyNote TE Z5WT1
Данного товара сейчас нет в продаже. Вы можете посмотреть другие товары этого раздела.











Описание товара
Ноутбук PackardBell EasyNote TE Z5WT1 TE69CX-33216G50Mnsk
Процессор Intel Core i3-3217U 1.8GHz 2 ядра 4 потока
Оперативная память 6GB DDR3 (2gb+4gb)
Экран 15.6″ с разрешением 1366×786 и LED подсветкой
Видеокарта дискретная nVidia GeForce 720M 1GB
Жесткий диск HDD 500GB
Оптический привод DVD-RW
Беспроводная связь WiFi 802.11n и Bluetooth
Проводная сеть LAN
Порты 2x USB2.0 и 1x USB3.0
Слот для карт памяти SD
Видеовыходы VGA и HDMI
Web камера и микрофон
Стереодинамики
Аудиовыход и вход minijack 3.5
Операцонная система Windows 8
Аккумулятор не держит
Зарядное устройство в комплекте
packard bell easynote tj65 wifi ничего не видет.
Здравствуйте! Вчера слушал музыку играл онлайн и в 10 вечера я пешол спать выключив ноутбук все было нормально но сегодня когда я вернулся с работы включил ноут у меня не находит не одной сети вай фай что мне делать будьте добры подскажите. хотя рядом ише тоже ноут только самсунг с которого я на данный момент пишу тему и он прекрасно находит нашу сеть.
Вот что пишет
НЕТ ДОСТУПНЫХ ПОДКЛЮЧЕНИЙ *диагностика*
Noutbukov Site Admin Сообщения: 5900 Зарегистрирован: Ср ноя 01, 2006 00:01:24 Откуда: Россия Контактная информация:
Сообщение Noutbukov » Ср янв 30, 2013 11:00:47
Включи вафлю Fn+F3
Проверь драйвер, винда в автомате может ставить свои дрова.
Сообщение Misha19941994 » Ср янв 30, 2013 15:08:09
Вот что в диспетчере пишет типо не один не работает что делать ? Интеренета нет так что обновить не могу их на том ноуте
Noutbukov Site Admin Сообщения: 5900 Зарегистрирован: Ср ноя 01, 2006 00:01:24 Откуда: Россия Контактная информация:
Сообщение Noutbukov » Ср янв 30, 2013 15:13:17
Откати на последнюю точку восстановления системы
avast удали
Сообщение Misha19941994 » Ср янв 30, 2013 15:34:14
ахах единственная точка вост 29.01 потому что я вчера тут начудил и заорхивирывал все диски потом разорхивировал теперь даже не знаю что и делать
Noutbukov Site Admin Сообщения: 5900 Зарегистрирован: Ср ноя 01, 2006 00:01:24 Откуда: Россия Контактная информация:
Сообщение Noutbukov » Ср янв 30, 2013 18:43:40
удалить аваст и переустановить драйвера на вафлю
Сообщение Misha19941994 » Ср янв 30, 2013 20:50:48
под словом вафлю имеите в веду вайфай ?
Noutbukov Site Admin Сообщения: 5900 Зарегистрирован: Ср ноя 01, 2006 00:01:24 Откуда: Россия Контактная информация: