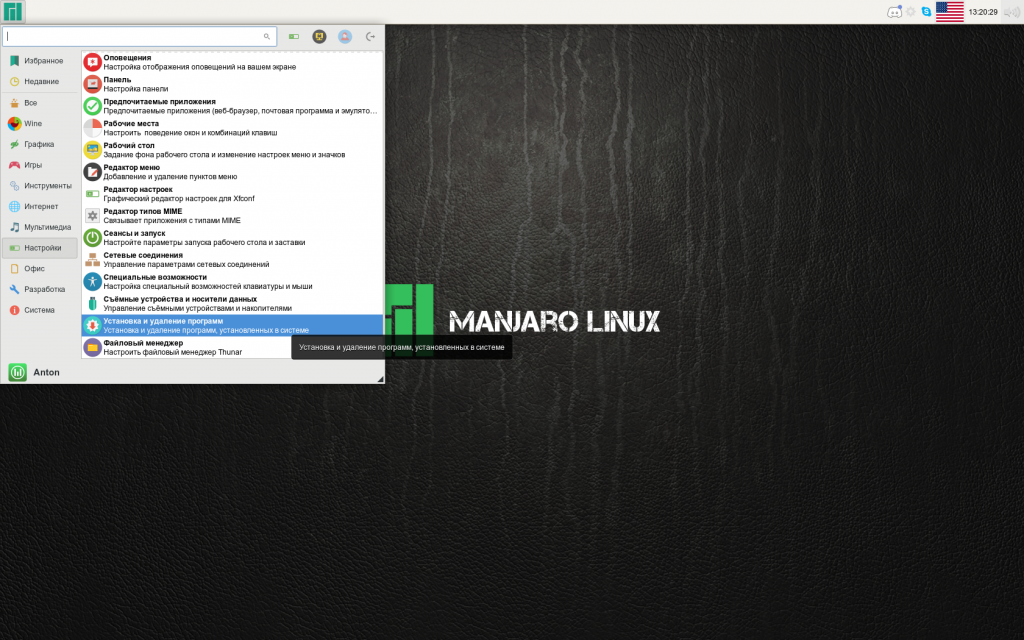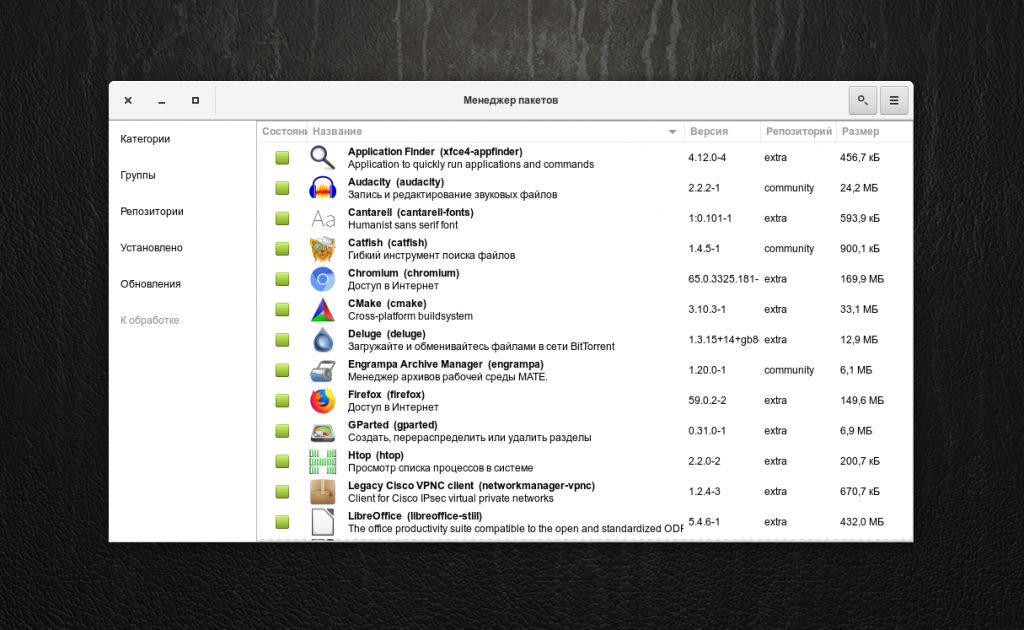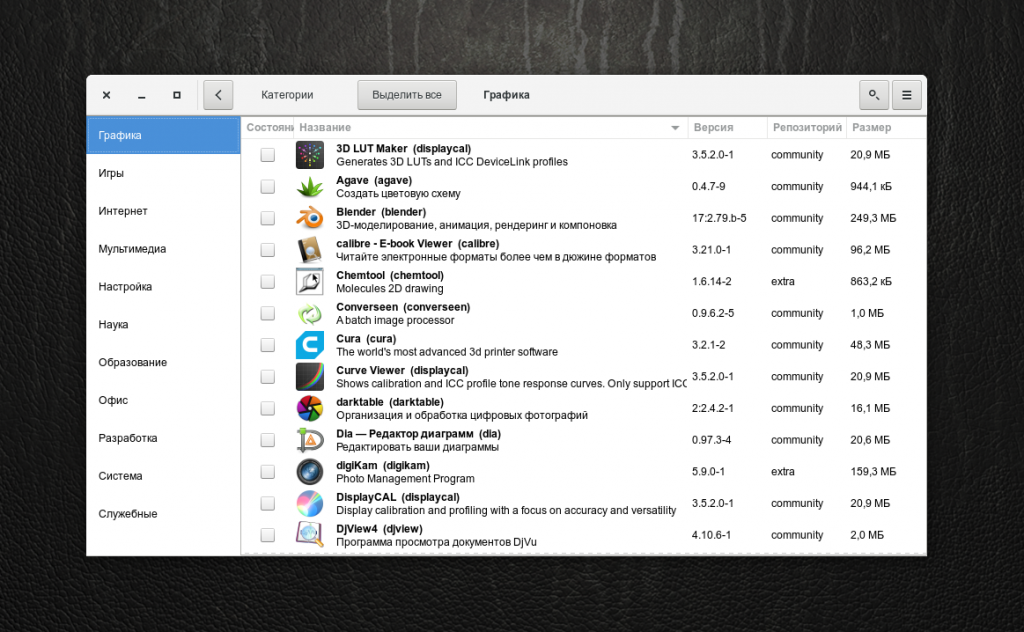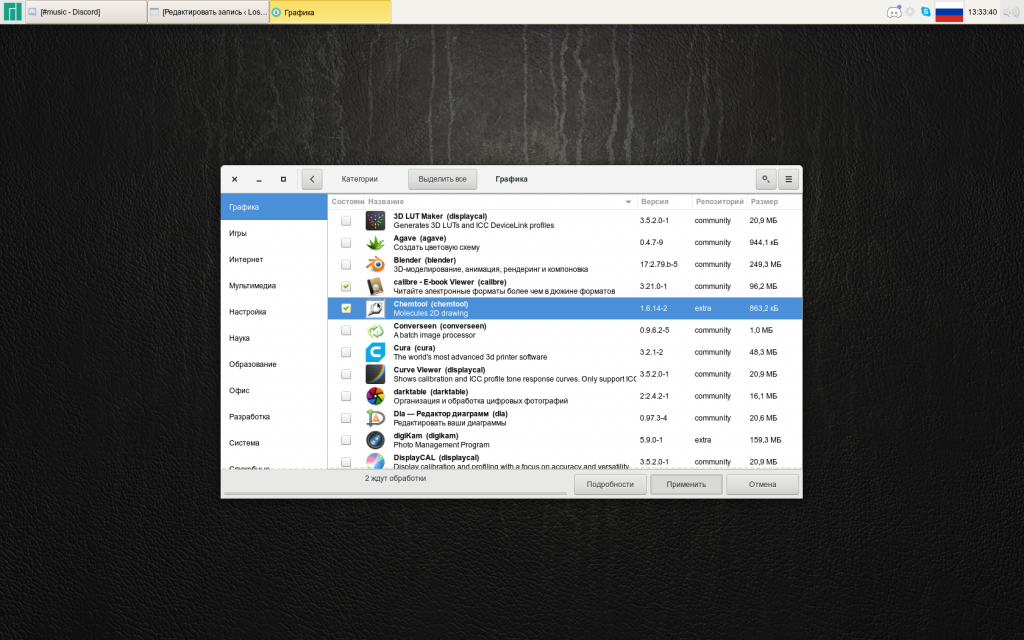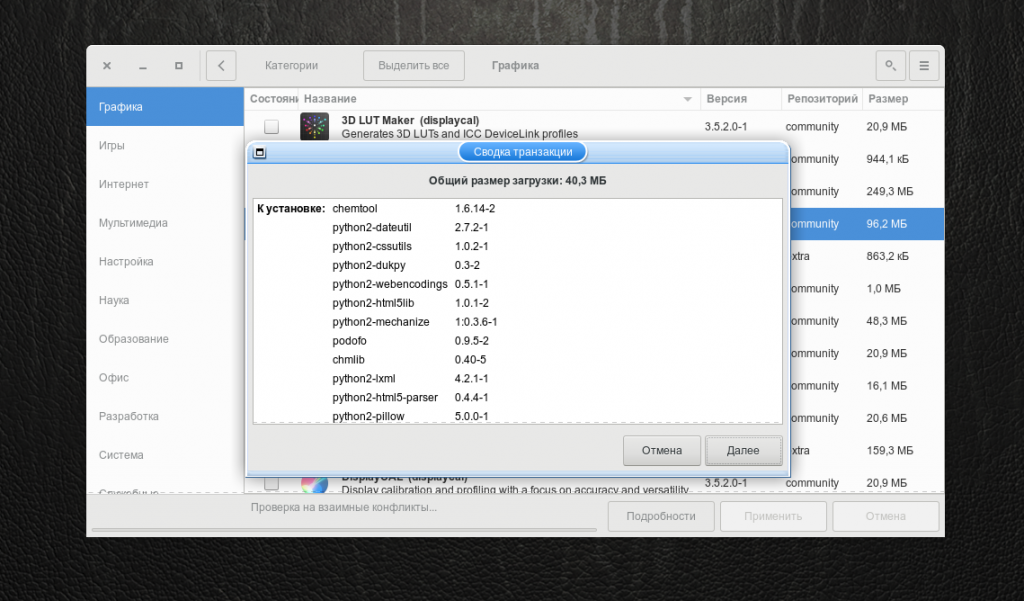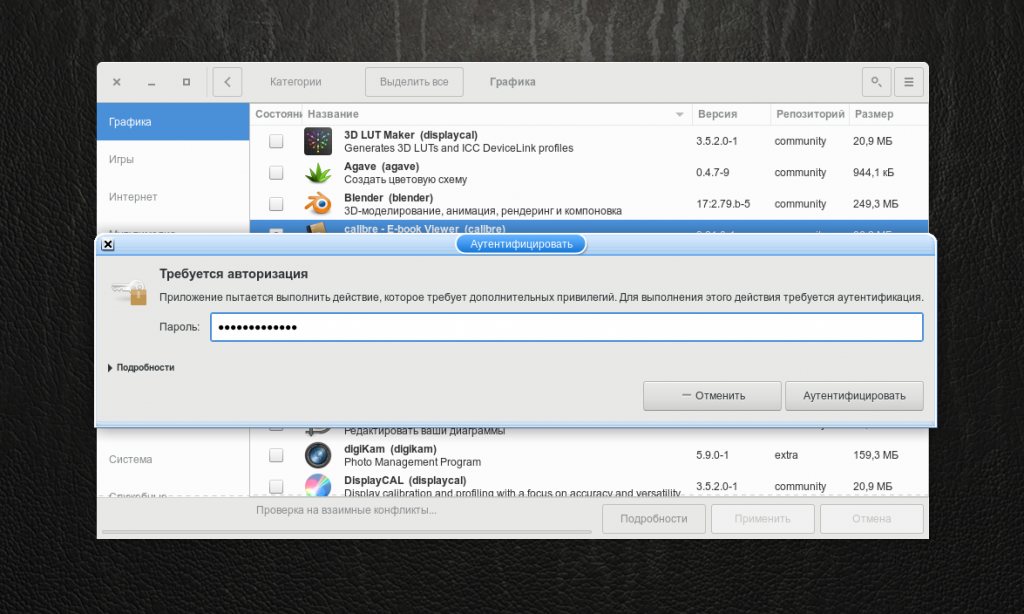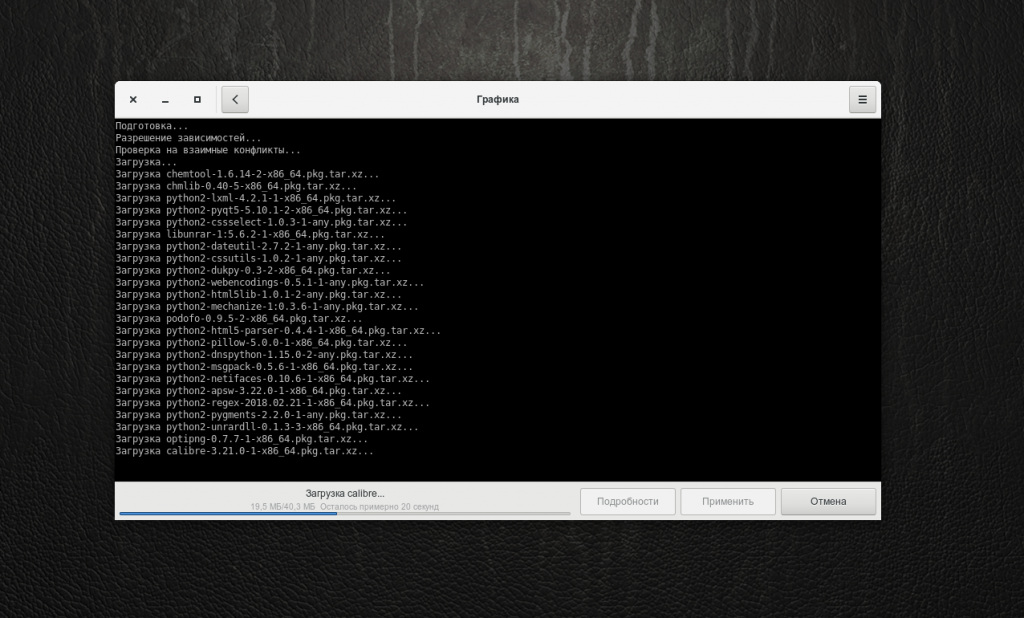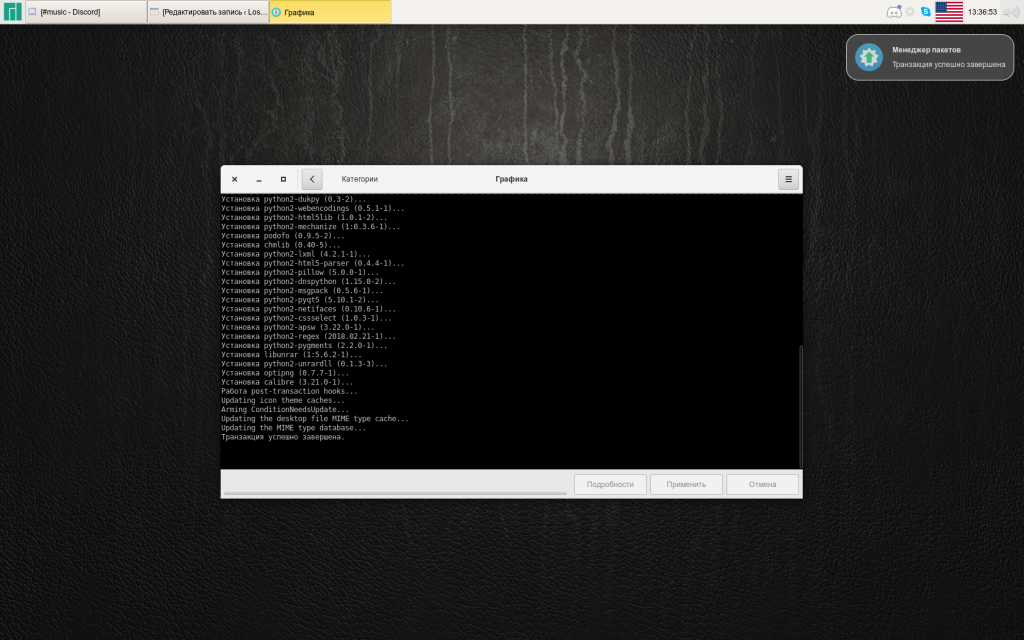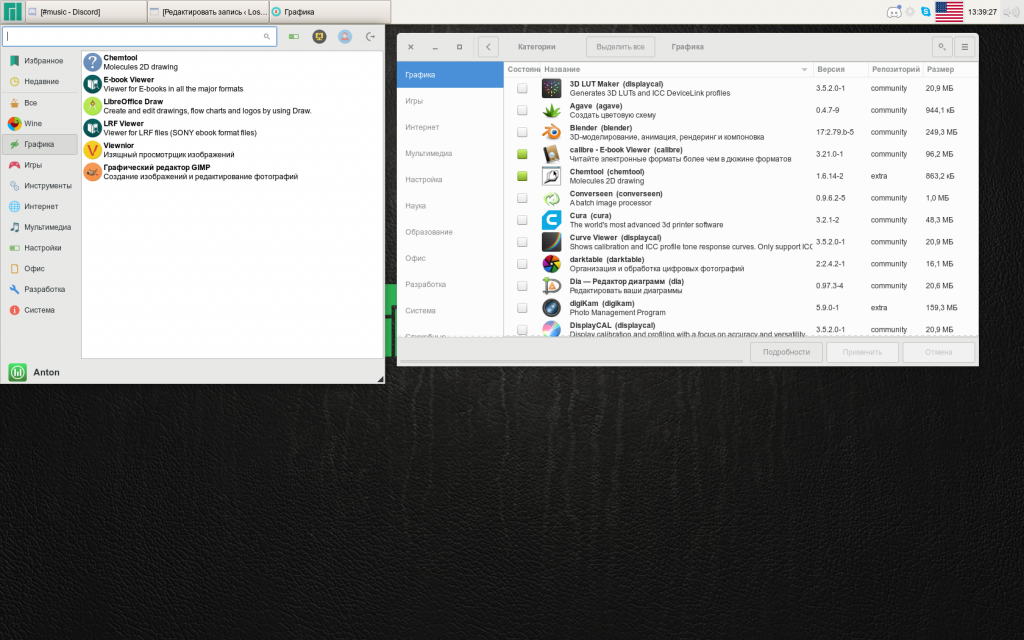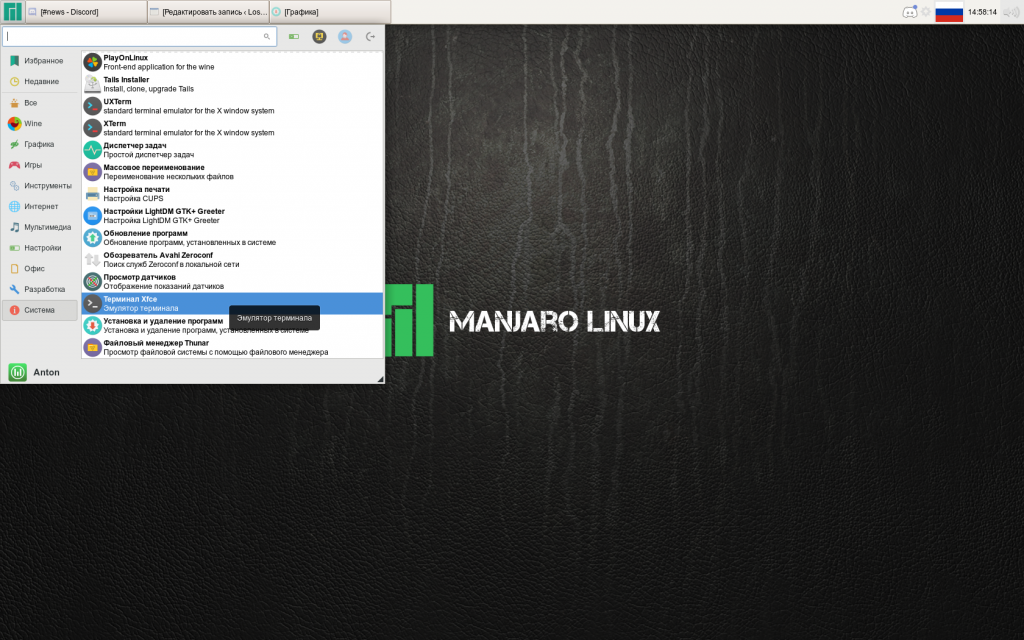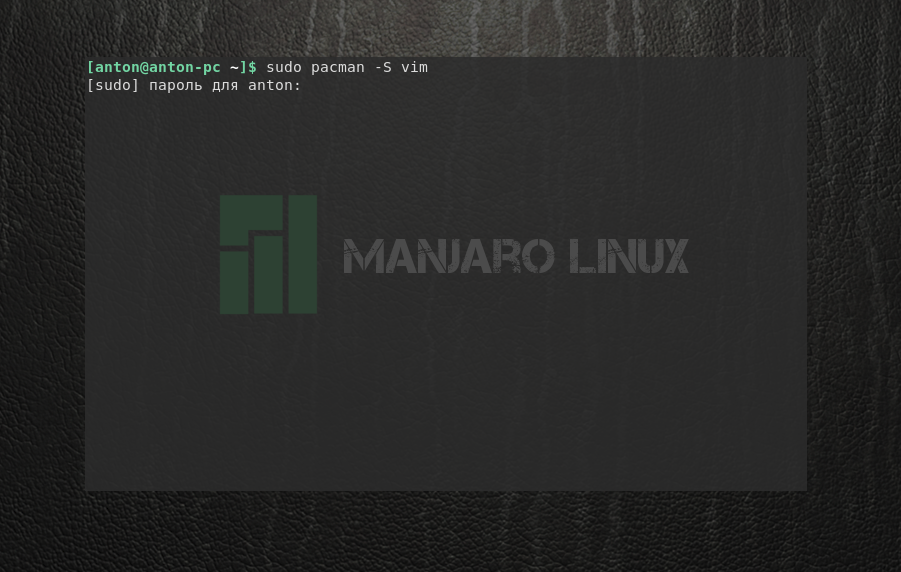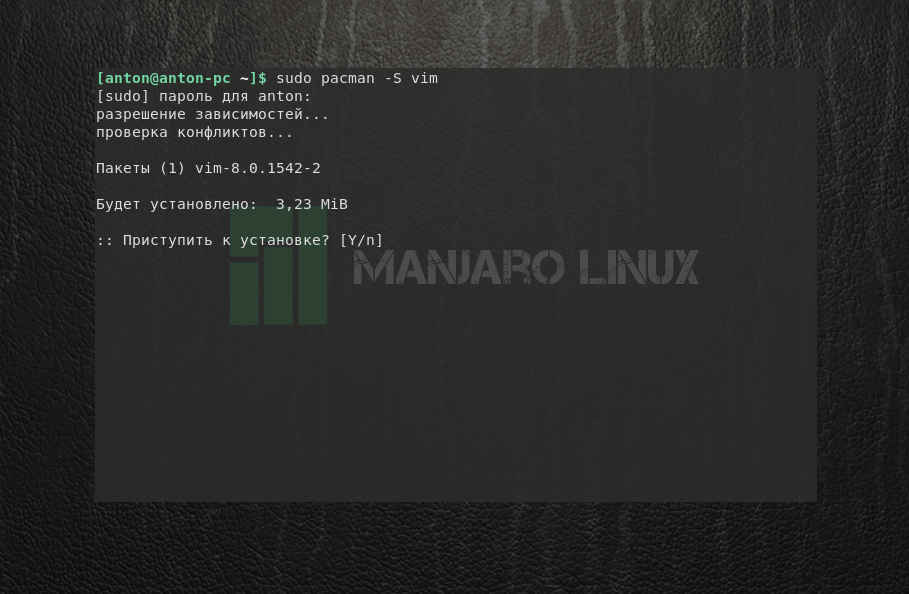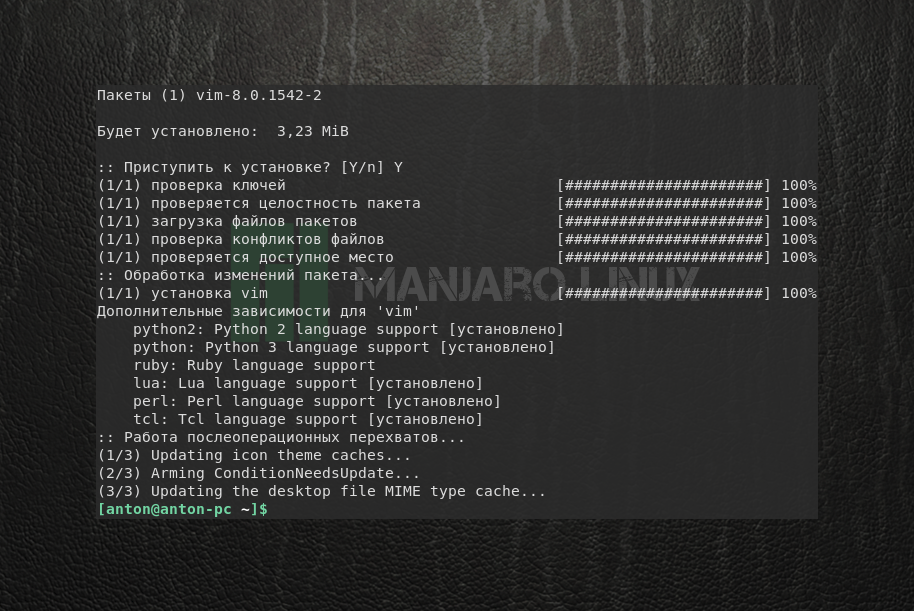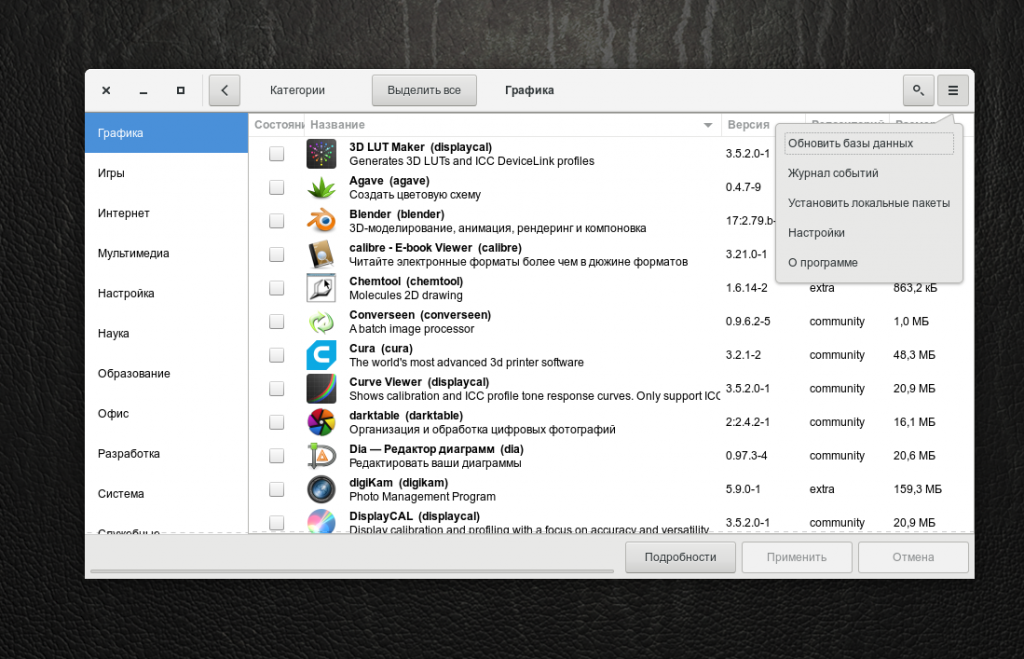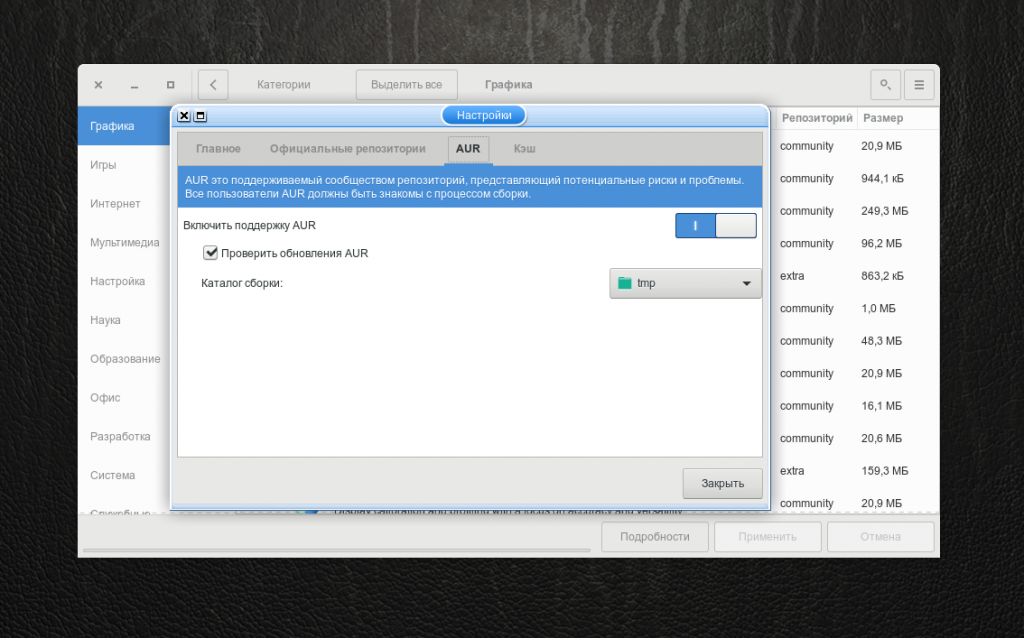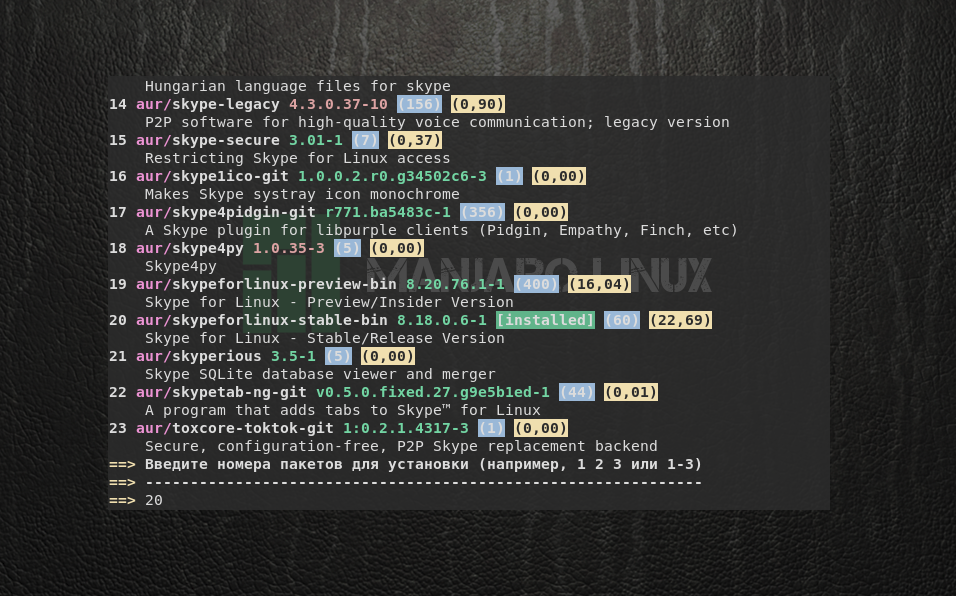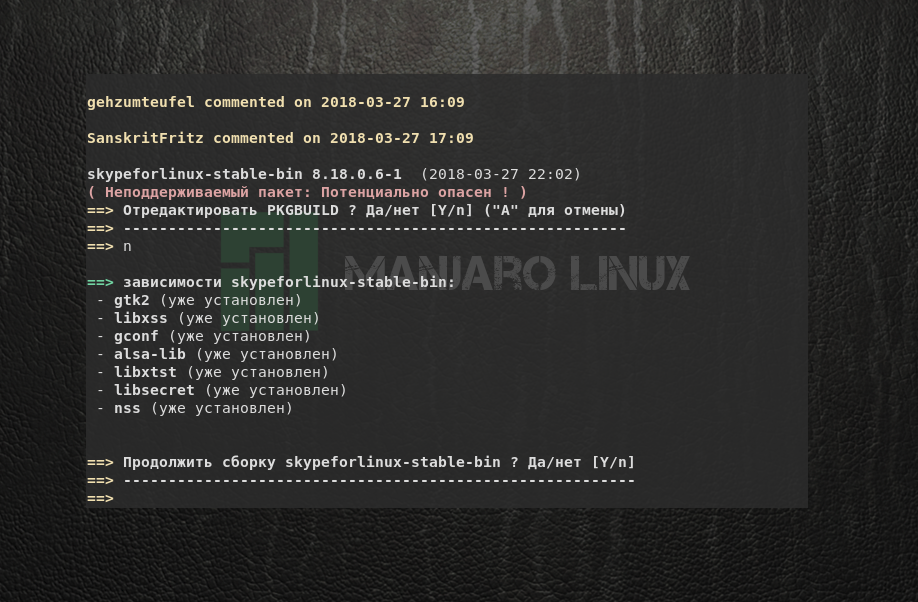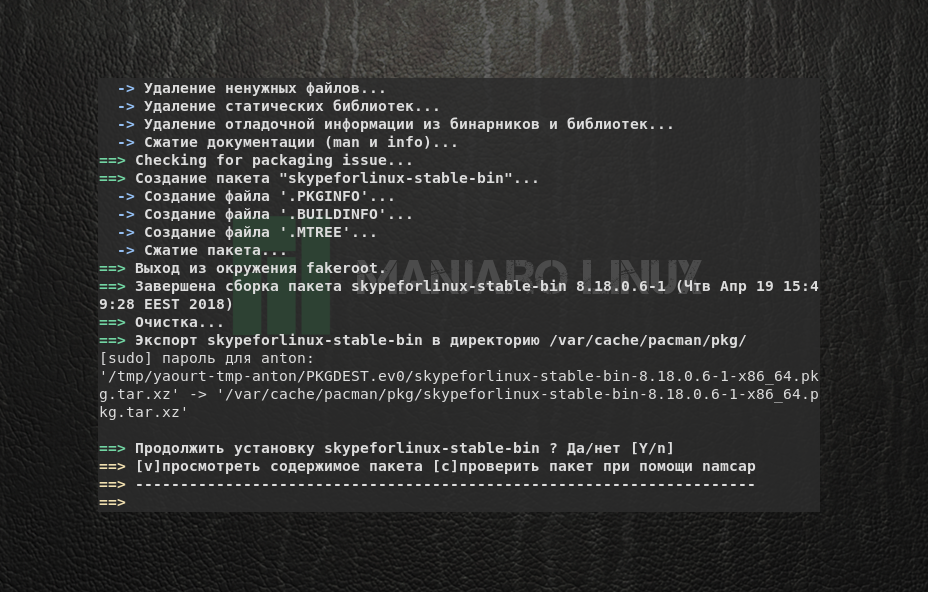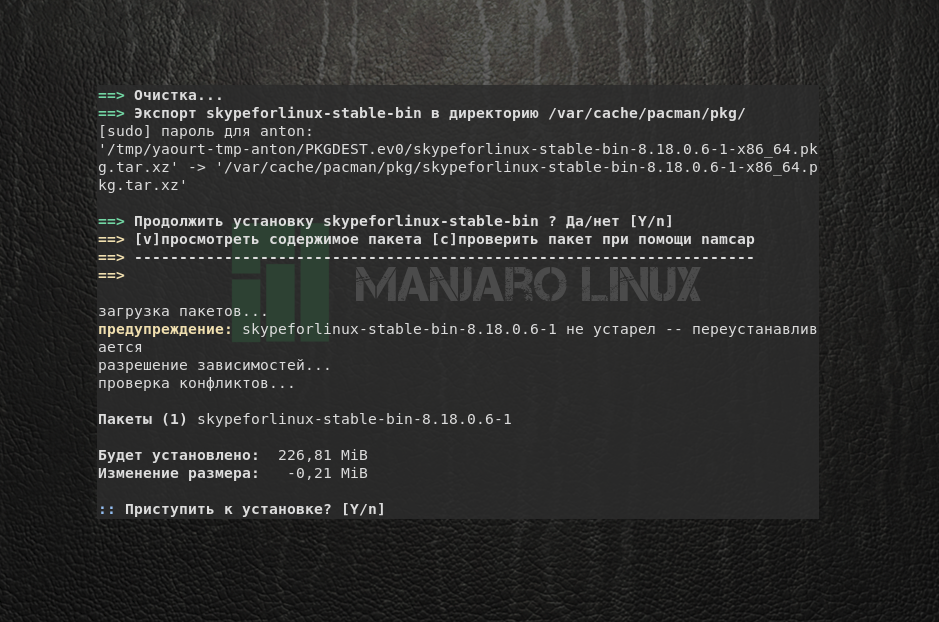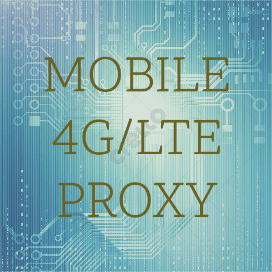- Установка программ в Manjaro
- Установка программ в Manjaro Linux
- 1. Установка пакетов Manjaro через графический интерфейс
- 2. Установка пакетов с помощью pacman
- 3. Установка пакетов с помощью yaourt
- Выводы
- Pacman Overview
- Manjaro Linux: управление пакетами pacman в arch
- Обслуживание
- Обновление системы
- Список и поиск пакетов
- Удаление пакета
- Зависимости пакета
Установка программ в Manjaro
Manjaro — самый популярный дистрибутив GNU/Linux, как минимум, в течение последних месяцев в рейтинге Distrowatch. Причин для этого более чем достаточно. В статье будет рассмотрен один из несомненных плюсов системы, который по удобству, качеству и простоте является одним из самых привлекательных для пользователей, — установка программ в Manjaro.
Стандартной средой рабочего стола в Manjaro является Xfce. Именно в ней мы опробуем два варианта установки ПО: графический и с помощью терминала.
Установка программ в Manjaro Linux
Manjaro имеет собственный список источников программного обеспечения, рядом с которым также работает репозиторий Arch (в том числе и пользовательский репозиторий AUR).
1. Установка пакетов Manjaro через графический интерфейс
По умолчанию система использует pamac в качестве менеджера управления программами, которая является графическим вариантом консольной утилиты pacman, о которой будет сказано позже. Он может работать одновременно со стандартным репозиторием и с AUR.
Чтобы запустить его, откройте меню Xfce → Настройки → Установка и удаление программ (или воспользуйтесь поиском).
Pamac имеет схожий с подобными программами интерфейс, в котором есть возможность сортировать все программы по категориям, группам и т.д.
Установленные программы имеют окрашенное зеленым цветом поле Состояние. Чтобы установить программу Manjaro, выберите необходимый фильтр ПО (например Категории). Укажите один из предложенных разделов:
Укажите одну или несколько программ для установки, поставив галочку в поле Состояние → Применить.
При необходимости установить дополнительные зависимости ПО, pamac выдаст соответствующее окно с полным их перечнем → Далее.
При первой попытке установки, за время работы pamac будет запрошен пароль пользователя. Введите его и нажмите Аутентифицировать.
Начнётся инсталляция. Для просмотра подробностей установки нажмите кнопку Подробно.
По окончании процесса появится сообщение об успешном завершении транзакции с соответствующим уведомлением.
С помощью стрелки влево вверху окна программы можно вернуться к предыдущему виду. Установленные приложения появятся в необходимом разделе меню.
Таким образом выбранные программы будут установлены в систему графически.
2. Установка пакетов с помощью pacman
Для инсталляции ПО в терминале используется утилита pacman. Этот метод подходит для тех, кто привык управлять установкой и удалением программ «вручную». В некоторых случаях этим способом получается совершать некоторые операции с ПО быстрее, чем в графическом варианте.
Главное отличие pacman от pamac в том, что первый не производит установку из AUR. Для этого используется утилита yaourt. Рассмотрим их по очереди.
Чтобы установить программу с помощью pacman, используйте следующую инструкцию:
sudo pacman -S NAME
- sudo — выполнить команду от имени суперпользователя;
- pacman — название управляющей утилиты;
- -S — указание установить программу;
- NAME — имя программы в том виде, в каком оно указано в репозитории.
Например, чтобы установить редактор vim, откройте меню Xfce → Настройки → Терминал Xfce.
Введите команду установки и, при необходимости, подтвердите паролем.
Обратите внимание, что по умолчанию ввод пароля не отображается на экране в целях безопасности.
Далее pacman предложит установить пакет в Manjaro, если его имя было введено правильно и он находится в репозитории. Чтобы подтвердить выбор, введите Y и нажмите Enter. Обратите внимание, что в данном случае регистр вводимой буквы не имеет особого значения: большая буква означает, что этот вариант будет выбран по умолчанию, если вы нажмете Enter без точного указания.
Дождитесь, пока установка программы завершится и появится приглашение ввода новой команды.
Таким образом будет установлен текстовый редактор vim.
3. Установка пакетов с помощью yaourt
Эта утилита используется для установки приложений из пользовательского репозитория — AUR. Но по умолчанию она не установлена, так как AUR нужно включить вручную. Для этого откройте pamac. В меню программы выберите Настройки.
Во вкладе AUR включите его поддержку.
Закройте pamac. Для установки yaourt воспользуйтесь командой:
Чтобы установить приложение из AUR, используйте такую инструкцию:
yaourt NAME
где NAME — имя устанавливаемой программы. Например, для установки программы skype введите команду:
Поскольку в AUR находится много пакетов, в названиях которых содержится skype, необходимо выбрать из списка тот, который необходим. В данном случае это пакет под номером 20. Введите его и нажмите Enter.
Далее yaourt предупредит, что вы устанавливаете выбранную программу на свой страх и риск и предложит отредактировать файл PKGBUILD, являющийся инструкцией по сборке ПО из исходного кода. На это отвечайте отрицательно буквой N. Обратите внимание, что с этого момента момента ввод буквы не требует подтверждения. Затем отобразится список устанавливаемых пакетов. Подтвердите выбор с помощью буквы Y или нажатием Enter.
Начнётся процесс скачивания и сборки пакетов. Когда программа будет готова к установке, появится соответствующий вопрос. Ответьте утвердительно.
Запустится установка пакетов Manjaro, где будет показана итоговая информацию по изменению размера свободного места на диске. Подтвердите решение.
После этого программа будет установлена на компьютер и отобразится в соответствующей категории.
Выводы
Установка программ в Manjaro возможна в двух вариантах: графическом и консольном. Отличительная особенность установки в терминале — использование разных утилит для инсталляции ПО из стандартных репозиториев и AUR (а именно — pacman и yaourt).
Обнаружили ошибку в тексте? Сообщите мне об этом. Выделите текст с ошибкой и нажмите Ctrl+Enter.
Pacman Overview
Manjaro’s package manager, Pamac ships with most Manjaro editions. All Manjaro editions include pacman, the package manager from upstream Arch Linux. Pacman includes some advanced features not found in Pamac.
- Pacman is already installed in Manjaro Linux by default
- Pacman is mainly developed/maintained by Arch Linux developers
- Pacman can only be used from the command line, if you would prefer a graphical package manager please see Pamac or Octopi
- Pacman can only use the official Manjaro repository. There are separate articles available for accessing the Arch User Repository(AUR), using flatpaks and using snaps
To update the package database and update all packages on the system
To force a full refresh of the package database and update all packages on the system. You must do this when switching branches or switching mirrors.
To force a full refresh of the package database, update all packages on the system and allow packages to be downgraded. Downgrading should be only be needed when switching to an older branch. For example, switching from Testing to Stable.
To install the packages with the broken dependency or with the deadlock dependency. Two or more packages need to be updated and first is blocking second and second is blocking first one. Use carefully!
To search the Manjaro repositories for available packages you can use the command pacman -Ss keyword . It will search both the package name and the description for the keyword. For example, to search for packages containing the keyword smplayer you could use:
You can search your installed packages in the same manner using -Qs instead of -Ss . To search your installed packages for smplayer:
Once you have found a package you can use pacman -Qi to get more information about an installed packages or pacman -Si for packages in the repos. Following the example above you could use
Finally, for a list of all installed packages on your system, enter the following command:
Warning Never install a package without updating the system first. On a rolling release this can lead to an unbootable system
To install a software package, the basic syntax is pacman -S packagename . However, installing a package without updating the system will lead to a partial upgrade situation so all the examples here will use pacman -Syu packagename which will install the package and ensure the system is up to date. For example, to install smplayer the command is:
You will then be presented a list of software to install. You may notice this list has more packages than you requested. This is because many packages also have dependencies which are packages that must be installed in order for the software you selected to function properly.
Pacman can also directly install packages from the local system or a location on the internet. The format of that command is pacman -U packagelocation . For example, to install a copy of your package cache you could do something like:
Alternatively, you could get it directly from one of Manjaro’s mirrors:
user $ sudo pacman -U https://mirror.alpix.eu/manjaro/stable/community/x86_64/smplayer-19.5.0-1-x86_64.pkg.tar.xz COPY TO CLIPBOARD
Warning When using pacman -U it is up to you to ensure that the package you are installing is fully compatible with your system.
Warning Always review the package list before confirming when removing packages. If you are not careful you can easily remove your entire desktop due to dependencies.
To remove a software package, the basic syntax is sudo pacman -R packagename . We could remove the smplayer package we installed above with:
This will remove the package, but will leave all the dependencies behind. If you also want to remove the unneeded dependencies you could use pacman -Rsu packagename as seen in this example:
Sometimes when you try to remove a package you will not be able to because there are other packages which depend on it. You can use pacman -Rc packagename to remove a package and everything that depends on it. Be careful to heed the above warning when using this option.
The most nuclear option is pacman -Rcs packagename . This will remove everything that depends on packagename and continue to do so on its dependencies. This should really only be used in exceptional circumstances such as when removing an entire desktop environment and trying not to leave anything behind.
Pacman usually also creates backup configuration files when deleting packages. To remove those, you can add n to any of the examples above. For example:
Manjaro Linux: управление пакетами pacman в arch
При установке пакета не синхронизируйте базу данных пакетов без последующего обновления системы!
Arch поддерживает только полные обновления системы.
НЕ используйте команду:
Примечание
Не удалось заблокировать базу данных Не удалось синхронизировать базы данных Не удалось синхронизировать базы данных AUR Неверная или поврежденная база данных (PGP-подпись)Попробуйте обновиться через cli и удалить lock-файл:
sudo pacman -Syyu sudo rm -rf /var/tmp/pamac/ sudo pamac upgrade sudo pacman-mirrors --continent ## Проверить/обновить зеркала sudo pacman -Syy archlinux-keyring manjaro-keyring ## Обновить GPG ключи Обслуживание
Pacman сохраняет скачиваемые пакеты в каталог /var/cache/pacman/pkg/.
Старые версии пакетов и удаленные пакеты НЕ удаляются автоматически! Периодически нужно очищать кеш.
du -hs /var/cache/pacman/pkg/ ## 13 GB Очистить кэш версий удалённых пакетов и неиспользуемых баз данных (осталось 3 GB):
Обновление системы
Обновить кеш базы данных/репозиториев:
Полное обновление системы: базы + пакеты:
Примечание
Если зависает/залипает обновление — удалите лок-файл обновления пакетов:
sudo rm /var/lib/pacman/db.lckСписок и поиск пакетов
Список явно установленных пакетов:
Список установленных пакетов с сортировкой по размеру вместе с зависимостями:
sudo pacman -S expac expac -H M '%m\t%n' | sort -h -r | head -n 50 Список обновлений с зависимостями:
pacman -Quq | xargs expac -S -H M '%k\t%n' | sort -shСписок последних 50 установленных или обновленных пакетов:
expac --timefmt='%Y-%m-%d %T' '%l\t%n' | sort -r | head -n 50pacman -Qs условие1 условие2Информация о пакете в репозитории:
* -Q запрос к базе данных установленных пакетов
sudo pacman -S name sudo pacman -S name --noconfirm yes | sudo pacman -S name * В zsh работает дополнение названий пакетов при установке.
Удаление пакета
sudo pacman -R name # без зависимостей sudo pacman -Rs name # с зависимостями (от которых не зависят другие пакеты) sudo pacman -Rcns name # с зависимыми от него пакетами Зависимости пакета
Показать зависимости пакета:
Показать зависимые пакеты от указанного:
#manjaro #arch linux #pacman #package #repositories