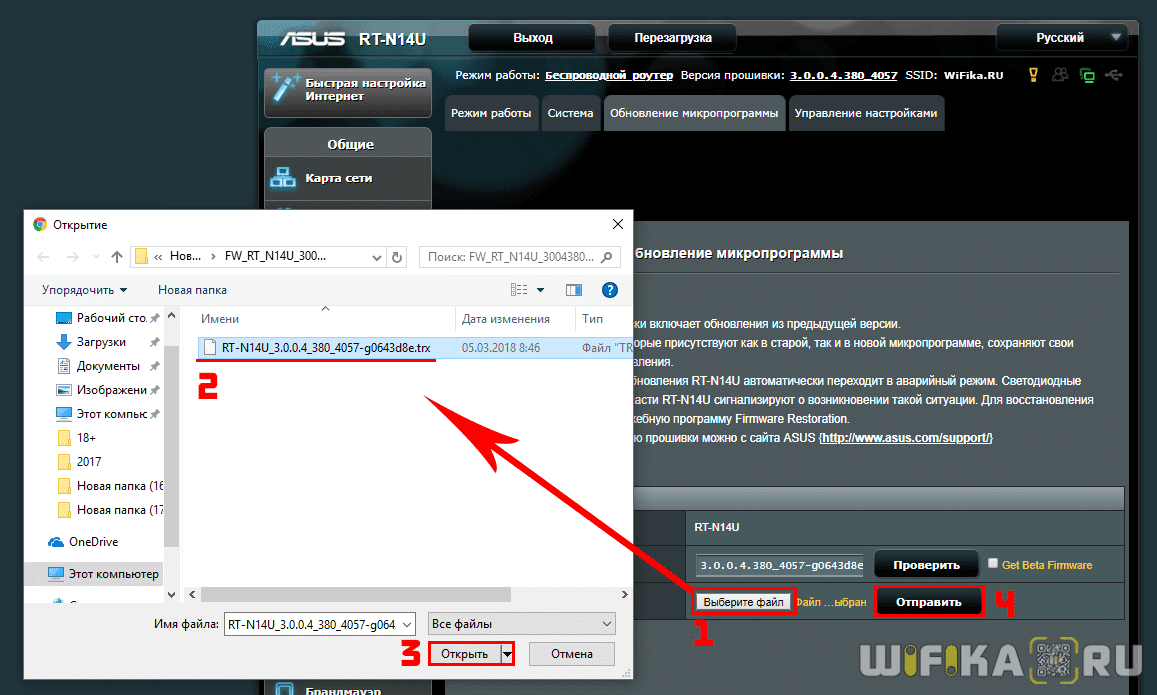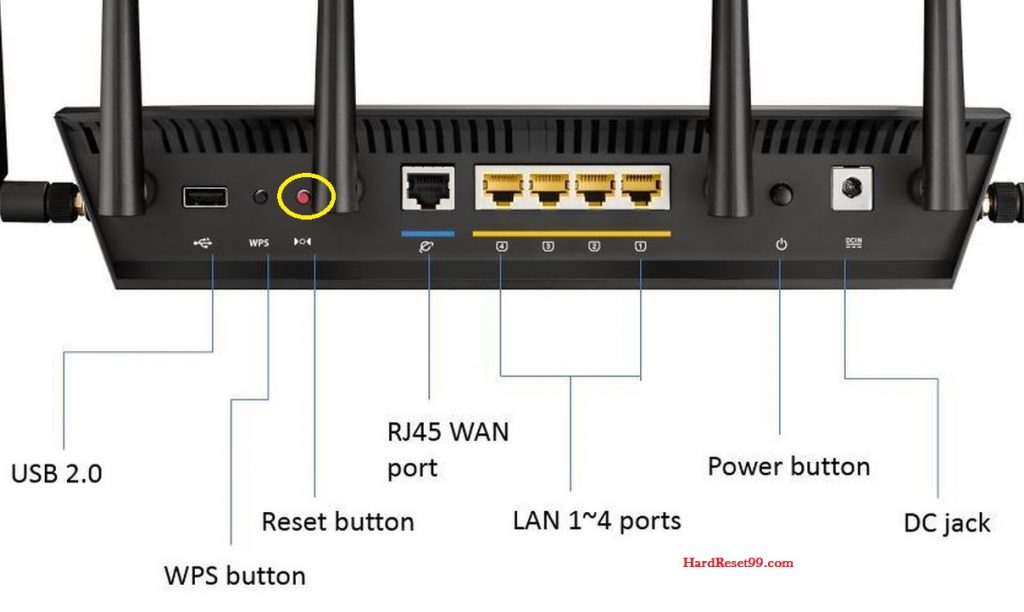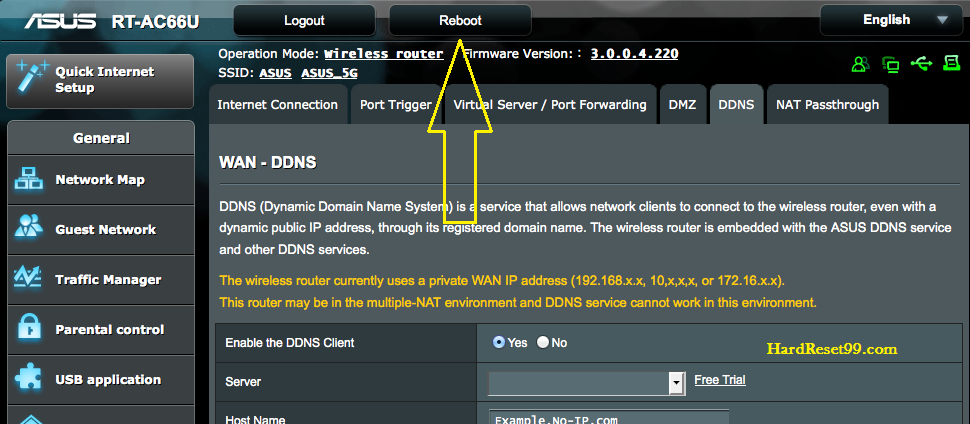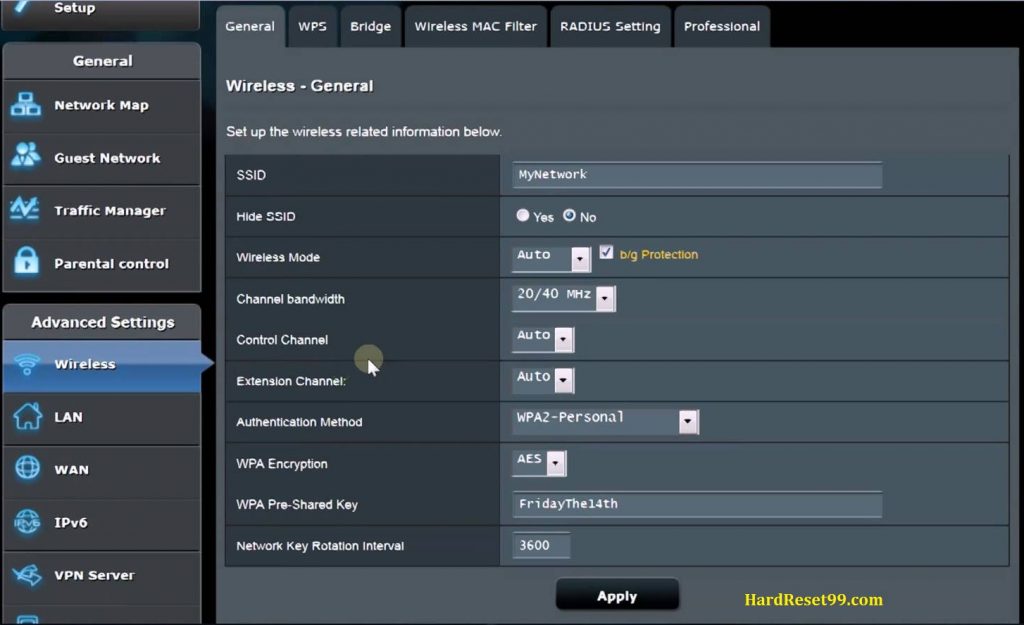- Xiaomi Mi WiFi Router и Padavan
- Как прошить Xiaomi Mi WiFi роутер на Padavan
- Настройка Прошивки Padavan FirmWare Для Роутера ASUS RT
- В чем секрет прошивки Padavan?
- Как скачать прошивку Padavan для Asus?
- Asus RT-N56U Padavan Router – How To Reset To Factory Defaults Settings
- Difference between Reset and Reboot :
- How To Reset Asus RT-N56U Padavan Router With Button :
- 30-30-30 reset :
- How To Reset Asus RT-N56U Padavan Router From Admin Control Panel :
- Solutions To Asus RT-N56U Padavan Login Problems :
- How to Reboot your ASUS Router :
- How To Change The ASUS Router Wi-Fi Password :
- ASUS Customer Support :
Xiaomi Mi WiFi Router и Padavan
Прошивка роутера Xiaomi Mi WiFi Router – процесс весьма занятный и несложный, при этом иногда просто жизненно необходимый. Дело в том, что Mi-роутеры являются отличным решением для современных пользователей (как по доступной стоимости, так и согласно техническим характеристикам). Единственный момент, который может остановить русскоязычного покупателя – это китайский язык веб-интерфейса и множество иероглифов в настройках. Но и эта проблема не является неразрешимой – наша статья тому подтверждение.
Стоковая заводская прошивка первоначально присутствует на всех гаджетах, но ее легко заменить, пересадив web-интерфейс Asus на исходный код роутеров Xiaomi (да, это возможно). Смотрите сами!
Как прошить Xiaomi Mi WiFi роутер на Padavan
Всего 3 этапа отделяют нас от того, чтобы пользоваться всеми возможностями сетевого устройства без переводчиков и сторонней помощи.
Давайте поговорим обо всем по порядку. Вашему вниманию предлагается подробный мануал.
[banner_art][/banner_art]
Следует зайти на официальный сайт: http://www1.miwifi.com/miwifi_download.html
Выбираем вкладку ROM, качаем версию ПО для вашей модели роутера (не забываем выбрать автоперевод на русский для облегчения поиска):
Заходим в настройки по адресу 192.168.31.1, инструкция по входу есть в этой статье. Клик на 2-ой пункт из выпадающего списка (как показано на скриншоте):
Подгружаем ROM прошивку, выбрав ранее сохраненный файл. Нажимаем большую кнопу — устройство перезагрузится.
Следующий этап – подключение к своей беспроводной сети, скачивание фирменной программы Mi WiFi, создание учетной записи и привязка Mi-устройства к ней, если ранее вы этого не делали.
Переходим на сайт https://account.xiaomi.com/pass/serviceLogin .. с целью получения ключа по SSH-протоколу. Используем только что созданный нами профиль:

Так мы получили и сохранили файл «miwifi_ssh.bin». Копируем его на пустую флешку. Отключаем маршрутизатор от сети (обязательно!), вставляем в него флешку. Иголочкой зажимаем Reset на корпусе, подключаем адаптер питания. Дожидаемся, пока индикатор загорится синим цветом.
С помощью приложения Putti (SSH-клиент), заходим на 192.168.31.1, вводим логин и ключ (с веб-сайта Mi). В консоли должно появиться системное сообщение «ARE U OK». Первый сложный этап завершен, дальше будет проще.
- Осуществляем прошивку загрузчика – его скачиваем тут: https://breed.hackpascal.net/breed-mt7621-xiaomi-r3g.bin Переносим на пустую флешку, которую потом вставляем в роутер. Ищем, как она инсталлировалась – в консоли прописываем команду mount. Следующая команда: mtd write /extdisks/sda1/breed-mt7621-xiaomi-r3g.bin Bootloader – флеш-карту убираем, инсталлируем непосредственно файл прошивки Падаван – скачать можно на сайте: https://domoticzfaq.ru/download/MI-R3G.trx
- Отключаем адаптер от сети, снова используем клавишу сброса настроек, ожидаем сигнала светодиода (должен заморгать).
- В своем браузере прописываем известный нам адрес 192.168.1.1 — но теперь мы попадаем в Breed-загрузчик. Находим сохраненный файл Padavan. Подтверждаем действия:
На этом прошивка окончена!
Важно! Данная инструкция сделана на примере Xiaomi Router 3G, для остальных моделей с USB-портами нужно пробовать.
Статья получилась немного сумбурной, но такая подробность и многочисленные скриншоты точно «на руку новичкам», которым порой сложно разобраться с подобными нюансами конфигураций и управления. Надеемся, информация была вам полезна.
Если вы не согласны приобретать дорогостоящее сетевое оборудование, но нуждаетесь в мощном адаптере с хорошими показателями скорости, ОЗУ и т.д. — Padavan для Xiaomi роутера – то, что вам нужно! У прошивки удобная консоль управления и понятный интерфейс. Пользуйтесь смело!
Настройка Прошивки Padavan FirmWare Для Роутера ASUS RT
Прошивка Padavan FirmWare для Asus за долгие годы ее существования в определенных кругах стала синонимом залога стабильности в работе wifi роутера. Не многие заводские микропрограммы могут похвастаться удобством настройки и надежностью в функционировании всех заложенных в маршрутизатор возможностей. Далее я покажу наглядно, как установить прошивку Padavan на роутер Асус.
В чем секрет прошивки Padavan?
Установка и настройка прошивки Padavan исправляет эти недочеты, а также зачастую открывают в маршрутизаторе Asus новые функции, которых не было в их родном ПО.
- Решено множество ошибок и проблем
- Улучшена стабильность работы
- Дополнительные программные утилиты, такие как торрент-клиент, менеджер загрузок Aria2, UPnP/DLNA A/V медиасервер и другие
- Расширены возможности диагностики
- Доработан механизм IGMP Snooping’а
- Встроен сервер NFS
- Добавлен L2TP/OpenVPN сервер
- Доработаны компоненты IPv6/PPTP/L2TP
Как скачать прошивку Padavan для Asus?
Удивительно, но скачать прошивку от Padavan для роутера Asus RT-N14U, которым я пользуюсь, мне не удалось с официального сайта ее разработчика — сейчас там выложена только версия для RT-N56U, хотя раньше, помнится, там можно было найти для очень большого количества моделей. Но немного погуглив, мне удалось найти один репозиторий, где лежала прошивка Padavan для Asus RT-N14U — надеюсь, что когда вы будете читать эту статью, ссылка еще будет актуальной, ибо сами знаете, в нашем мире все быстро меняется…
Находим свою модель и скачиваем к себе на компютер последний актуальный выпуск по порядковому номеру — обратите внимание, что файл прошивки для Asus должен заканчиваться на .TRX. Также я обнаружил, что тут есть несколько вариантов исполнения — для полного обновления выбирайте «FULL».
После этого подключаем к компу роутер по кабелю — на этом хочу сделать акцент, так как при обновлении ПО по WiFi могут возникнуть ошибки и маршрутизатор перестанет работать.
После чего заходим в админку. Здесь нам надо найти раздел «Администрирование» и открыть вкладку «Обновление микропрограммы». Сохранять резервную копию не имеет смысла, так как после прошивки на Padavan вы не сможете восстановить настройки из бэкапа, созданного на оригинальной версии ПО. Так что лучше вручную куда-нибудь перепишите все важные детали конфигурации.
Здесь нажимаем на кнопку «Выберите файл», выбираем с ПК тот самый загруженный файл прошивки, и нажимаем на кнопку «Отправить».
В течение нескольких минут роутер будет перепрошиваться, в это время ни его, ни компьютер нельзя выключать.
Asus RT-N56U Padavan Router – How To Reset To Factory Defaults Settings
Asus RT-N56U Padavan Router Reset To Factory Defaults. You can easily reset your wireless WiFi router. Here we are also provide Reboot methods of ASUS routers. You must reset your Wireless router to the factory defaults settings if you have forgotten your router user name or password. And you need to reboot your device if your router does not works properly.
This post will detail how to reset back to a factory default configuration the Asus RT-N56U Padavan. If password have been forgotten and or access to the ASUS Router is limited or configurations have been done incorrectly, resetting back to the factory default settings can assist. And also provide How to change router wireless password.
Difference between Reset and Reboot :
There is a big difference between Resetting a router and Rebooting a router. Reboot means, cycle the power to Router or Refresh the router. Resetting involves changing the router settings back to its factory defaults. Perhaps you have forgotten the password of your ASUS router and now you want to reset the password. First you need to Hard Reset the router then you can use the default password to access your router.
When you reset your router the following settings will be changed:
- ASUS Router username and password
- Wi-Fi username and password
- ISP ip addresses and DNS
- Any firewall settings you have made
- Any portforwards you have set up
- Generally, any configuration or settings changes that you have made to your router.
How To Reset Asus RT-N56U Padavan Router With Button :
To perform a factory reset, please follow Below steps.
- Power on the ASUS Router, place a paper clip or Pin into the hole on the back of the Router labeled Reset.
- Hold paper clip or pin down for 10 to 15 seconds and release.
- The Router will reboot on its own. Once the WLAN light stops blinking, the Router is reset.
Note : Resetting the ASUS router does not reset the firmware to an earlier version. It will only change all settings back to factory defaults.
30-30-30 reset :
If the above method don’t work you can always try the 30-30-30 reset method as follows:
- First switch on the router, When router is switched on, press the reset button and hold for 30 seconds.
- Then, While holding the router reset button pressed, unplug the power of the Asus router and hold the reset button for 30 seconds again.
- Next, While still holding the router reset button down, turn on the power to the device again and hold for another 30 seconds.
This method generally works for resetting any router to it’s factory default setting.
How To Reset Asus RT-N56U Padavan Router From Admin Control Panel :
- First, Open a web browser like Firefox or Chrome, type 192.168.1.1 in the address bar, and then press Enter.
- Then, Enter the administrator username and password (The default username and password are both admin).
- Then click OK.
- After that, in the Advanced Settings menu on the left side of the page, click Administration.
- Next, At the top of the page, click the Restore/Save/Upload Setting tab.
- Then, Click the Restore button.
- Finally, a confirmation box will appear, click OK to begin the reset.
Solutions To Asus RT-N56U Padavan Login Problems :
If you can not get logged in to your Wireless router, here a few possible solutions you can try.
Forgot Password to Asus RT-N56U Padavan Router :
If your Internet Service Provider or ISP supplied you with your router then you might want to try giving them a phone call and see if they either know what your ASUS router’s username and password are, or maybe they can reset it for you.
How to Reset the Asus RT-N56U Padavan Router To Default Settings :
If you still can not get logged in then you are probably going to have to Hard reset your router to its default settings
How to Reboot your ASUS Router :
- First, Open a web browser like Firefox or Chrome, type 192.168.1.1 in the address bar, and then press Enter.
- Then, Enter the administrator username and password (The default username and password are both admin).
- Then click OK.
- You can see Reboot button on top or right side of the page.
- Click the Reboot button and wait for a while.
- Now you are successfully rebooted your Router.
How To Change The ASUS Router Wi-Fi Password :
Wireless Name : Wireless network (WiFi) needs to have a name to uniquely identify it from other wireless networks.
Wireless Password : An important part of securing your wireless network (WiFi) is choosing a strong password.
Wireless Channel : Changing a WiFi channel is not always a simple task. Be sure to read about WiFi channels before changing this option. So make it default option.
Encryption : You should definitely pick WPA2 for your networks encryption. It’s best security encryption.
To change WiFi password follow below steps :
- First, Open a web browser like Firefox or Chrome, type 192.168.1.1 in the address bar, and then press Enter.
- Then, Enter the administrator username and password (The default username and password are both admin).
- Then click OK.
- After that, click Wireless in the left hand sidebar and then General.
- Then, the Band needs to be set to 2.4GHZ.
- Next, an SSID needs to be set. This will be your network name (WiFi Name) and can be anything you want it to be, however, due to security reasons we highly recommend avoiding the use of any personal data.
- Then, Open the drop down list designated Control Channel and select either 1, 6, or 11.
- After that, set the Authentication Method to WPA2-Personal. Choosing this option will provide you with the best security protection.
- Next, The WPA Encryption should be set to AES.
- Finally, you will need to set a WPA Pre-Shared Key (WiFi Password). This will be your network password. However bear in mind that a strong password is 8-15 characters in length and contains no personal information.
- Click apply and wait for a while.
- Now you are successfully changed your Router WiFi Password.
Note : After making these changes to your Wireless router you will almost definitely have to reconnect any previously connected devices(Mobile or laptop). This is usually done at the wireless device itself and not at your computer.
ASUS Customer Support :
If you are still having problems, contact ASUS customer care department. Follow below links.