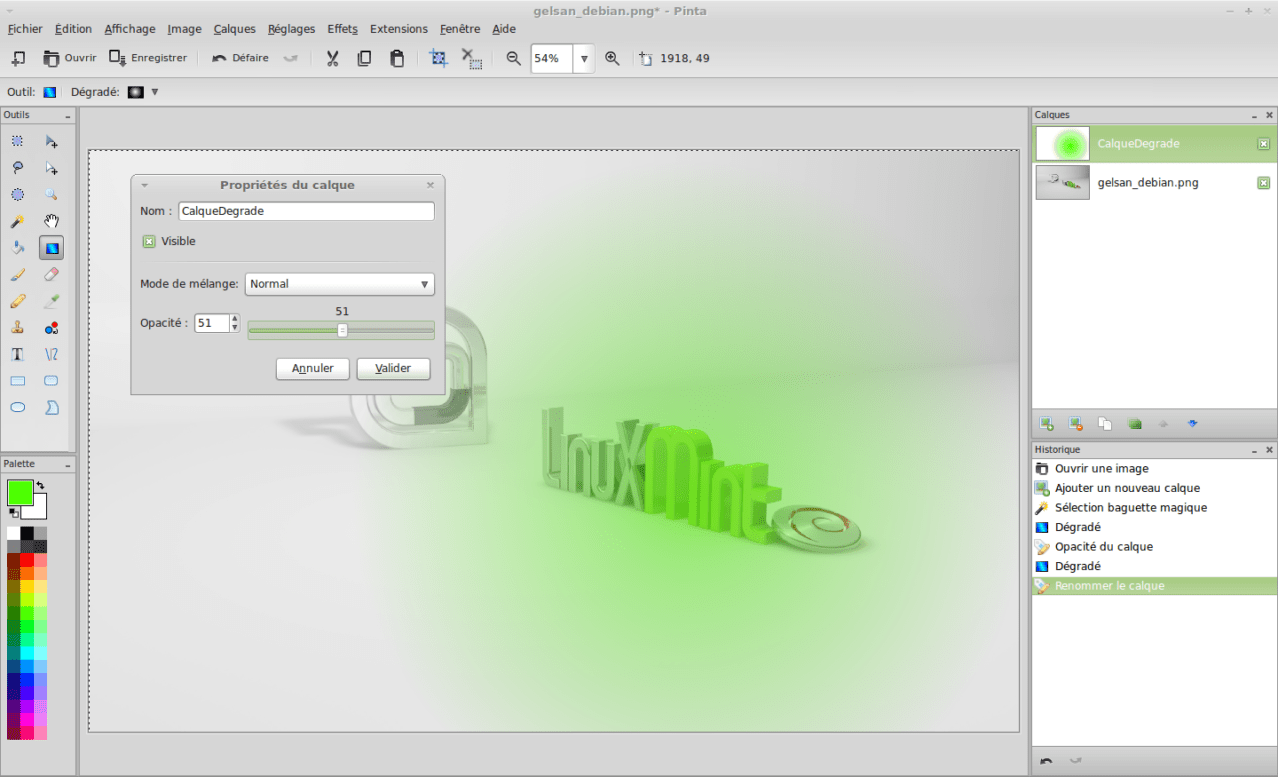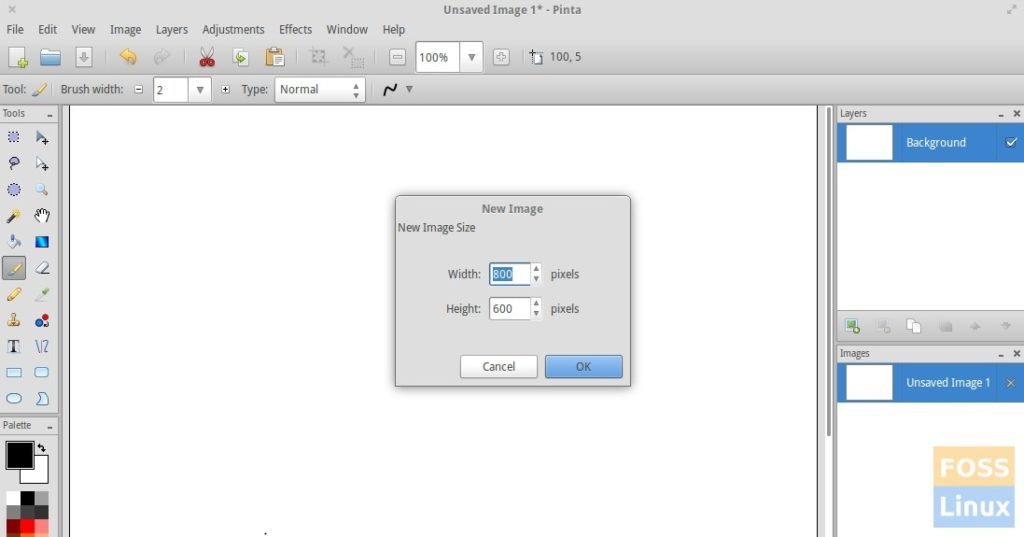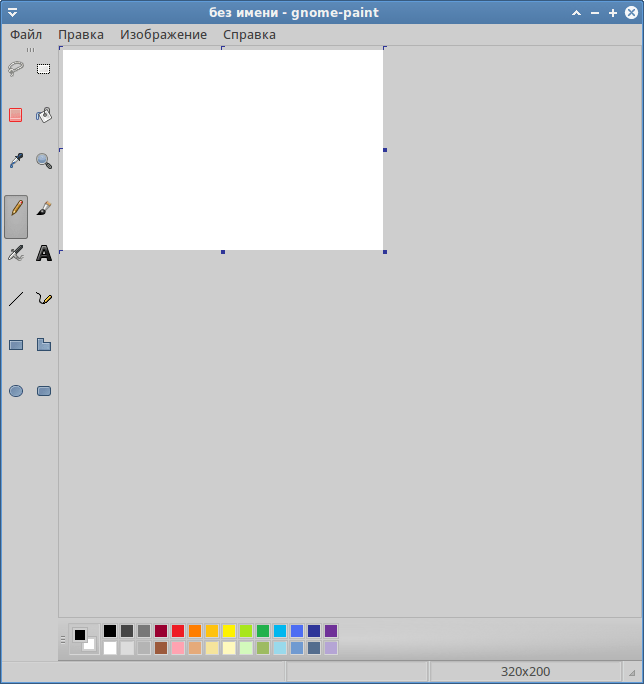- Две популярные альтернативы MS Paint для Ubuntu
- XPaint — простейшая альтернатива MS Paint
- Установка
- Запуск XPaint
- Удаление XPaint
- Pinta — простое создание и редактирование изображений
- Установка
- Удаление Pinta
- Похожие записи:
- Лучшие аналоги Paint для Linux
- Лучшие аналоги Paint для Linux
- Pinta
- Как установить
- Gnome Paint
- Pencil/Карандаш
- Как установить
- ТОП-3 замены редактора Paint на Linux
- Drawing
- Pinta
- Pencil2D
Две популярные альтернативы MS Paint для Ubuntu
Эта статья посвящена установке двух известных приложений для рисования на Ubuntu, которые дают вам те же возможности, что и MS Paint. Это инструменты XPaint и Pinta. Оба эти приложения могут быть установлены из менеджера программ Ubuntu и из командной строки.
В образовательных целях мы расскажем о разных способах установки каждого из этих инструментов:
- Установка XPaint через командную строку
- Установка Pinta через пользовательский интерфейс
XPaint — простейшая альтернатива MS Paint
XPaint — это инструмент для редактирования цветных изображений, который обладает большинством стандартных опций программы Paint, а также расширенными возможностями, такими как алгоритмы обработки изображений. Он позволяет редактировать несколько изображений одновременно и поддерживает различные форматы, включая PPM, XBM, TIFF, JPEG и др.
Функциональность XPaint разделена на область инструментов для выбора текущей операции рисования и окна рисования для изменения/создания изображений. Каждое окно рисования имеет доступ к собственной цветовой палитре и набору шаблонов, хотя используемая операция рисования выбирается глобально для всех окон. XPaint работает на различных дисплеях. Следует отметить, что при сохранении изображений они адаптируются к текущему типу дисплея (т.е. цветное изображение, загруженное на серый экран, будет сохранено как серое изображение).
Установка
Редактор изображений XPaint легко доступен в официальных репозиториях Ubuntu и может быть легко установлен из командной строки с помощью команды apt-get.
Откройте приложение Terminal либо через системный Поиск приложений, либо через сочетание клавиш Ctrl+Alt+T.
Следующим шагом будет обновление индекса репозитория вашей системы с помощью следующей команды:
Это поможет вам установить последнюю доступную версию программного обеспечения из Интернета. Обратите внимание, что только авторизованный пользователь может добавлять, удалять и настраивать программное обеспечение на Ubuntu.
Теперь вы готовы к установке XPaint; вы можете сделать это, выполнив следующую команду от имени sudo:
sudo apt-get install xpaint
Система может запросить у вас пароль для sudo, а также предложить вам опцию Y/n для продолжения установки. Введите Y и нажмите Enter; программное обеспечение будет установлено на вашу систему. Однако процесс может занять некоторое время в зависимости от скорости вашего Интернета.
Запуск XPaint
Вы можете открыть XPaint из панели запуска приложений Ubuntu, как показано ниже, или напрямую из списка приложений:
Кроме того, вы можете использовать следующую команду в Терминале для запуска XPaint через командную строку:
Вот как выглядит пользовательский интерфейс XPaint:
Удаление XPaint
Если вы хотите удалить приложение Xpaint через командную строку, выполните следующую команду как sudo:
sudo apt-get remove xpaintВведите y в подсказке y/n, и программа будет полностью удалена из вашей системы.
Pinta — простое создание и редактирование изображений
Pinta — это простая в использовании программа для рисования/редактирования. Ее цель — обеспечить упрощенный опыт для обычных пользователей. Основные возможности программы включают:
- Настройки (автоуровень, черно-белый, сепия, . )
- Эффекты (Размытие, Свечение, Искривление, . )
- Несколько слоев
- Неограниченная отмена/повтор
- Инструменты для рисования (Кисть, Карандаш, Фигуры, . )
Установка
Для тех, кто не хочет часто открывать командную строку, установка программ, присутствующих в репозитории Ubuntu, через пользовательский интерфейс очень проста. На панели инструментов «Деятельность» рабочего стола Ubuntu нажмите на значок «Программное обеспечение Ubuntu».
В следующем окне нажмите на значок поиска и введите Pinta в строке поиска. В результатах поиска Pinta будет показана следующим образом:
Это пакет, поддерживаемый репозиторием Ubuntu. В диспетчере программ нажмите на запись Pinta, чтобы открыть следующее представление:
Нажмите кнопку Установить, чтобы начать процесс установки. На экране появится диалог аутентификации, в котором вам нужно будет указать данные для авторизации, так как только авторизованный пользователь может устанавливать программное обеспечение на Ubuntu.
Введите свой пароль и нажмите кнопку Authenticate.
Чтобы установить Pinta из командной строки, откройте Терминал с помощью сочетания клавиш Ctrl+Alt+T, а затем введите следующие команды:
sudo apt-get update sudo apt-get install pintaПосле этого Pinta будет установлена в вашу систему, и вы получите следующее сообщение после успешной установки:
В приведенном выше диалоговом окне вы можете выбрать прямой запуск Pinta и даже Удалить ее немедленно по какой-либо причине.
Кроме того, вы можете использовать следующую команду в Терминале для запуска Pinta через командную строку:
Вот как выглядит пользовательский интерфейс Pinta:
Удаление Pinta
Если вы хотите удалить Pinta, которая была установлена вышеописанным способом, вы можете удалить ее из системы следующим образом:
Откройте Менеджер программ Ubuntu и найдите Pinta. Вы увидите статус «Installed» в строке поиска. Щелкните эту запись, а затем нажмите Удалить в следующем представлении:
Затем система предложит вам диалог аутентификации. Программа будет удалена, когда вы укажете пароль пользователя sudo и нажмете Аутентификация в диалоге.
Конечно, вы можете изучить еще несколько альтернатив и посмотреть, какая из них наиболее близка по внешнему виду и ощущениям к знаменитому приложению MS Paint.
Похожие записи:
Лучшие аналоги Paint для Linux
Программы
Pinta и Pencil — два удивительных программного продукта, которые доступны в Linux/Ubuntu, при этом они эквивалентно быстрые редакторы приложению MS Paint в Windows.
Лучшие аналоги Paint для Linux
Мы расскажем вам про лучшие аналоги Paint для Linux. Мы выбрали наиболее похожие не только по функционалу, но и по графическому интерфейсу программы. Чтобы вы могли использовать их на своем устройстве с Ubuntu.
Pinta
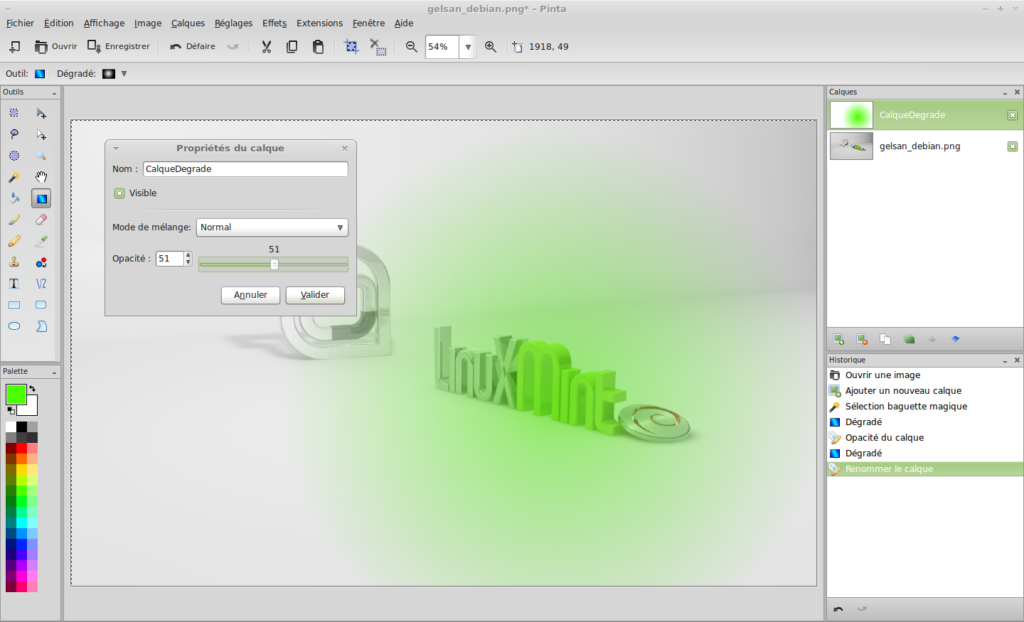
Pinta — это простая в использовании программа для рисования и редактирования изображений для пользователей начального уровня, которым не нужна сложность вариантов лотов, найденных в таких фото-магазинах, как приложения. Это программное обеспечение лучше всего подходит для случайных пользователей в Ubuntu.
Как установить
Чтобы установить Pinta в Ubuntu, Mint, Elementary OS:
От терминала: sudo apt-get install pinta
Из программного центра Ubuntu: найдите «Редактор изображений Pinta»
- Инструменты рисования (кисть, карандаши, фигуры и т. Д.)
- Слои
- Эффекты (Blur, Glow, Warp и т. Д.)
- Неограниченное отменить / повторить
- Коррекция изображения (автоматический уровень, черно-белый, сепия и т. Д.)
- Пинта устанавливается прямо из репозитория «Центр Загрузок» в Ubuntu
Gnome Paint
Еще один прекрасный аналог Paint для Linux. Является очень оптимизированным программным продуктом, который сочетает в себе лучшие функции редактора картинок.
Установить можно с помощью команды, через окно терминала:
Pencil/Карандаш
Pencil — это очень важное приложение для рисования, разработанное на QT для Ubuntu. Помимо всех основных функций, у него есть возможность создания анимации. Он имеет полноценную шкалу времени, которая помогает создавать анимацию. Вы можете экспортировать анимацию в файл фильма, последовательность изображений, файл Flash и т. Д.
Как установить
- Из терминала: sudo apt-get установить карандаш
- Из программного центра Ubuntu: найдите «Pencil»
- Все основные инструменты рисования (цвет заливки, выбор цвета, ластик, полилиния и т. Д.)
- Слои (битмап, вектор, звук и т. Д.)
- Импорт и экспорт
- Опция «Импорт звука» для фильма
- Поддержка анимационных файлов — Flash, последовательность изображений, видеофайл и т. Д.
Хочется сказать, что есть еще некоторые аналоги Paint для Linux но, варианты представленные выше имеют наиболее похожий функционал и дизайн. Те, кто ранее использовал только Paint для редактирования картинок, теперь сможет с легкостью выполнять основные функции в новой операционной системе.
Также, если вы знаете еще какой-то достойный аналог программы, то, пишите свои варианты в форму комментариев на сайте. Если ваш вариант будет действительно полезным, то мы дополним этот список. Делитесь ссылкой в свои социальные сети Twitter, Google+, Facebook, Одноклассники, Вконтакте.
ТОП-3 замены редактора Paint на Linux
Мне кажется нет среди моей аудитории тех, кто не знаком с редактором Paint. Даже если вы с пеленок пользуйтесь Linux-дистрибутивами, то не слышать про этот редактор невозможно. Рискну даже сказать, что Paint можно считать отдельной вехой в истории развития простых графических редакторов. Наличие подобной программы в системе является несомненно плюсом, так как иногда вместо запуска Krita, GIMP или Inskscape проще запустить аналог Paint и нарисовать что-то быстрое и незамысловатое. Об аналогах Paint сегодня мы и поговорим.
Drawing
Это бесплатный графический редактор с открытым исходным кодом, преимущественно ориентированный на пользователей GNOME (также разработчики заявляют о нативной поддержке DE Cinnamon и дистрибутива Elementary OS). Он позволяет быстро нарисовать примитивные геометрические фигуры, добавить текст и обрезать изображение.
Установить Drawing вы можете при помощи Flatpak-пакета, также имеется поддержка SNAP и возможность установки через терминал или менеджер программ в большинстве дистрибутивов. Больше подробностей о поддерживаемых дистрибутивах вы найдете на главном сайте.
Pinta
Кроссплатформенный (Linux, Windows и macOS) бесплатный графический редактор. Разработчики заявляют о поддержке не только инструментов для рисования примитивов, но и возможность работы с растровыми изображениями (более 35 функций для изменения цветов и добавления эффектов). Мне почему-то кажется, что именно Pinta можно назвать очевидной альтернативой для Paint, уж больно она ему по внешнему виду и функционалу соответствует, да вдобавок имеет и то, чего в Paint никогда не было.
Установка Pinta несложная, так как программа имеет поддержку Flatpak, SNAP, возможна установка исходного кода.
Pencil2D
Бесплатное ПО с открытым исходным кодом, имеющее поддержку Linux, Windows и macOS. Позиционируется, в первую очередь, как редактор для создания нарисованных вручную анимаций и комиксов. Разработчики заявляют о том, что в редакторе одинаково легко работать, как с растровой, так и с векторной графикой. Не знаю насчет поддержки графического планшета (что было бы логично), но в интернете есть примеры того, как в Pencil2D люди создают мультфильмы и анимацию для презентаций.
Установка доступна из репозиториев для Archlinux, Debian/Ubuntu, Fedora и FreeBSD. Также имеется поддержка Flatpak.
Естественно, это редакторы не заменят Krita, GIMP или Inkscape (равно как и Paint не заменит продукты Adobe). Но у меня есть, как минимум, три примера, когда у знакомых дети начинали свой путь в рисование с использования простых графических редакторов. После уже приобретался графический планшет и начиналось освоение серьезных редакторов.
Пользуетесь ли вы редакторами навроде Paint? Получается ли рисовать или может вы в качестве хобби или основной профессии являетесь художником? Напишите об этом в комментариях, думаю, что будет интересно. Также не забываем, что на канале есть цикл материалов, посвященных ПО на Linux, как в качестве замены Windows-приложениям, так и полностью самобытных.
Количество подписчиков уверенно приближается к 500. Так что если вы еще не подписались на канал, то самое время сделать это!