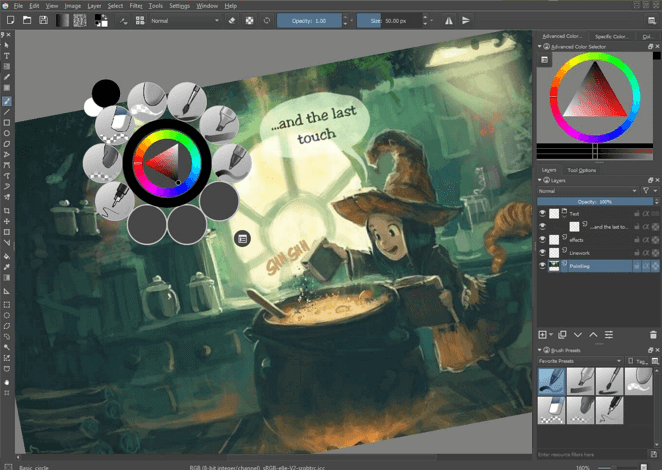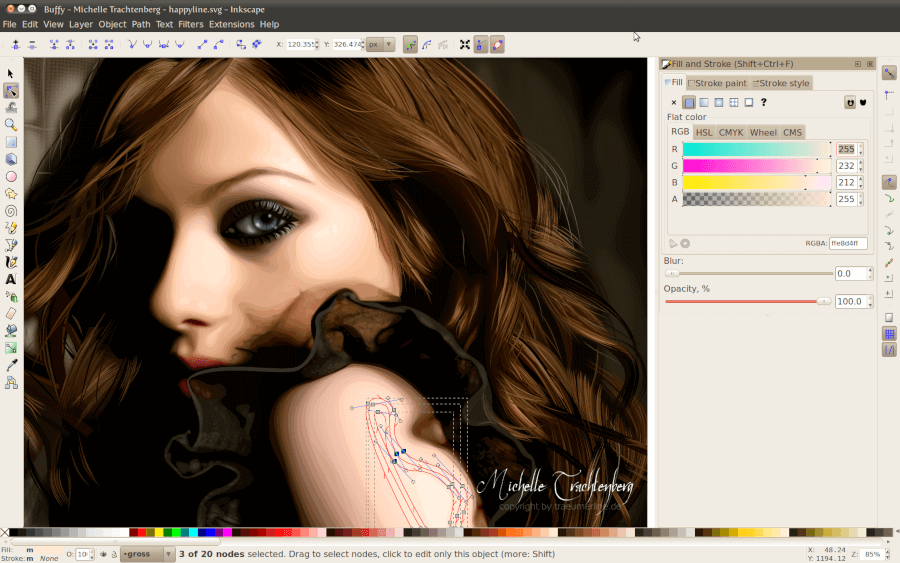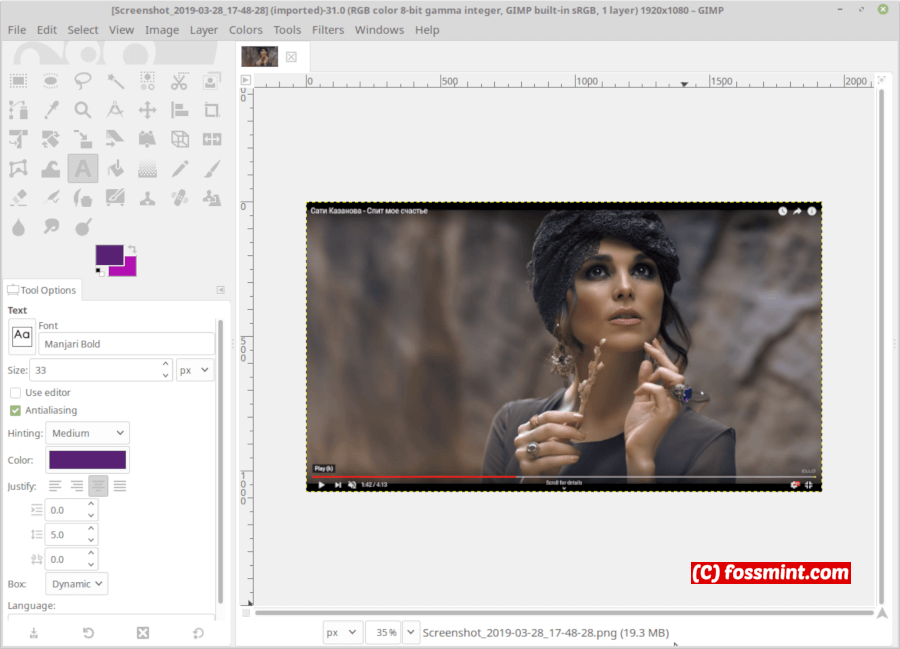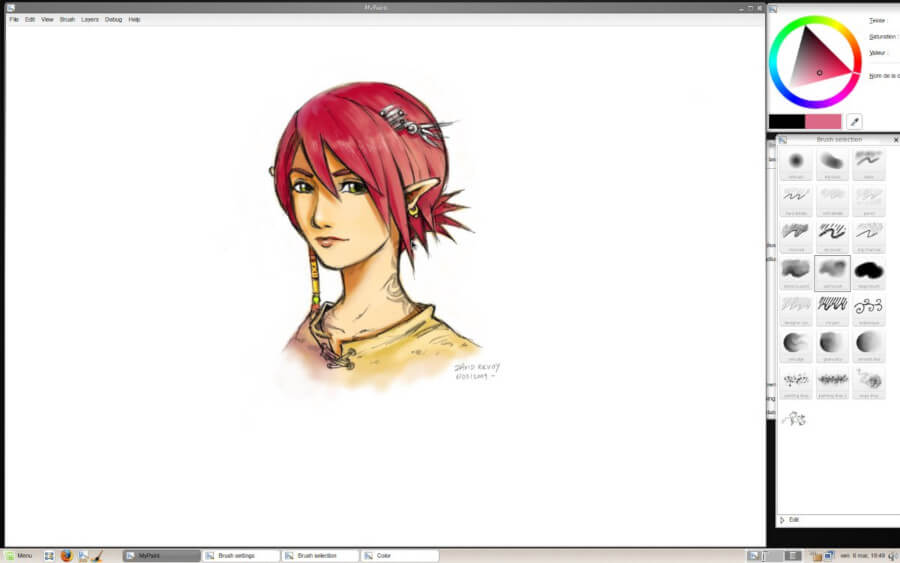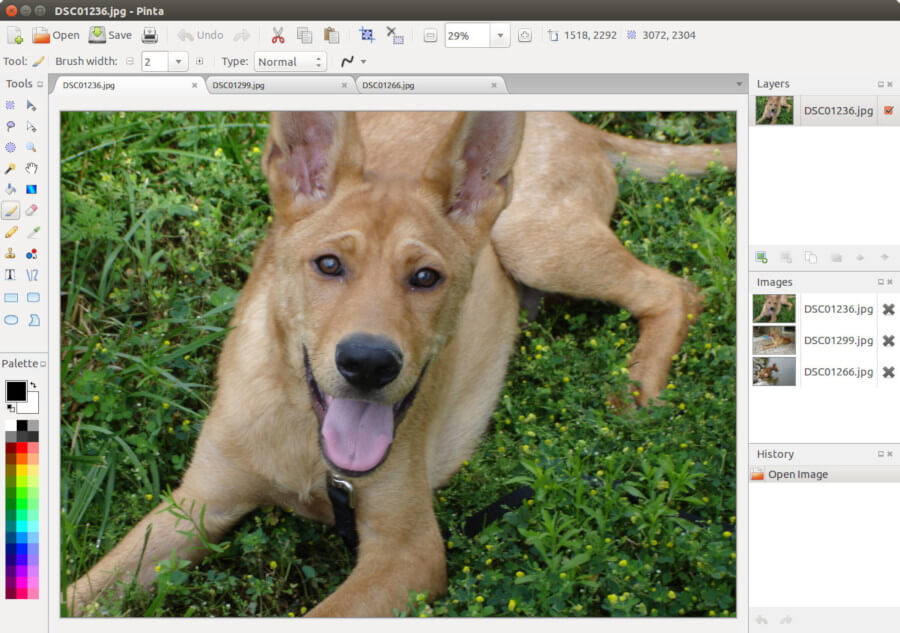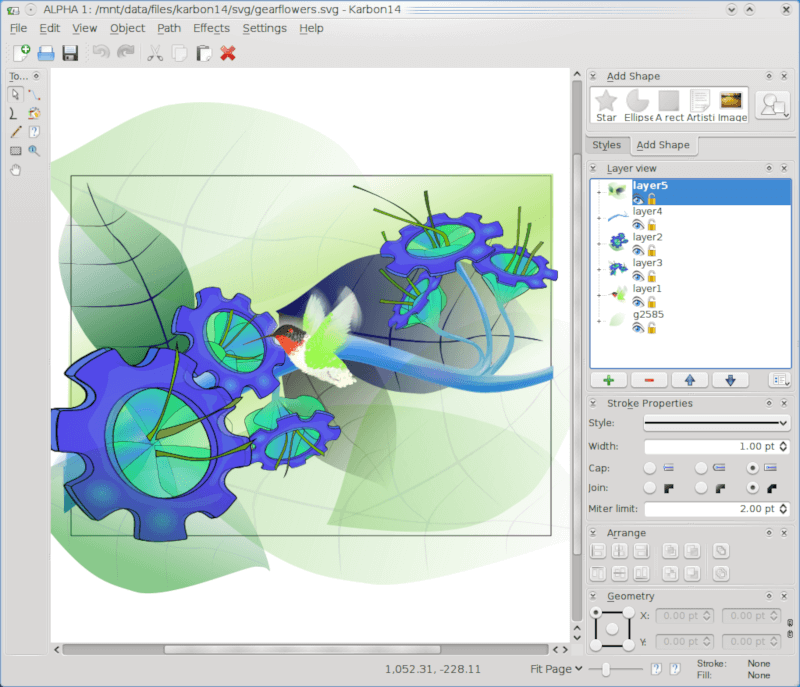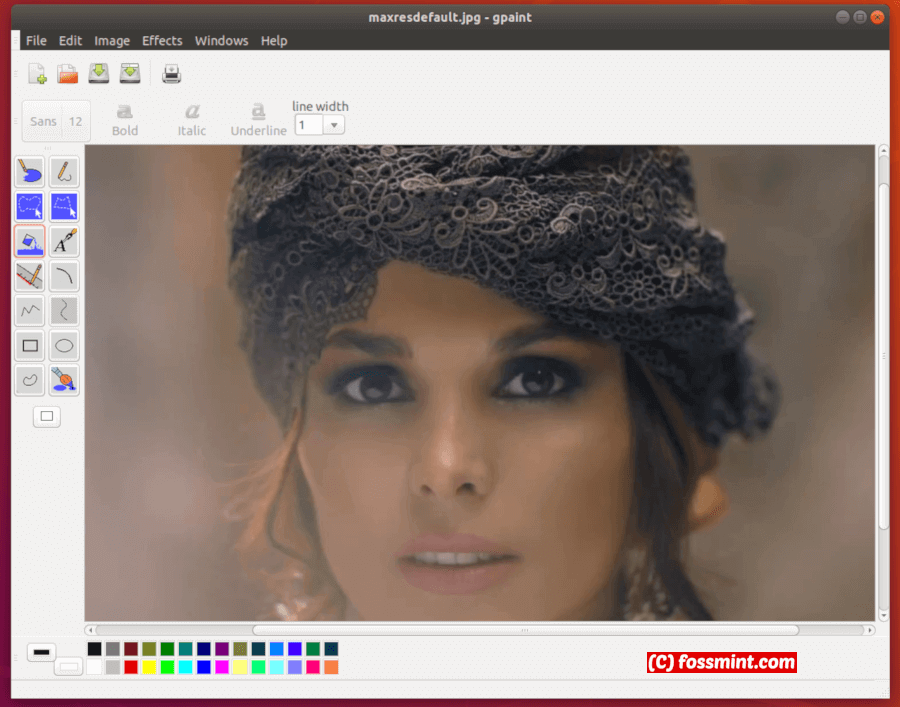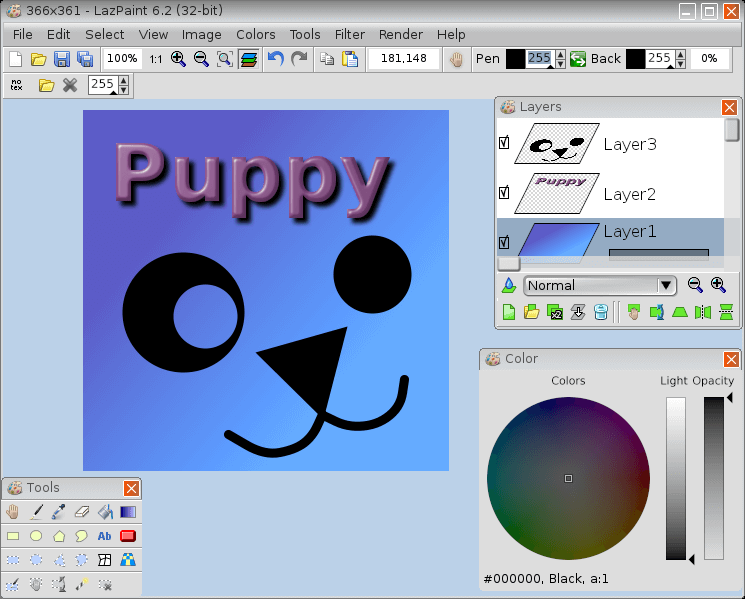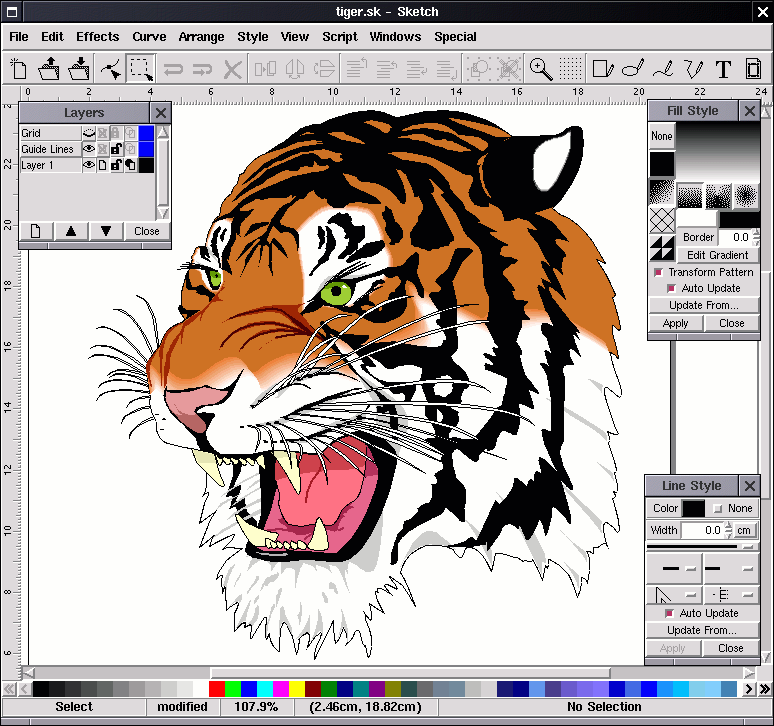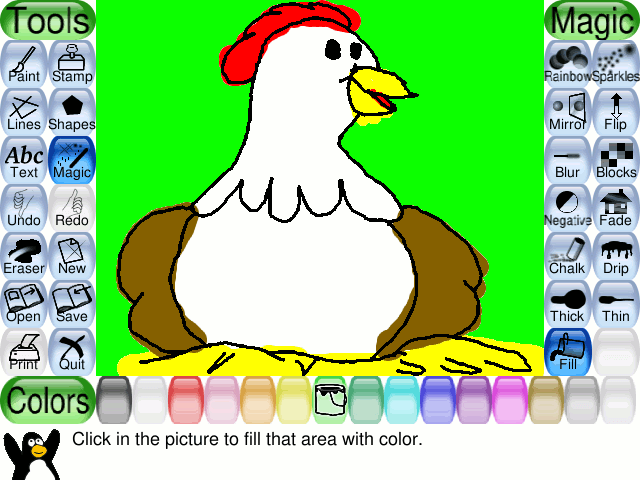Best Painting Software for Linux
Digital painting involves using traditional painting techniques such as impasto, oils, watercolor, etc. to create paintings in a computer. Professional digital artists usually employ certain accessories for creating art such as tablets, stylus, touch screen monitors, etc.
Although Wikipedia describes digital painting as an emerging form of art, a quick browse through platforms like Instagram and Dripple will have you thinking you are generations behind. But not to worry. You can create beautiful digital paintings right from your Linux desktop and below is my list of the best Linux software for that.
1. Krita
Krita is a free and open source professional painting program for beginner, intermediate, and expert creators. Its feature highlights include an intuitive, non-intrusive UI, a customizable palette for brushes and colors, stabilizers for working with brushes, 9 unique engines for brush customization, a resource manager for managing imports & exports, etc.
The Krita project aim is to make all the tools necessary for creating beautiful, top-class artwork available to everyone whether they are illustrators, texture and matte painters, or creators of comics and concept art. It is available on Linux, Mac, and Windows with several tutorials that you can get up and running with.
Install Krita on Ubuntu and its derivatives such as Linux Mint, Elementary OS, etc. using the official PPA.
$ sudo add-apt-repository ppa:kritalime/ppa $ sudo apt update $ sudo apt install krita
For other Linux distributions, you can download Krita AppImage and run it directly without installing it.
2. Inkscape
Inkscape is a free and open source professional drawing application for artists used for creating and manipulating Scalable Vector Graphics (SVG) on GNU/Linux, Mac, and Windows.
It boasts a beautiful, theamable, configurable User Interface and tons of features such as a powerful text tool, extensive compatibility for file formats, flexible drawing tools, node editing, bezier and spiro curves, etc.
Inkscape has a ton of online tutorials and learning materials that you can use as well as a large online community that you can learn from when you need help or collaboration along the way.
Install Inkscape on Ubuntu and its derivatives such as Linux Mint, Elementary OS, etc. using the official PPA.
$ sudo add-apt-repository ppa:inkscape.dev/stable $ sudo apt-get update $ sudo apt install inkscape
For other Linux distributions, you can go to download page and follow the instructions to install it.
3. GIMP
GIMP is a free, open source, and cross-platform image editing software for creating and editing digital art. While it is mostly paraded as a Photoshop alternative with the undertone of only editing photos, GIMP can be used to create graphic designs, illustrations, drawings, and paintings.
Apart from the simple, easy-to-use UI, GIMP provides users with tools for the non-destructive retouching of images, creating original artwork from scratch, working with graphical design elements, mockups, and UI components, and extending its capabilities with plugins and scripts made available by its community.
Gimp ships in the official package repository of your Linux distribution and it is the recommended way of installing.
$ sudo apt install gimp [On Debian/Ubuntu] $ sudo yum install gimp [On CentOS/RHEL] $ sudo dnf install gimp [On Fedora]
4. MyPaint
MyPaint is a free and open source cross-platform raster graphics app created with a focus on digital painting than image manipulation or post-processing. The initiative started as a simple painting program with a brush editor and a simple canvas.
Fast forward to today and it is a full-fledged painting app for creating professional artwork even being compared to proprietary apps such as Corel Painter.
MyPaint boasts a simple, clutter-free interface with inviting features like a configurable brush tool, distraction-free mode, support for Wacom graphics tablets, brush stroke intensity, etc.
MyPaint is included in the official package repository of your Linux distribution and can be installed using package manager.
$ sudo apt install mypaint [On Debian/Ubuntu] $ sudo yum install mypaint [On CentOS/RHEL] $ sudo dnf install mypaint [On Fedora]
5. Pinta
Pinta is a free, open source, and cross-platform software for drawing and editing bitmap images. The project’s goal is to enable users to draw and manipulate images on any desktop platform as easily as possible.
Although with fewer features, its UI is reminiscent of Photoshop coupled with other digital creation features such as multiple layers, workspaces, 35+ effects and adjustments for tweaking images, full history, and easy-to-use drawing tools e.g. ellipses, rectangles, freehand, etc.
Install Pinta on Ubuntu and its derivatives such as Linux Mint, Elementary OS, etc. using the official PPA.
$ sudo add-apt-repository ppa:pinta-maintainers/pinta-stable $ sudo apt-get update $ sudo apt-get install pinta
For other Linux distributions, you can go to download page and follow the instructions to install it.
6. Karbon
Karbon is a free application for creating digital art such as logos, illustrations, photorealistic vector images, and clip art.
It features a simple UI with the typical image editing app layout alongside document templates, writing support for PNG, PDF, WMF, ODG, SVG, loading support for aforementioned plus EPS/PS, advanced path editing tools, facilities for guided drawing end editing such as snapping to grid, line/path extensions, path shape extensions, etc.
Karbon is completely customizable especially with plugins for new tools, dockers, and shapes which you can write yourself. It is open source with comprehensive online documentation.
Karbon is included in the official package repository of your Linux distribution and can be installed using package manager.
$ sudo apt install karbon [On Debian/Ubuntu] $ sudo yum install karbon [On CentOS/RHEL] $ sudo dnf install karbon [On Fedora]
7. GPaint
GPaint (GNU Paint) is a free and open source easy-to-use painting application developed for the GNOME Desktop Environment. It is usually referred to as the Windows Paint for Linux like GIMP is thought of as the open source Photoshop.
GPaint’s features include drawing tools such as freehand, polygons, ovals, texts, image processing options like in xpaint, color palettes, support for gnome-print, and a simple UI.
GPaint is included in the official package repository of your Linux distribution and can be installed using package manager.
$ sudo apt install gpaint [On Debian/Ubuntu] $ sudo yum install gpaint [On CentOS/RHEL] $ sudo dnf install gpaint [On Fedora]
8. LazPaint
LazPaint is a free, open source, and lightweight image editor for creating digital art using layers and transparency with support for OpenRaster which enables it to interoperate with GIMP, Krita, and MyPaint.
It features a simple UI with useful drawing tools and effects for working with layers, a command line interface for working from the console, editing parts of images with antialiasing, and support for various file formats including 3D files and layered bitmaps.
LazPaint is only available to install from the binary packages on Ubuntu and its derivates from the download page.
9. Skencil
Skencil is a free and open source Python-based interactive drawing application for creating vector art such as diagrams, illustrations, and logos to name a few.
Its features include Bezier curves, rectangles, and ellipses which can also be used as guides, blend groups, text and image transformation, support for all types of images that the Python Imaging Library can read, editing Illustrator and EPS files, etc.
For installation, go to download page and follow the instructions to install it.
10. TuxPaint
TuxPaint is a free and open source award-winning, cross-platform raster graphics drawing app mainly aimed at children between the ages of 3 and 12.
It is used in several schools all over the world to teach children how to draw and paint as a computer literacy drawing activity. Its UI is designed to be simple enough for children to use and it features a variety of tools and “magic” buttons to enable children to be more creative. E.g. lines, text, blur, flip, mirror, etc.
TuxPaint is included in the official package repository of your Linux distribution and can be installed using package manager.
$ sudo apt install tuxpaint [On Debian/Ubuntu] $ sudo yum install tuxpaint [On CentOS/RHEL] $ sudo dnf install tuxpaint [On Fedora]
Notable Mentions
- CinePaint – an online tool for photo manipulation mainly used for motion picture editing, render repair, dirt removal, background plates, etc. A feature highlight is its smooth handling of formats like Kodak Cineon and SMPTE DPX.
That brings us to the end of this list. I’m guessing I must have mentioned your favorite pick already, But if I haven’t feel free to add your own suggestions and to even share your digital painting experience with us in the comments section below.
In case you haven’t, check out my article on the Best Photoshop Alternative Apps for Linux.
Is there a program like Microsoft Paint?
I’m slowly getting used to Ubuntu; for I’ve been a Windows user as long as I’ve used any computer. I’m hoping someone can suggest a good graphics software. I’m simply looking for one that works close to Microsoft Paint. (Paint brush functionality, simple paint operations, etc)
Does Ubuntu offer anything like it?
@Lucio That question is asking for editors that don’t have tools like brush, pencil, erase, and so forth, and which are in effect mainly image viewers, with minimal editing functions like changing the image’s orientation. This is quite different.
In my opinion, the other question address the requirements for a MS Paint similar app. Look at the accepted answers of both questions, they recommend the same app! But, as you say, someone might look for a different point of view. It is pretty tiny and subjective the difference here.
This is not a duplicate. The current top answer may be Pinta for both questions, but that’s because Pinta is a very versatile piece of software. The OP’s intention is very different in the «duplicate» question.
I agree this is not a duplicate. And neither question should be closed — they definitely are different questions, not duplicates.. This one is looking for a simple application to do simple paint operations. I use Gimp, and I use Paint and they each serve very different cases.
7 Answers 7
The closest MS Paint clone is Pinta. I regard it as vastly superior to MS Paint, but it retains its simplicity.
On latest Ubuntu, you have to update permissions to avoid crash.
- Launch permission window from Software.
- Enable the last permission «Read/Write files on removable storage devices.»
+1, did what I wanted. Good screenshot btw — immediately tells you if this program is what you’re looking for.
+1 for Pinta. I’m a longtime MS Paint user. Struggled with both Gimp and ImageMagick on Ubuntu. I just installed Pinta. Took 5 minutes to install on Ubuntu 14.04 (sudo apt-get install pinta) and 5 minutes to figure out how to use. So far I’ve used it to copy, paste, erase, select colors, fill regions with color, and to draw rectangles, lines, ellipses and text.
For a basic MS Paint clone I would also suggest xpaint and kolourpaint. Both are available on the Software Centre.
+1 for KolourPaint! The first software I’ve tried that can do the extremely basic operations of selecting, moving a selection, deleting a selection and drawing lines properly and intuitively.
There is also Gnome Paint.
This looks like an MS Paint exact clone. except without many of the features implemented yet. still, as of 9 June 2016. So, if you really want something simple and sweet to keep the kids entertained, KolourPaint is it! sudo apt-get install kolourpaint4
mtPaint is a lightweight equivalent of Microsoft Paint. It is lighter (requires only 1 MB to install because it depends on GTK which Ubuntu has out-of-the-box) than Pinta, which needs 20 MB disc space on a standard Ubuntu install because of the Mono dependency.
mtPaint is documented, unlike Pinta: mtPaint handbook
Be aware quite a lot of features are missing — for instance I cannot find a way to draw a rectangle, there’s only a freehand pencil tool for drawing.
Ubuntu has GIMP in the default repositories. GIMP is far more powerful than Paint, but you needn’t use all of its functions.
To install GIMP in all currently supported versions of Ubuntu open the terminal and type:
You just need an good introduction. At Meet the Gimp there are many, many comfortable video tutorials. It isn’t easy to not get lost in the big number of options with gimp, but sooner or later you need more, than some simple program is offering, so it might be easier to learn one program in depth than first an easy one, and then the more complicated one too.