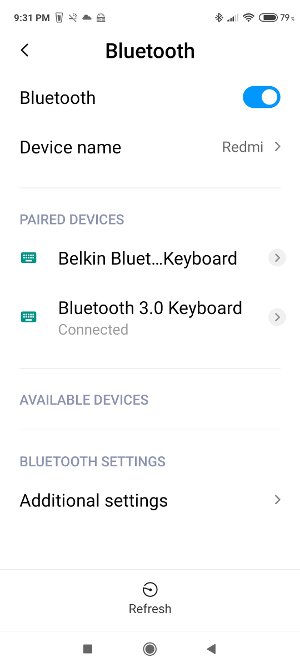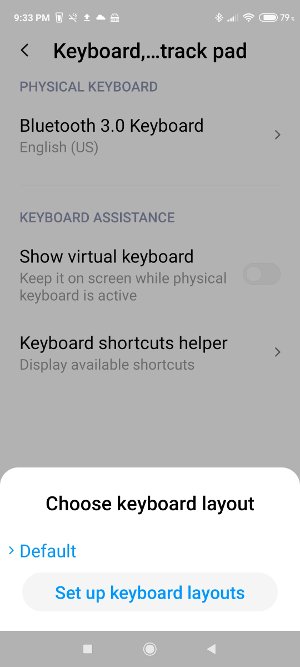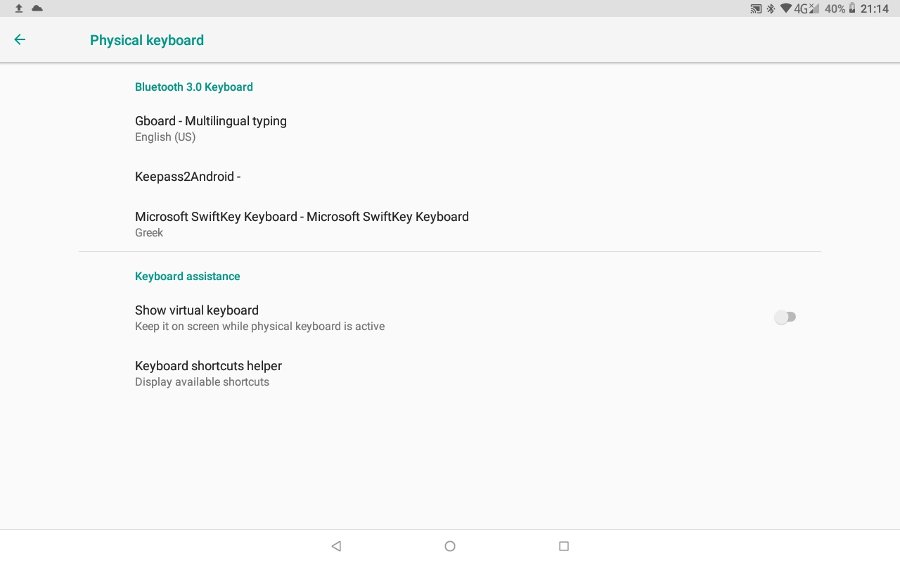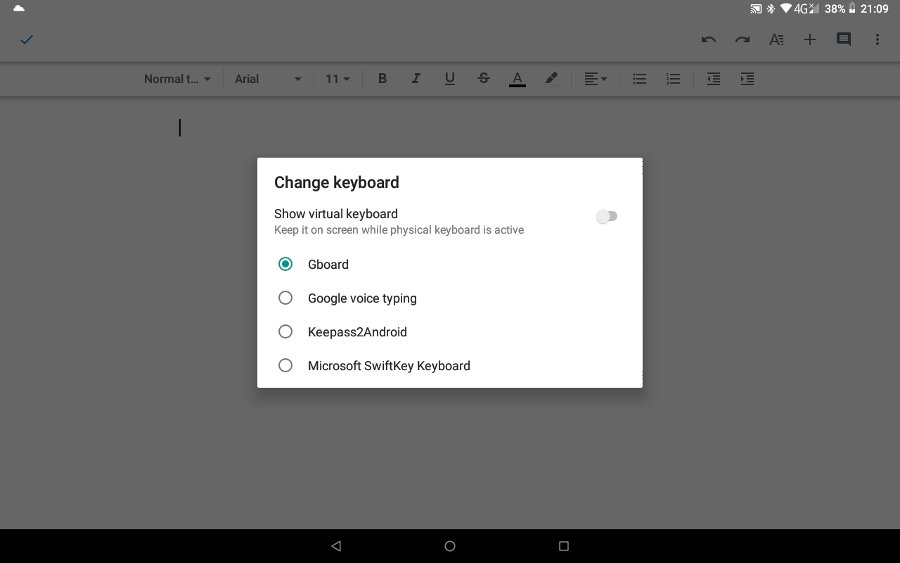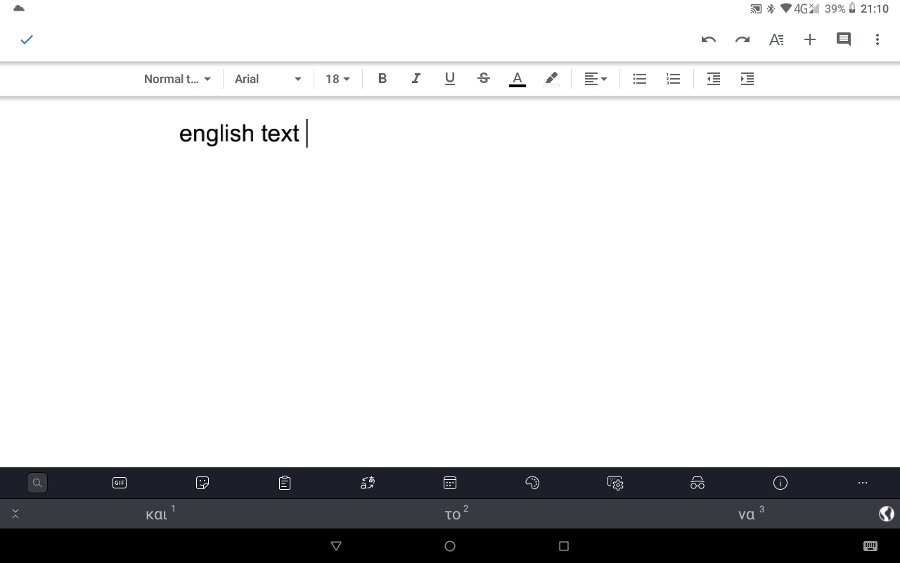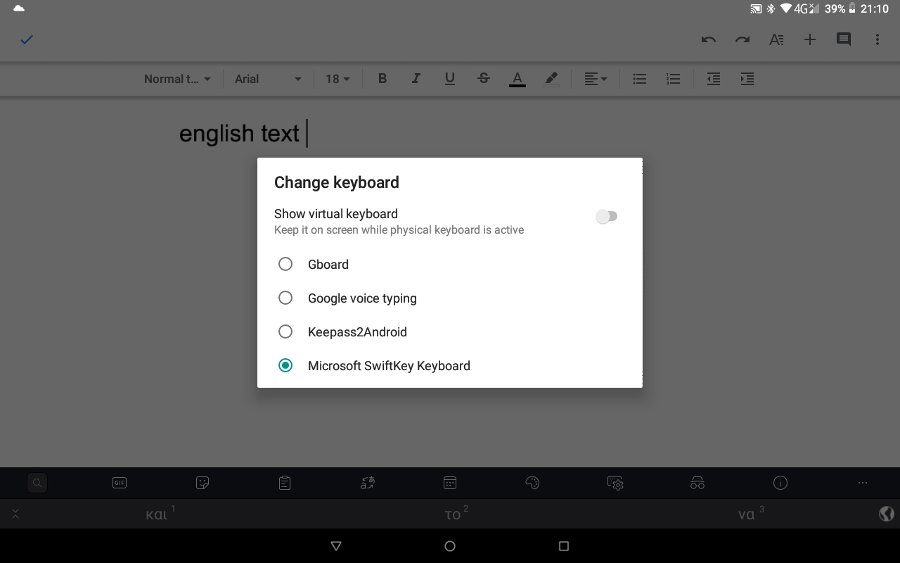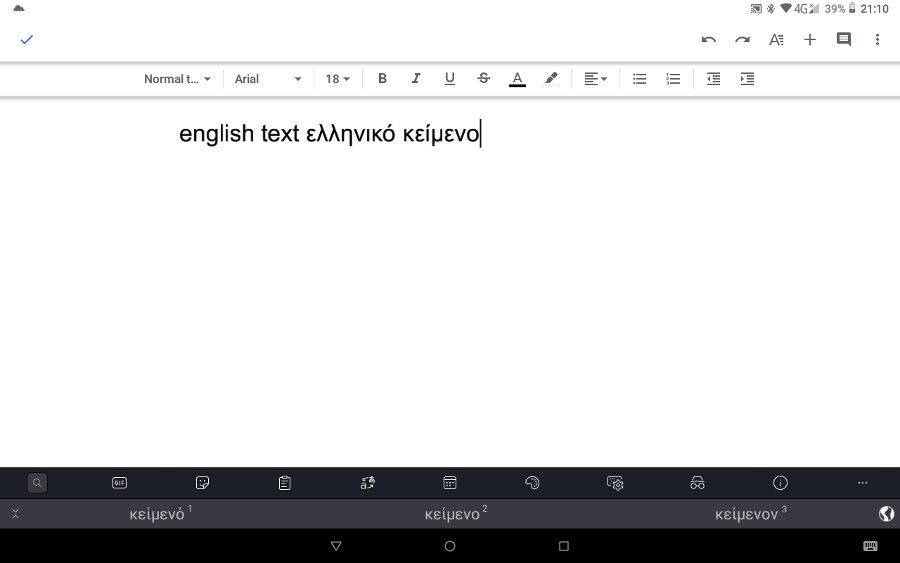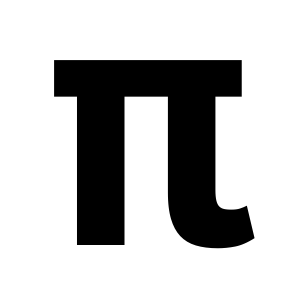- How To Connect Bluetooth Keyboard to Android Device
- Bluetooth Keyboard to Android – Pairing
- MIUI 11 – Android 10
- Other solutions
- Appendix
- Please Share This Share this content
- Categories
- Archives
- NewsLetter
- LIKE OUR PAGE!
- Please select before continuing.
- Как подключить блютуз клавиатуру к телефону
- Подключение блютуз клавиатуры к телефону
- В зависимости от модели телефона
- Какие могут возникнуть трудности при подключении
- Как устранить неполадки
How To Connect Bluetooth Keyboard to Android Device
The virtual keyboard is working nicely on Android. But there are some cases when you really need to connect Bluetooth keyboard to Android device. Here are some examples:
- when you want to write documents in Google Docs or similar apps
- when you manage WordPress sites and you need to easily write plenty of text
- when you are working in Command Line of a terminal application (Termux is a great example)
There are some differences in each Android version and in Android devices with Xiaomi MIUI. I have tried two bluetooth keyboards, a generic one and a Belkin keyboard.
The major difference is that you cannot add multiple keyboard layouts (for different languages) in (pure) Android, only one at a time. On the contrary, in MIUI devices you can.
At least until Android 8 (Oreo) which I have in my tablet.
Here is my experience with two devices I use:
Bluetooth Keyboard to Android – Pairing
You can pair a bluetooth keyboard easily, as you pair any bluetooth device.
- First, go to Settings and enable Bluetooth in your device.
- Then, your phone or tablet will detect the available Bluetooth keyboard and pairing will be done almost automatically.
- A message will appear with a code you need to type in the keyboard to complete the pairing process.
See the videos in the Appendix.
MIUI 11 – Android 10
Settings→ Additional settings → Languages & input → Keyboard, mouse, and trackpad
There is an option to show/hide the virtual android keyboard when an external keyboard is connected. It is very important, as you have more space available on the screen.
Tap on the Physical keyboard to select keyboard layouts.
You can easily activate many keyboard layouts. In my case, English and Greek.
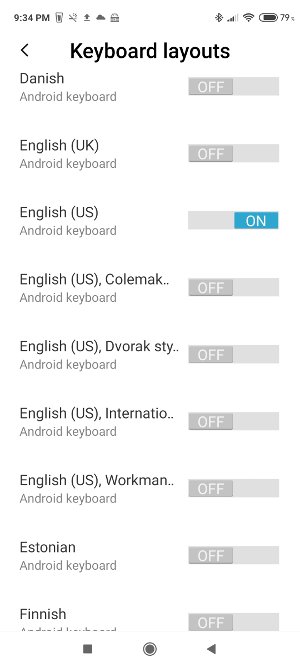
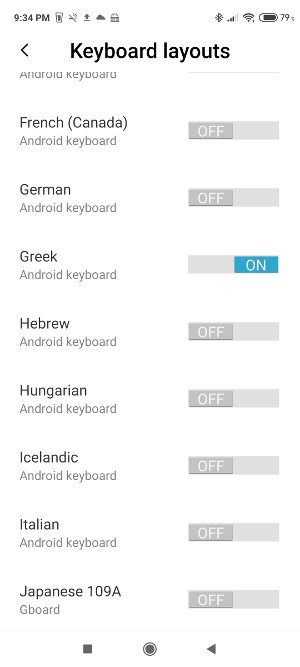
Multiple Keyboard layouts in Physical keyboard
So, to write in English, first I choose Gboard.
Then I can write in English.
To write in Greek, I choose Swiftkey.
Then I can write in Greek.
Other solutions
External Keyboard app and External Keyboard Helper Pro app claim that they support multiple keyboard layouts. I have not tried them.
Appendix


Entrepreneur | Full-stack developer | Founder of MediSign Ltd. I have over 15 years of professional experience designing and developing web applications. I am also very experienced in managing (web) projects.
Please Share This Share this content
Categories
Archives
NewsLetter
LIKE OUR PAGE!
Say Hello to Gutenberg with my new Free WordPress Plugin Boilerplate for Developers!
Star it on Github!
- Opens in a new tab
- Opens in a new tab
- Opens in a new tab
- Opens in a new tab
- Opens in a new tab
- Opens in a new tab
- Opens in a new tab
We are using cookies to give you the best experience on our website.
You can find out more about which cookies we are using or switch them off in settings .
Please select before continuing.
- Privacy Overview
- Strictly Necessary Cookies
- 3rd Party Cookies
- Cookie Policy
This website uses cookies so that we can provide you with the best user experience possible. Cookie information is stored in your browser and performs functions such as recognising you when you return to our website and helping our team to understand which sections of the website you find most interesting and useful.
Strictly Necessary Cookie should be enabled at all times so that we can save your preferences for cookie settings.
We use Google Analytics to collect statistics about our visitors.
If you disable this cookie, we will not be able to save your preferences. This means that every time you visit this website you will need to enable or disable cookies again.
This website uses Google Adsense to display ads.
Keeping this cookie enabled helps us to improve our website.
Please enable Strictly Necessary Cookies first so that we can save your preferences!
More information about our Cookie Policy
We use Google Analytics to collect statistics about our visitors. Learn more about this provider
| Cookie | Domain | Description | Duration | Type |
|---|---|---|---|---|
| _ga | .pontikis.net | The _ga cookie, installed by Google Analytics, calculates visitor, session and campaign data and also keeps track of site usage for the site’s analytics report. The cookie stores information anonymously and assigns a randomly generated number to recognize unique visitors. | 2 years | Analytics |
| _gid | .pontikis.net | Installed by Google Analytics, _gid cookie stores information on how visitors use a website, while also creating an analytics report of the website’s performance. Some of the data that are collected include the number of visitors, their source, and the pages they visit anonymously. | 1 day | Analytics |
| _gat_gtag_UA_334875_9 | .pontikis.net | Set by Google to distinguish users. | 1 minute | Analytics |
Как подключить блютуз клавиатуру к телефону
Мало кто знает, что для смартфонов ежегодно разрабатывается большое количество аксессуаров. И клавиатуры в том числе. Те пользователи, которые не особо часто пользуются вводом большого количества текстов, спокойно обходятся при помощи простого сенсора. Но что делать, если каждый день приходится конспектировать, либо записывать свои идеи в больших форматах? Выход есть. Помимо того, что существуют usb-клавиатуры, есть большое количество устройств с безпроводным подключением. Об их устройстве, возможных неполадках и тонкостях настройки пойдёт речь.
Подключение блютуз клавиатуры к телефону
Если пользователь уже подобрал себе беспроводную клавиатуру, следует прибегнуть к простому методу подключения блютуз устройства. Данная инструкция отлично подходит под все типы устройств.
- Изначально следует включить клавиатуру. Если девайс работает, у него обязательно загорится индикатор.
- Далее следует включить Bluetooth на планшете или смартфоне с операционной системой Android.
- После мы включаем систему определения устройств на клавиатуре. В инструкции производителя обычно описывается простой метод сочетания, либо включения.
- Находим в списке Bluetooth наш девайс и подключаемся. Обычно пишется пароль, который указан в коробке от производителя, либо же на обратной стороне устройства. Ввод пароля производится только через сенсор экрана.
- Далее можно спокойно пользоваться нашим устройством.
В зависимости от модели телефона
В случае, если на смартфоне отсутствует функция блютуза (что достаточно маловероятно), можно попробовать подключить устройство другим способом. Подключение при помощи провода не требует никаких особенных настроек. Следует просто узнать, есть ли на телефоне данная функция.
Необходимо проверить, если на телефоне функция отладки при помощи кабеля. Обычно, такая отладка совершается через привод USB OTG. Его стоимость обычно не превышает пары сотен рублей. Найти можно в любом магазине электроники, либо через интернет-магазин.
После того как был приобретён такой привод, следует просто подключить его в наш смартфон. Девайс автоматически включится при удачном подключении.
Если этого не произошло, скорее всего, проблема в вашем смартфоне, на котором отсутствует данный функционал.
Какие могут возникнуть трудности при подключении
Из проблем при подключении, пользователь может столкнуться:
- с непригодностью к работе устройства;
- с поврежденным блютуз-модулем;
- с отсутствием в мобильном телефоне режима USB Host;
- с неправильной раскладкой;
- с тормозящей скоростью ввода данных;
Кроме последнего случая, все недостатки можно легко устранить, отнеся устройство, либо смартфон в сервисный центр.
Как устранить неполадки
Когда устройство неправильно отображает ввод данных, либо же неправильно реагирует на прикосновение или вовсе лагает, необходимо воспользоваться следующей программой. External Keyboard Helper Pro — отличный помощник для отладки клавишных устройств на операционной системе Android.
Внимание! В данной программе пользователи могут устанавливать любые сочетания клавиш, которые являются для них привычными, при использовании на стандартной клавиатуре.
Для того чтобы отредактировать раскладку следует:
- Установить данную программу.
- Перейти в «Язык и ввод», на стандартных настройках телефона.
- Установить данное приложение в настройках «По умолчанию».
- В самой программе следует нажать на кнопку «Русский язык» и зайти в «Полные настройки».
- В «Раскладка клавиатуры» следует отредактировать выбранный шаблон для использования. Там же можно установить все привычные сочетания клавиш.
- Чтобы отредактировать одну из клавиш, либо какое-то сочетание, следует нажать «Добавить значение». После этого на клавиатуре вводится определенное значение действия.
Кроме того, программа позволяет устанавливать определенные сочетания, позволяющие при нажатии одной из кнопок включать или менять местами приложения.