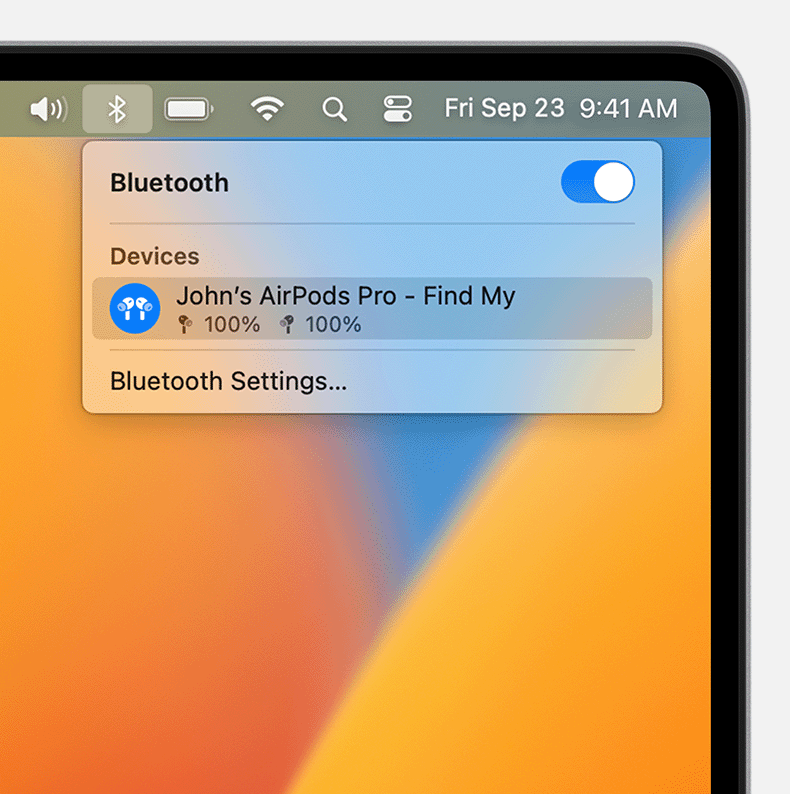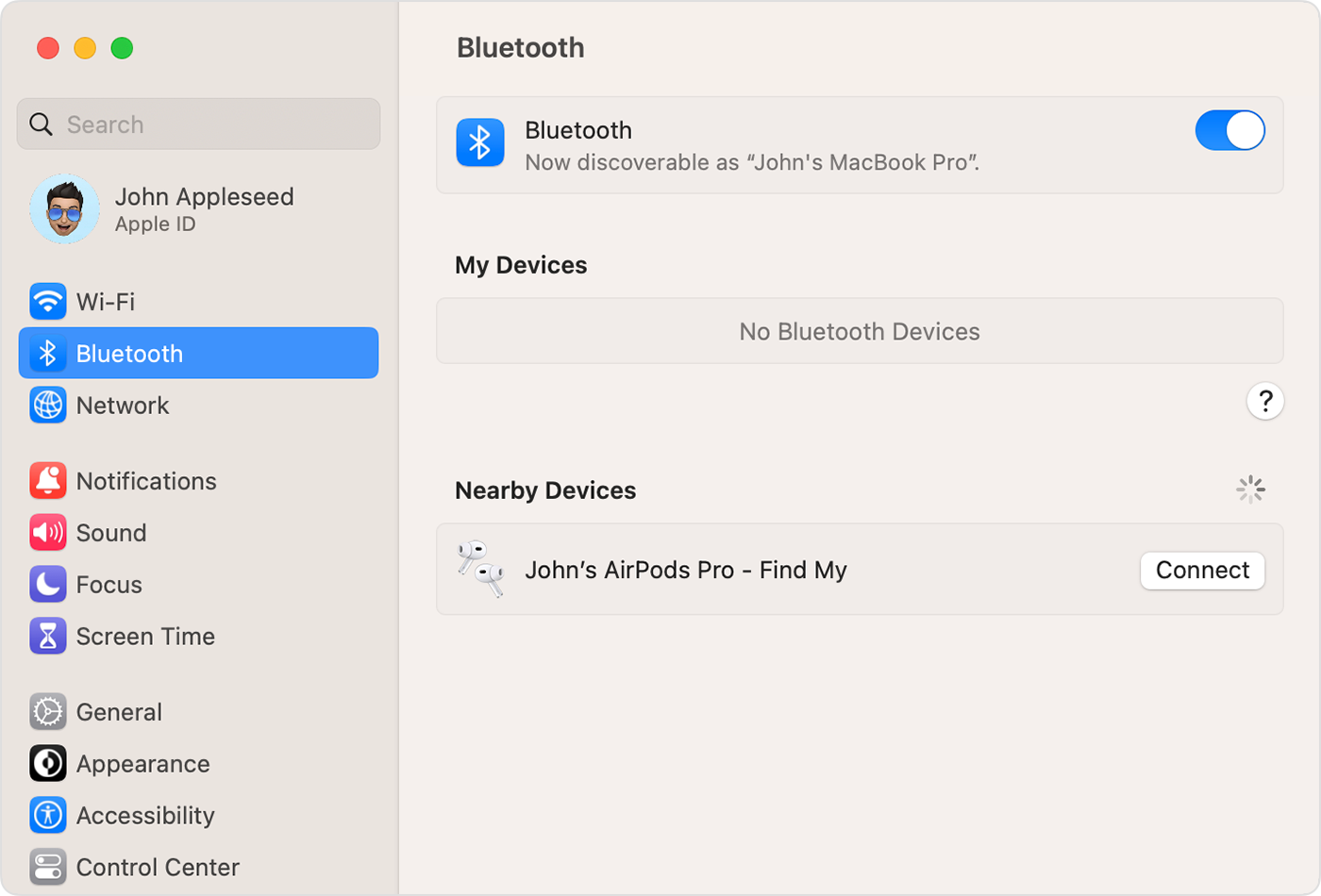- Connect a Bluetooth device with your Mac
- Connect a Bluetooth device
- Disconnect a Bluetooth device
- Connect a Bluetooth device with your Mac
- Connect a Bluetooth device
- Disconnect a Bluetooth device
- Set up AirPods with your Mac and other Bluetooth devices
- Use AirPods with your Mac
- Use AirPods with a non-Apple device
- Switch devices automatically
- Learn more
- Подключение устройства Bluetooth к компьютеру Mac
- Подключение устройства Bluetooth
- Отключение устройства Bluetooth
Connect a Bluetooth device with your Mac
Connect your Mac with a Bluetooth keyboard, mouse, trackpad, headset or other audio device.
Connect a Bluetooth device
- Make sure the device is turned on and discoverable (see the device’s documentation for details).
- On your Mac, choose Apple menu
> System Settings, then click Bluetooth in the sidebar. (You may need to scroll down.) Open Bluetooth settings for me
You can also connect a Bluetooth device to your Mac by clicking the Bluetooth status icon in the menu bar and choosing the device. If the icon isn’t shown in the menu bar, you can add it using Control Centre settings.
Disconnect a Bluetooth device
- On your Mac, choose Apple menu
> System Settings, then click Bluetooth in the sidebar. (You may need to scroll down.) Open Bluetooth settings for me
If you don’t want a device to reconnect automatically, Control-click its name, then click Forget. You have to connect it again if you want to use it later.
Connect a Bluetooth device with your Mac
Connect your Mac with a Bluetooth keyboard, mouse, trackpad, headset, or other audio device.
Connect a Bluetooth device
- Make sure the device is turned on and discoverable (see the device’s documentation for details).
- On your Mac, choose Apple menu
> System Settings, then click Bluetooth in the sidebar. (You may need to scroll down.) Open Bluetooth settings for me
You can also connect a Bluetooth device to your Mac by clicking the Bluetooth status icon in the menu bar and choosing the device. If the icon isn’t shown in the menu bar, you can add it using Control Center settings.
Disconnect a Bluetooth device
- On your Mac, choose Apple menu
> System Settings, then click Bluetooth in the sidebar. (You may need to scroll down.) Open Bluetooth settings for me
If you don’t want a device to reconnect automatically, Control-click its name, then click Forget. You have to connect it again if you want to use it later.
Set up AirPods with your Mac and other Bluetooth devices
Learn how to set up your AirPods with your Mac, Android device, or another Bluetooth device to listen to music, take phone calls, and more.
Use AirPods with your Mac
If you’re using AirPods (2nd generation), make sure that your Mac has macOS Mojave 10.14.4 or later. AirPods Pro (1st generation) require macOS Catalina 10.15.1 or later. AirPods (3rd generation) require macOS Monterey or later. AirPods Pro (2nd generation) require the latest version of macOS. If you set up your AirPods with your iPhone and your Mac is signed in to iCloud with the same Apple ID, your AirPods might be ready to use with your Mac. Place your AirPods in your ears and click either the Bluetooth menu or the volume control
in the menu bar on your Mac. 1 Then choose your AirPods from the list.
If your AirPods don’t appear in the Bluetooth or volume control
menu, 2 pair your AirPods with your Mac:
- On your Mac, choose System Settings from the Apple menu , then click Bluetooth.
- Make sure that Bluetooth is on.
- Put both AirPods in the charging case and open the lid.
- Press and hold the setup button on the back of the case until the status light flashes white.
- Select your AirPods in the Devices list, then click Connect.
If sound still plays from your Mac speakers, click either the Bluetooth menu or the volume control
in the menu bar and make sure that your AirPods are selected as the output device. 1
Use AirPods with a non-Apple device
You can use AirPods as a Bluetooth headset with a non-Apple device. You can’t use Siri, but you can listen and talk. To set up your AirPods with an Android phone or other non-Apple device, 3 follow these steps:
- On your non-Apple device, go to the settings for Bluetooth and make sure that Bluetooth is on. 4 If you have an Android device, go to Settings > Connections > Bluetooth.
- With your AirPods in the charging case, open the lid.
- Press and hold the setup button on the back of the case until the status light flashes white.
- When your AirPods appear in the list of Bluetooth devices, select them.
Switch devices automatically
Your AirPods (2nd and 3rd generation) and your AirPods Pro (1st and 2nd generation) can switch automatically between your Mac with macOS Big Sur, iPhone with iOS 14, and iPad with iPadOS 14 or later. Your devices need to be signed in with the same Apple ID using two-factor authentication. For example, while listening to music on your Mac, you answer a call on your iPhone. Your AirPods automatically switch from the music on your Mac to the phone call on your iPhone.
In some situations, a notification about your AirPods appears on the screen of your Mac. When you hold the pointer over the notification, a Connect button appears. Click Connect to confirm that you want your AirPods to switch to your Mac or stay with your Mac.
If you want to turn off automatic switching for your Mac, open Bluetooth preferences on your Mac while your AirPods are in your ears. Click the Options button next to your AirPods in the list of devices. Click Connect to This Mac, and then choose When Last Connected to This Mac. To turn this feature on again, choose Automatically.
Sound should not automatically switch from one device to another if you’re in a conversation, like a phone call, a FaceTime call, or a video conference.
Learn more
- If you don’t see the volume control in the menu bar, learn how to add it.
- Your AirPods Pro (2nd generation) can connect automatically with your Mac that uses macOS Ventura. Your AirPods (3rd generation) can connect automatically with your Mac that uses macOS Monterey or later. Your AirPods Pro can connect automatically with your Mac that uses macOS Catalina 10.15.1 or later. Your AirPods (2nd generation) can connect automatically with your Mac that uses macOS Mojave 10.14.4 or later. Your AirPods (1st generation) can connect automatically with your Mac that uses macOS Sierra or later.
- The features of your AirPods might be limited, depending on the Bluetooth device that they’re connected to.
- If you can’t find the Bluetooth settings for your device, check the user guide.
Information about products not manufactured by Apple, or independent websites not controlled or tested by Apple, is provided without recommendation or endorsement. Apple assumes no responsibility with regard to the selection, performance, or use of third-party websites or products. Apple makes no representations regarding third-party website accuracy or reliability. Contact the vendor for additional information.
Подключение устройства Bluetooth к компьютеру Mac
Подключение компьютера Mac к Bluetooth-клавиатуре, мыши, трекпаду, гарнитуре или другому аудиоустройству.
Подключение устройства Bluetooth
- Убедитесь, что устройство включено, а его обнаружение возможно (подробнее см. в документации к устройству).
- На Mac выберите меню Apple
> «Системные настройки», затем нажмите «Bluetooth» в боковом меню. (Возможно, потребуется прокрутить вниз.) Открыть настройки Bluetooth
Для подключения устройства Bluetooth к компьютеру Mac также можно нажать значок статуса Bluetooth в строке меню и выбрать устройство. Если в строке меню нет этого значка, его можно добавить с помощью настроек Пункта управления.
Отключение устройства Bluetooth
- На Mac выберите меню Apple
> «Системные настройки», затем нажмите «Bluetooth» в боковом меню. (Возможно, потребуется прокрутить вниз.) Открыть настройки Bluetooth
Если Вы не хотите, чтобы устройство подключалось повторно автоматически, нажмите его название, удерживая клавишу Control, затем нажмите «Забыть». Чтобы использовать это устройство, Вам необходимо будет подключиться к нему снова.