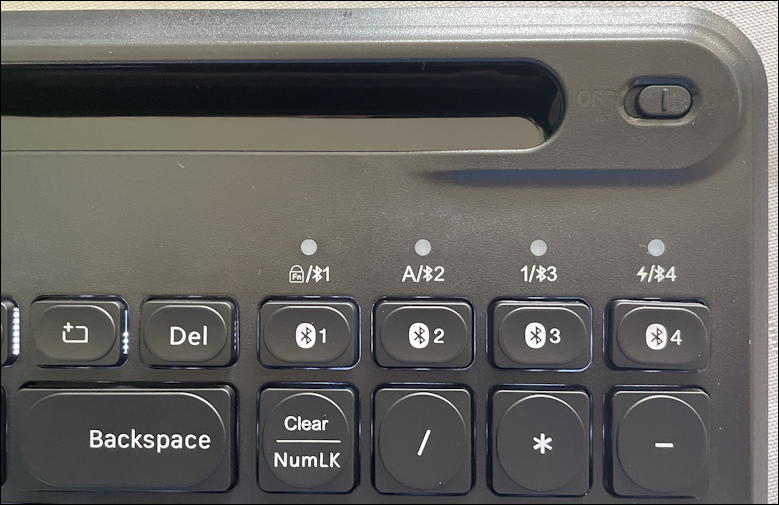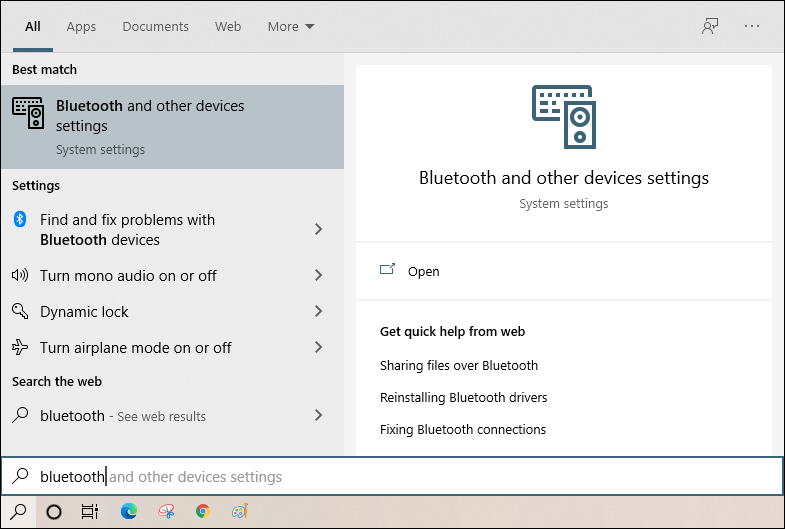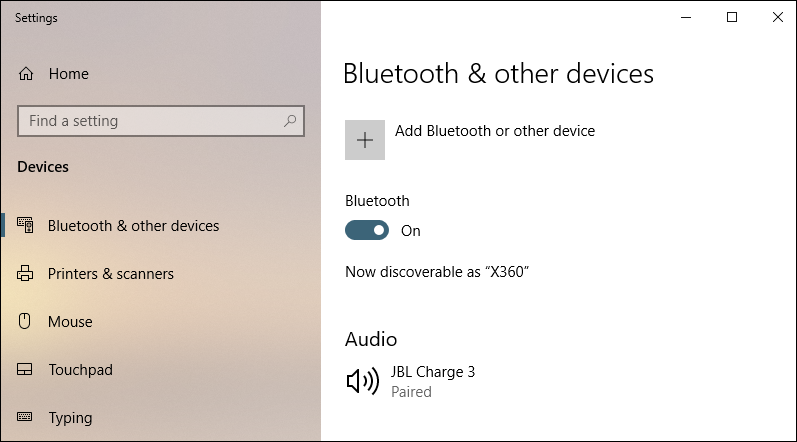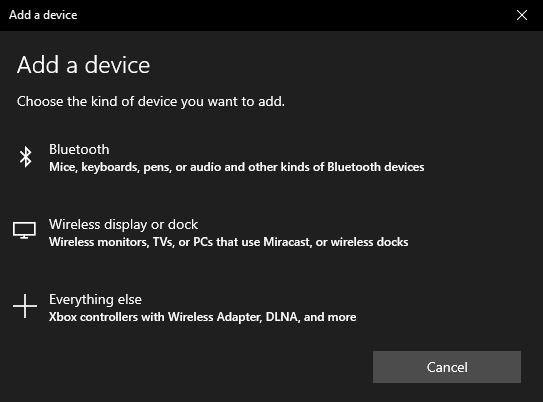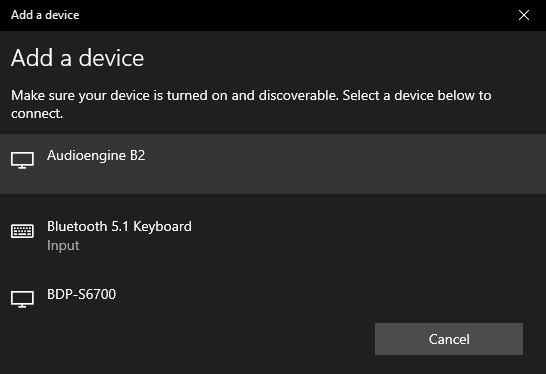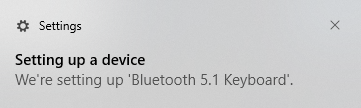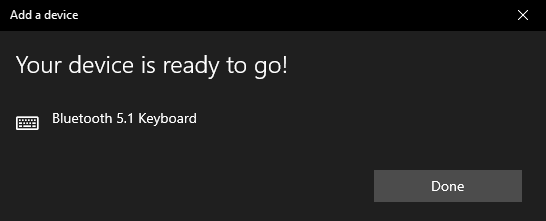- How Do I Pair a Bluetooth Keyboard with my Windows PC?
- PUT YOUR KEYBOARD INTO PAIRING MODE
- HOW TO PAIR A WIRELESS KEYBOARD WITH A WINDOWS PC
- USING YOUR WIRELESS BLUETOOTH KEYBOARD WITH WINDOWS 10
- Как подключить беспроводную клавиатуру к компьютеру и телефону (в т.ч. Bluetooth-версию)
- Подключение клавиатуры: по шагам
- Радиочастотная модель с адаптером (к компьютеру с Windows)
- Bluetooth-версия (к компьютеру с Windows)
- Если возникла ошибка «Повторите подключение устройства»
- Bluetooth-версия (к телефону с Android)
How Do I Pair a Bluetooth Keyboard with my Windows PC?
I’ve been using a wired keyboard forever with my PC, but decided to get a wireless Bluetooth keyboard to replace my ancient, broken unit. How do I pair a Bluetooth keyboard with a Windows 10 system? I’m not very tech savvy.
Congratulations on joining the wireless generation with your new keyboard. There are a lot of really excellent wireless keyboards and, of course, they are far more flexible if you want to have the keyboard on your lap or on a separate workspace to the computer! Another dramatic improvement with the latest generation of keyboards is that they have good size batteries and last for months, or sometimes even years without a charge. So handy, and no replacing dead batteries and then not knowing what to do with the old ones.
Once you get them hooked up, that is.
So let’s get that keyboard hooked up with your PC!
PUT YOUR KEYBOARD INTO PAIRING MODE
The first step is to read through the instructions that came with your new keyboard to see how to put it into “pairing” mode, so it’s listening and ready for a connection. On most units, you power on the keyboard, then push and hold the Bluetooth key (or, sometimes, Function+Bluetooth). There’s generally an indicator LED or light that will begin flashing blue to show you it’s ready to pair. On the Seenda Backlit Wireless Keyboard I used for this demo, it can hook up to four different computers simultaneously, so I needed to choose which connection I wanted to use:
That slider on the top right is the On/Off switch, and you can see that each of the four connections has its own key and LED light too.
Once your keyboard is ready to proceed, switch to your PC.
HOW TO PAIR A WIRELESS KEYBOARD WITH A WINDOWS PC
As always, the first step is to do a quick search on the Taskbar to jump to the correct Settings window. In this case, search for “bluetooth”, simply enough:
As you can just barely see, Win10 offers up a command completion of “and other devices settings”, but “bluetooth” should do the trick. Click or tap on “Bluetooth and other devices settings” on the top right to launch that system setting window. Here’s what you’ll see:
You’ll want to ensure that you have Bluetooth enabled – many users disable it if they don’t have any Bluetooth peripherals – then click or tap on the plus sign adjacent to “Add Bluetooth or other device”.
Yet another window will pop up:
Quite a few options, so it’s easy to get a bit befuddled. No worries, a close read will reveal that “Bluetooth” is your choice and it even lists “keyboards” as one of the possible peripherals that would use this protocol.
Click or tap on “Bluetooth” and it’ll switch and show you a list of every Bluetooth device your PC can detect:
Notice that this Seenda wireless keyboard identifies itself simply as “Bluetooth 5.1 Keyboard”. Okay. Yours might come up with a slightly different name, but it should be easy to figure out which one’s the correct device on your list.
Click on the device and you’ll see a notification:
Not sure who “we” are when it’s your Windows operating system but we’ll let ’em slide on this one! 🙂
After a moment or two, you should see this:
USING YOUR WIRELESS BLUETOOTH KEYBOARD WITH WINDOWS 10
That’s really all you have to do, actually. Now just go into a document, an email, even the address bar on your Web browser or the Win10 search bar and type on the wireless keyboard. Cool, eh? Some keyboards come with fancy addition utilities to let you map function keys to specific purposes, in which case that should all be explained in the documentation. if not, you are ready to use your new keyboard. Congrats!
Pro Tip: I’ve been writing about Windows 10 for years and have an extensive Windows 10 help library. Please check it out to find lots of additional tutorials and guides while you’re here. Thanks!
About the Author: Dave Taylor has been involved with the online world since the early days of the Internet. Author of over 20 technical books, he runs the popular AskDaveTaylor.com tech help site. You can also find his gadget reviews on YouTube and chat with him on Twitter as @DaveTaylor.Как подключить беспроводную клавиатуру к компьютеру и телефону (в т.ч. Bluetooth-версию)
Доброго времени суток!
Беспроводная клавиатура, должен вам сказать, это крайне удобная вещь! 😉
Во-первых , вы не стеснены в расположении, всегда можете сдвинуть ее в сторону или убрать со стола, если понадобилось пространство.
Во-вторых , с ней можно «отсесть» подальше от ПК и использовать ее как пульт (например, весьма удобно в различных играх).
В-третьих , эта вещь универсальная, и ее можно подключить и к классическому ПК, и к ноутбуку, и к мобильному устройству под Андроид. Согласитесь, весьма не плохо?! ☝
В этой заметке приведу несколько примеров подключения беспроводной (радиочастотной и Bluetooth версий) клавиатуры к компьютеру с Windows и телефону с Android. Получится своего рода инструкция.
Если вы играете в динамичные игры, где важна каждая милисекунда — имейте ввиду, что беспроводные клавиатуры обладают большим инпут-лагом, чем проводные. Более подробно по этой теме тут: https://ocomp.info/kak-uluchshit-plavnost-v-igrah.html
Подключение клавиатуры: по шагам
Радиочастотная модель с адаптером (к компьютеру с Windows)
Наиболее распространенная версия клавиатуры. Идеально подходит для классических компьютеров. В комплектацию этой версии клавиатуры входит небольшой адаптер (выглядит как мини-флешка), подключаемый к USB-порту.
Отмечу, что настройка радиочастотной клавиатуры — наиболее проста по сравнению со всеми остальными типами.
Типовая радиочастотная клавиатура с адаптером
1) Итак, первое действие: подключаем адаптер к USB-порту компьютера (ноутбука) и устанавливаем батарейку в клавиатуру.
Подключение радиочастотной клавиатуры
2) Внимательно осматриваем корпус клавиатуры — на большинстве моделей есть спец. переключатель: его нужно перевести в режим «ON» (то бишь «включен»). См. пример ниже на скрине.
Переводим переключатель в положение ON
4) Открываем какой-нибудь редактор (Word, например) и пробуем нажать несколько клавиш. В подавляющем большинстве случаев — Windows автоматически распознает клавиатуру и с ней уже можно работать.
5) Если у вас необычная клавиатура (например, со спец. клавишами для геймеров) — может потребоваться обновить драйвер. Лучше всего использовать для этого ту версию драйвера, которая шла в комплекте к клавиатуре. Впрочем, можно обновить и с помощью спец. утилит.
Bluetooth-версия (к компьютеру с Windows)
Эти клавиатуры идут без спец. адаптера. Как правило, стоят они несколько дороже радиочастотных, зато их можно подключать к устройствам, у которых нет даже USB-порта (что очень удобно в некоторых случаях).
Пожалуй, единственная проблема с ними — более сложное сопряжение устройств между собой (в некоторых случаях приходится повозиться с этим Bluetooth соединением).
📌 Примечание!
Кстати, если вы сопрягаете клавиатуру с классическим ПК — возможно вам понадобится адаптер Bluetooth (встроенная версия есть далеко не на всех ПК). Более подробно об этом тут =>
Пример подключения
1) Сначала нужно нажать по значку Bluetooth в трее (рядом с часами) и выбрать опцию «Добавить устройство» .
📌 В помощь! Пропал значок Bluetooth: как его добавить в трей рядом с часами [инструкция] — https://ocomp.info/propal-znachok-bluetooth.html
Добавление устройства Bluetooth
Кстати, если у вас ОС Windows 10/11 — можно зайти в параметры в раздел «Устройства» и начать сопряжение оттуда (см. два скриншота ниже).
Добавление Bluetooth устройства
2) Далее установите батарейки в клавиатуру и включите ее (переведя режим переключателя в «ON»). После нажмите на кнопку «Connect» (это необходимо, чтобы клавиатура могла быть найдена компьютером).
Включаем и жмем кнопку соединения на клавиатуре
3) Во всплывшем окне Windows выберите тип подключаемого устройства — «мыши, клавиатуры, перья и т.д.».
Выбор типа устройства — клавиатура или мышь
4) Если с клавиатурой все в порядке — в списке найденных устройств должна отобразиться «Bluetooth Keyboard» (либо просто модель устройства). Для сопряжения с ней — просто нажмите на нее ЛКМ.
5) Далее нужно ввести PIN-код на клавиатуре и нажать Enter. Цифры нужно вводить те, которые расположены над буквами (не с цифрового блока справа) .
Вводим на клавиатуре следующие цифры и жмем Enter
6) Если все прошло успешно — Windows сообщит, что устройство готово к использованию (пример на скриншотах ниже).
Ваше устройство готово к использованию!
Если возникла ошибка «Повторите подключение устройства»
Подобная ошибка возникает, обычно, в следующих случаях:
- вы неверно ввели PIN-код, отображавшейся в окне Windows (например, сделали это с цифрового блока);
- слишком долго вводили PIN-код (постарайтесь уложиться в 10-сек., после появления информационного окна);
- клавиатура находится слишком далеко от компьютера;
- батарейки сели и устройство не может корректно работать;
- есть проблемы с Bluetooth драйверами.
Если возникла ошибка — повторите подключение своего устройства
Для устранения ошибки порекомендовал бы попробовать: выключить клавиатуру и перезагрузить компьютер. Далее в списке подключенных Bluetooth устройств удалить всё неизвестное (и клавиатуры, если они там будут). Затем начать заново процедуру сопряжения.
Bluetooth-версия (к телефону с Android)
1) Первое действие стандартно: устанавливаем батарейки в клавиатуру, включаем ее и нажимаем кнопку «Connect» (начало сопряжения).
Включаем и жмем кнопку соединения на клавиатуре
2) Далее открываем настройки Андроид, переходим в раздел «Подключение устройства / Bluetooth» .
Открываем настройки Bluetooth на телефоне
3) Включаем Bluetooth и ждем, пока телефон найдет клавиатуру. Обратите внимание, что, если у вас на клавиатуре есть спец. режимы работы (например, для Windows, Android, и пр.) — в этот момент стоит нажать на спец. сочетание (в моем примере это Fn+W, см. скрины ниже).
4) Далее на экране появится специальный код, который нужно ввести на клавиатуре и нажать Enter (кстати, цифры нужно использовать те, которые над буквами, т.к. цифровой блок на клавиатуре часто не работает при сопряжении).
Запрос на сопряжение — введите код
5) Если сопряжение прошло успешно — Андроид сообщит, что клавиатура подключена и предложит выбрать раскладку. В своем примере, кстати, я использовал Google-документы — клавиатура работает, можно быстро набирать тексты даже на телефоне! 👇
Проверка клавиатуры в Google-документах
Всем удачного подключения!
Первая публикация: 06.11.2019
Корректировка заметки: 20.02.2022