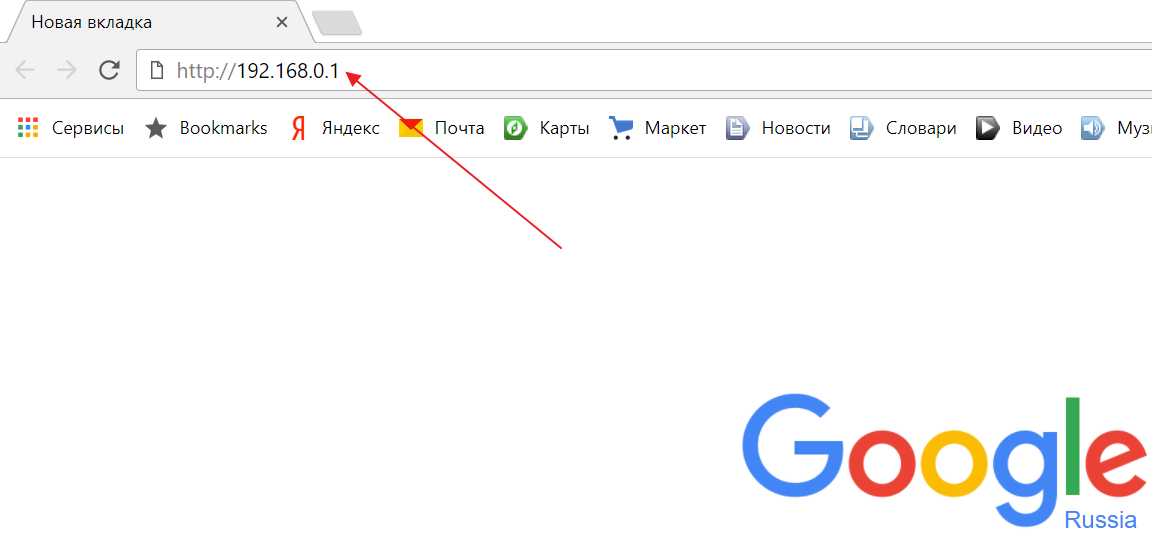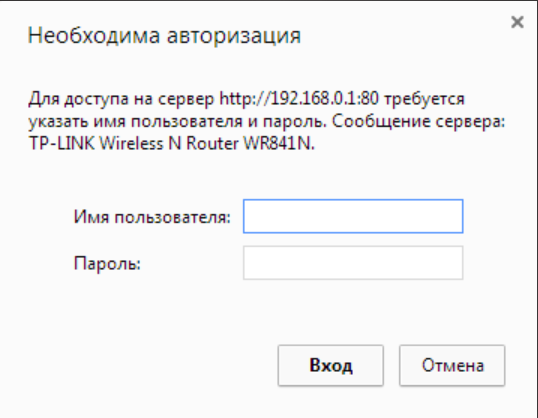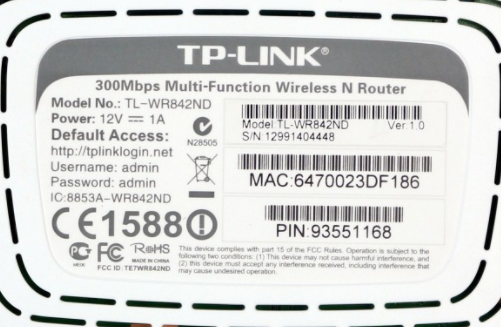- Как зайти в меню настроек роутера
- Как зайти в настройки через браузер
- Как зайти в настройки по Wi-Fi
- Мобильное приложение для настройки роутера
- Что делать, если роутер в режиме точки доступа или репитера?
- Частые вопросы
- Это тоже интересно
- Панель настроек fi wi
- Как зайти в роутер через браузер
- Адрес для входа в настройки Wi-Fi роутера
- Логин и пароль для http://192.168.1.1 и http://192.168.0.1
- Альтернативные способы настройки Wi-Fi
- Если не получилось войти в админ-панель
- Видео-инструкция
Как зайти в меню настроек роутера
Расскажем, как зайти в настройки роутера и что делать, если у роутера был изменен режим работы, из-за чего не получается зайти в веб-интерфейс стандартными способами.
Чтобы изменить настройки Wi-Fi, включить DLNA-сервер, настроить гостевую сеть или перейти на другой канал, чтобы увеличить скорость беспроводной сети, нужно зайти в веб-интерфейс роутера (выглядит как страница сайта). У неопытных пользователей это может вызвать сложности, но на самом деле все очень просто. Из этой статьи вы узнаете, как зайти в настройки любого роутера.
Как зайти в настройки через браузер
Это самый простой способ, к тому же он применим практически ко всем моделям современных роутеров от разных производителей: TP-Link, D-Link, Zyxel, Keenetic, Tenda и других.
- Перед тем как начать, убедитесь, что роутер подключен к питанию и соединен сетевым кабелем с компьютером. Подключать нужно один из портов с надписью LAN (обычно обозначены желтым цветом, но смотрите не на цвет, а на обозначение), а не WAN (это порт для подключения кабеля от провайдера).
- Далее нужно найти адрес роутера. Переверните роутер, скорее всего, адрес будет на наклейке. В большинстве случаев это 192.168.1.1 или 192.168.0.1, но могут быть и другие адреса. К примеру, на роутере Netis N1 адрес следующий: 192.168.1.254. Также информация должна быть указана на официальном сайте производителя маршрутизатора.Обратите внимание, что наравне с IP-адресом может быть указан адрес, напоминающий интернет-сайт— http://tplinklogin.net или другой.
- Откройте любой браузер, введите полученный адрес в адресной строке и нажмите Enter. Если все сделано правильно, то появится специальная форма запроса логина и пароля. Стандартные данные для входа указаны на наклейке на днище роутера. Обычно это “admin” или “root”, а также их комбинации. Но могут встречаться и экзотические варианты вроде guest@8860. Если пароль не подходит, возможно, он был изменен ранее.
- После удачного ввода логина и пароля должны открыться настройки роутера. Каждый производитель делает свой интерфейс, поэтому порядок работы с веб-интерфейсом устройства может существенно отличаться.
Для новых устройств логин и пароль (не пароль от Wi-Fi, а именно данные для входа в настройки) всегда стандартные. Но стоит также учитывать, что имя пользователя и пароль могли быть изменены ранее. Даже если данных для входа нет, то это решаемая проблема, однако придется сбрасывать роутер к заводским настройкам. Для этого нужно в течение нескольких секунд удерживать кнопку reset, которая расположена сзади роутера, как правило, рядом с разъемом или кнопкой питания. Учтите, что настройки интернета будут сброшены. Если провайдер требует каких-либо специфических настроек, то интернет перестанет работать, и сеть придется настраивать.
Как зайти в настройки по Wi-Fi
Иногда может возникнуть ситуация, когда сетевой кабель подключить невозможно, например, роутер находится в труднодоступном месте или нужно войти в настройки со смартфона, у которого, естественно, нет сетевого порта. В этом случае попасть в настройки можно и по Wi-Fi, но нужно знать пароль, чтобы подключиться к беспроводной сети. Если вы его забыли, воспользуйтесь советами из статьи «4 простых способа узнать пароль от своей сети Wi-Fi».
В остальном алгоритм действий будет такой же: открыть браузер и набрать адрес роутера, затем ввести логин и пароль.
Мобильное приложение для настройки роутера
Некоторые производители выпускают фирменные программы, с помощью которых возможно настроить сетевое оборудование, мониторить состояние подключения. Например, подобное приложение есть у компаний Mercusys, D-Link и TP-Link (работают они только с определенными устройствами, смотрите список совместимости TP-Link и Mercusys). Они позволяют менять настройки, настраивать беспроводную сеть, смотреть список подключенных девайсов и многое другое. Впрочем, большая часть функционала доступна и через веб-интерфейс роутера.
Также в Google Play можно скачать множество сторонних приложений для самых разных роутеров. Искать лучше по названию производителя. Работать такие приложения могут не со всеми моделями роутеров.
Что делать, если роутер в режиме точки доступа или репитера?
Wi-Fi роутер — устройство многофункциональное. Его можно использовать как точку доступа, репитер или сетевой коммутатор. В чем разница между этими устройствами, читайте в нашей статье «Роутер, маршрутизатор, точка доступа и репитер. В чем разница?».
Если роутер работает, например, как точка доступа (подключение LAN — LAN), то у него отключен DHCP-сервер, поэтому зайти в настройки по описанному выше алгоритму не получится. Дело в том, что в таком режиме IP-адрес роутеру выдает другое устройство — другой роутер, в сети которого и находится точка доступа. В этом случае настройки либо не откроются вовсе, либо откроются настройки другого роутера.
Есть несколько вариантов решения этой проблемы. Можно просто сбросить настройки роутера (через кнопку reset). Это простой способ, который решает проблему лишь частично. Ведь потом его придется снова настраивать.
Как вариант, можно попытаться узнать, какой адрес выдал устройству главный роутер. Этот способ сработает не всегда. В нашем случае в связке главного роутера HG8245 и Netis N1 в режиме точки доступа это сделать не получилось. Второго роутера просто не было в списке устройств.
Если предыдущие два варианта не помогли, то можно задать параметры вручную. В случае с Windows делается это следующим способом:
- Наберите в поиске «Просмотр сетевых подключений» или нажмите Win+R и выполните команду ncpa.cpl.
- В зависимости от того, какое используется подключение (беспроводное по Wi-Fi или проводное), откройте свойства соответствующего сетевого адаптера через правый клик мышью.
- Теперь выберите протокол «IP версии 4 (TCP/IPv4)» и нажмите на «Свойства».
- Выберите «Использовать следующий IP-адрес» и введите данные вручную. Поле «Основной шлюз» надо прописать стандартный адрес роутера (если его не меняли). В поле «IP-адрес» — такой же адрес, но с другой последней цифрой. Поле «Маска подсети» заполнится автоматически.
- После этого сохраните настройки и попробуйте зайти в веб-интерфейс, используя стандартный адрес.
Обратите внимание, подключить два роутера можно и по схеме LAN — WAN. То есть кабель от основного роутера подключается к WAN второго роутера. В этом случае роутер будет работать в основном режиме, у него активен DHCP-сервер, а зайти в настройки можно по стандартной схеме.
Важно. Если у обоих роутеров одинаковый IP-адрес, то происходит конфликт адресов. Поэтому у одного из устройств нужно принудительно сменить адрес, который потом и будет использоваться для входа в панель управления.
Частые вопросы
Что делать, если забыл пароль от роутера или маршрутизатора? Если вы меняли пароль (логин обычно остается по умолчанию — admin или root) для входа в настройки и не помните его, то придется делать сброс. Если не меняли, то используются стандартные логин и пароль, которые можно на наклейке на обратной стороне роутера или маршрутизатора.
Как зайти в настройки без интернета? Для входа в настройки не нужен интернет, но у компьютера должно быть подключение к маршрутизатору с помощью кабеля или по сети Wi-Fi.
Можно ли зайти в настройки с телефона? Ответ — да. Зайти можно с любого устройства, которое есть под рукой. Главное, чтобы можно было запустить браузер. Если нет компьютера или ноутбука, отлично подойдет планшет или телефон (на Android или iOS). Необходимо установить подключение к маршрутизатору по кабелю (нужна внешняя сетевая карта) или беспроводной сети. После установки соединения, можно будет открыть веб-интерфейс.
Как зайти в настройки без подключения к сети? Подключение к сети обязательно — физическое по кабелю или по воздуху. Если вы не знаете пароль от сети Wi-Fi, то стоит подключиться напрямую к маршрутизатору через разъем Ethernet.
Как зайти в настройки через мобильный интернет? Если вы хотите, чтобы в меню маршрутизатора можно было зайти из внешней сети, для этого нужно предварительно настроить возможность доступа через интернет. Это будет полезно в случае, если, например, оборудование находится не дома, а в другом месте.
Это тоже интересно
Панель настроек fi wi
Любые настройки Wi-Fi роутера осуществляются через админ-панель (веб-интерфейс). Настройка Интернет-подключения, смена пароля и установка параметров беспроводной сети становятся доступны только после авторизации.
Это сделано обеспечения безопасности доступа к сети. В разных моделях роутеров, механизм доступа к настройкам может несколько отличаться.
Поэтому могут возникнуть проблемы со входом в настройки. Давайте разберемся как зайти в роутер через http://192.168.0.1, http://192.168.1.1 и как попасть в admin-панель.
Как зайти в роутер через браузер
Для удобства настройки, доступ в роутер осуществляется через Интернет-браузер. Ограничений здесь нет. Используйте ваш любимый браузер. Мне удобнее использовать Google Chrome.
- Откройте браузер, подключение к Интернету необязательно.
- Введите адреса http://192.168.0.1 или http://192.168.1.1.
- В открывшемся окне авторизации введите логин и пароль admin/admin.
Адрес для входа в настройки Wi-Fi роутера
Чтобы зайти в Wi-Fi роутер, нужно открыть адрес его настройки в браузере. Что это за адрес? Стандартные адреса для входа в admin-панель настройки роутера:
Для успешного входа, нужно правильно подключить роутер к компьютеру. Для вашей модели роутера может использоваться другой адрес. Изучите руководство пользователя.
Логин и пароль для http://192.168.1.1 и http://192.168.0.1
После ввода адреса в браузере, должно появиться окно авторизации. Здесь нужно ввести логин и пароль от вашей админ-панели.
Стандартный логин и пароль для входа в роутер через http://192.168.0.1 и http://192.168.1.1 — admin/admin.
Если не подходит, попробуйте следующие комбинации:
Если не один из вариантов не подходит, попробуйте сбросить прошивку до заводских настроек через кнопку «Reset».
Точный логин и пароль можно узнать в документации к вашей модели роутера.
Альтернативные способы настройки Wi-Fi
Админ-панель не единственный способ настройки беспроводного роутера.
Если для вашего роутера доступны другие способы входа в настройки, это будет отмечено в руководстве пользователя. Полезная информация о параметрах доступа к Wi-Fi устройствам содержится в наклеках на корпусе. Вот пример:
Некоторые модели можно настроить с помощью диска, который идет в комплекте. Другие производители предлагают специальные программы, утилиты для настройки под конкретного Интернет-провайдера. Скачать такой софт можно на сайте производителя.
Если не получилось войти в админ-панель
Не смотря на все усилия, иногда войти в настройки Wi-Fi роутера не получается. Причин может быть несколько. Наиболее популярные рассмотрены в видео ниже.
Видео-инструкция
В большинстве случаев будет достаточно советов в этой статье. Если вышеперечисленные инструкции не помогли, поищите информацию на сайте 192.168.1.1 admin admin и посмотрите это видео .