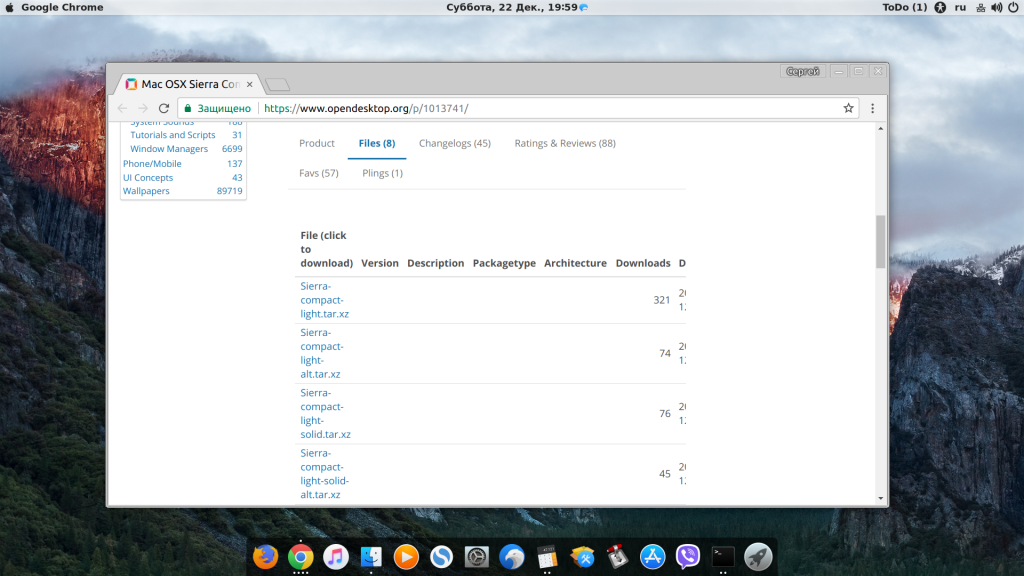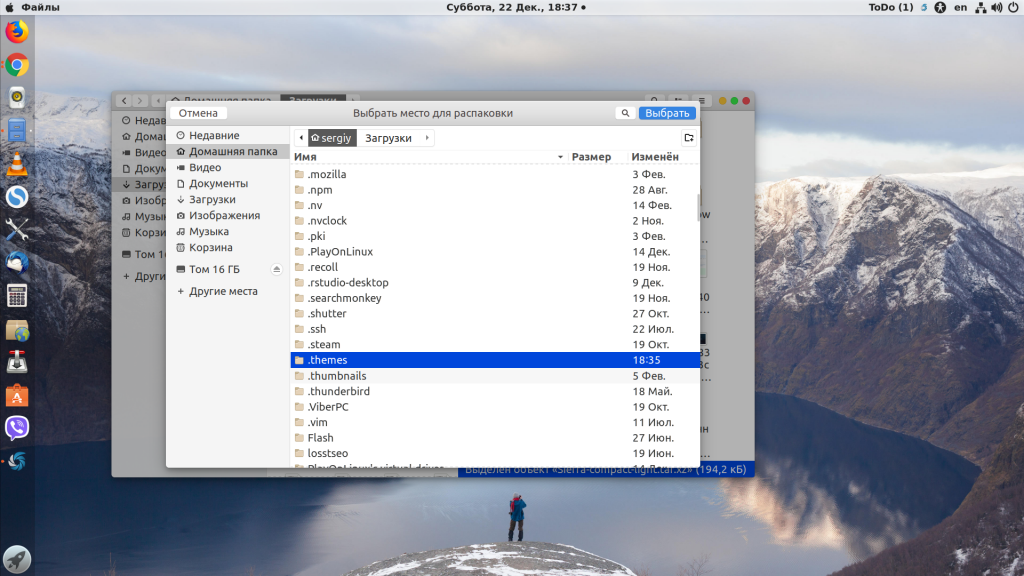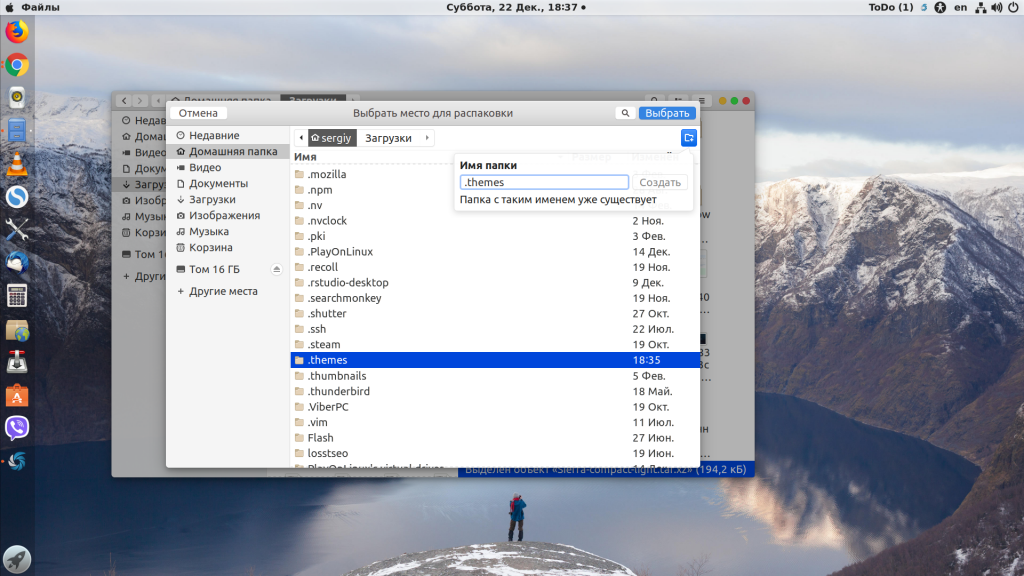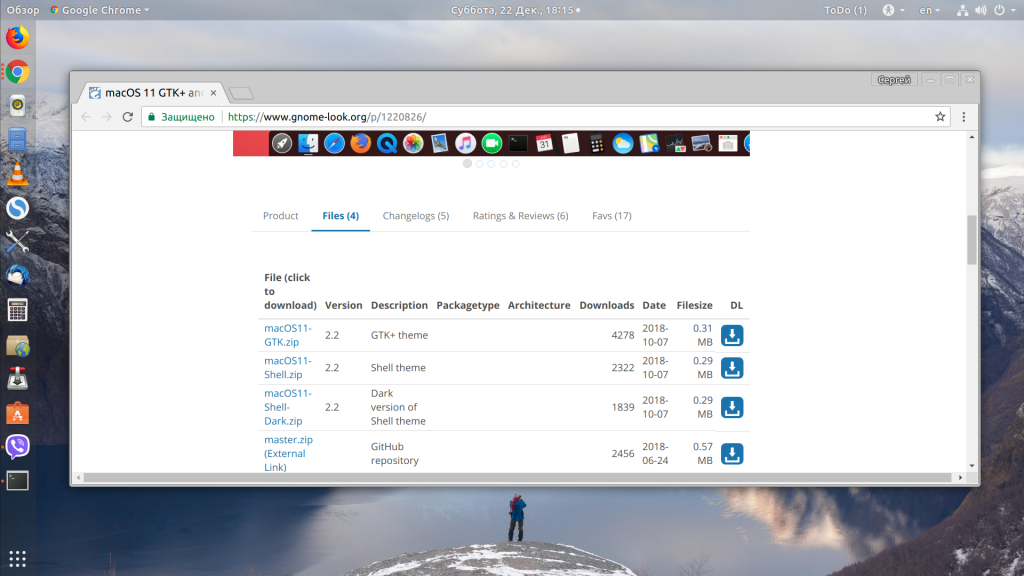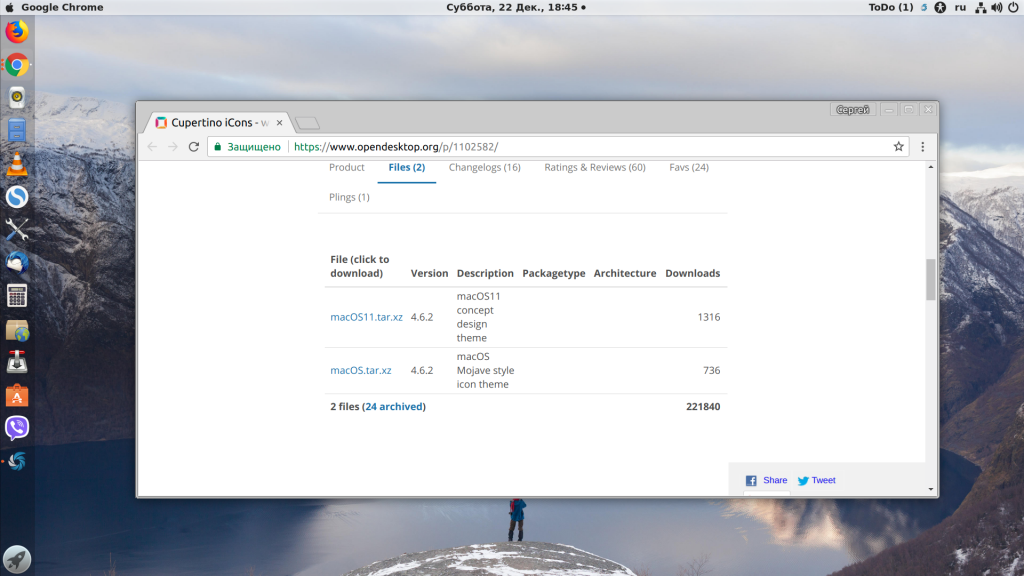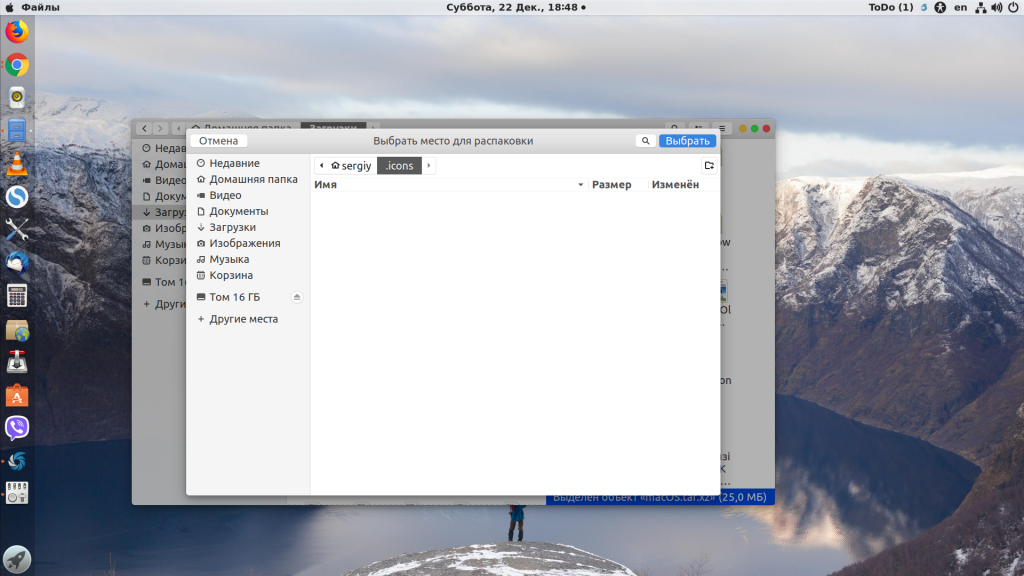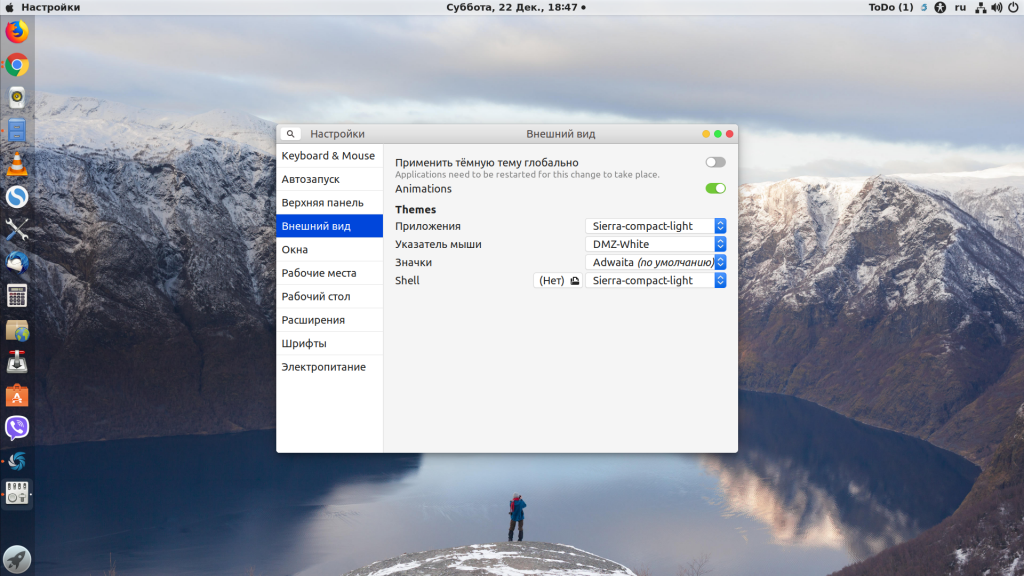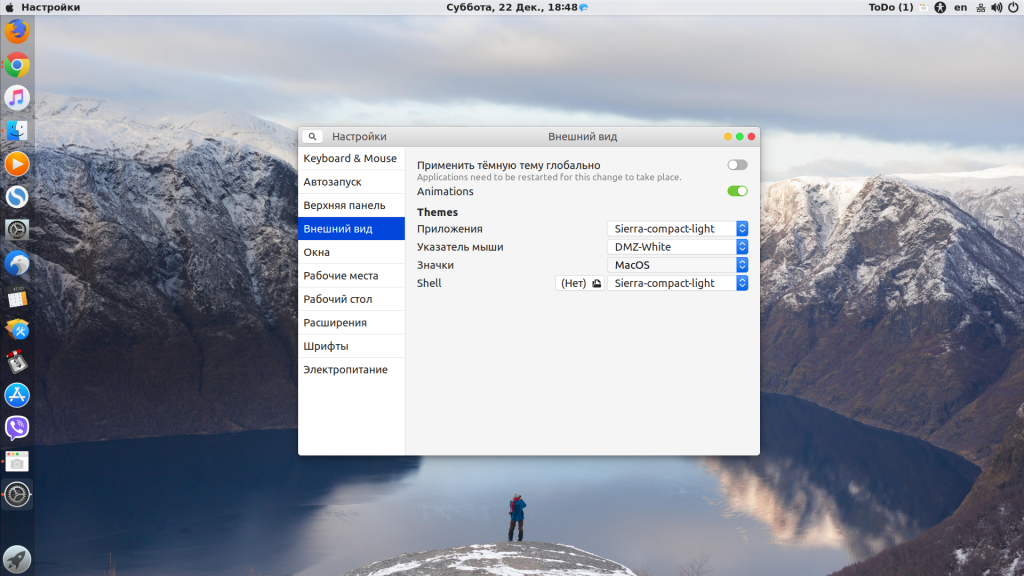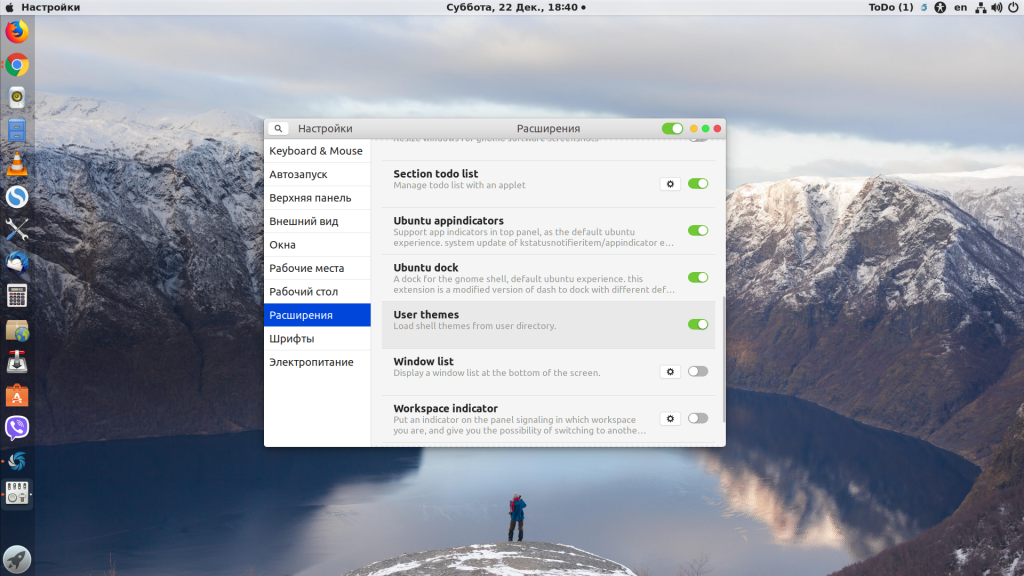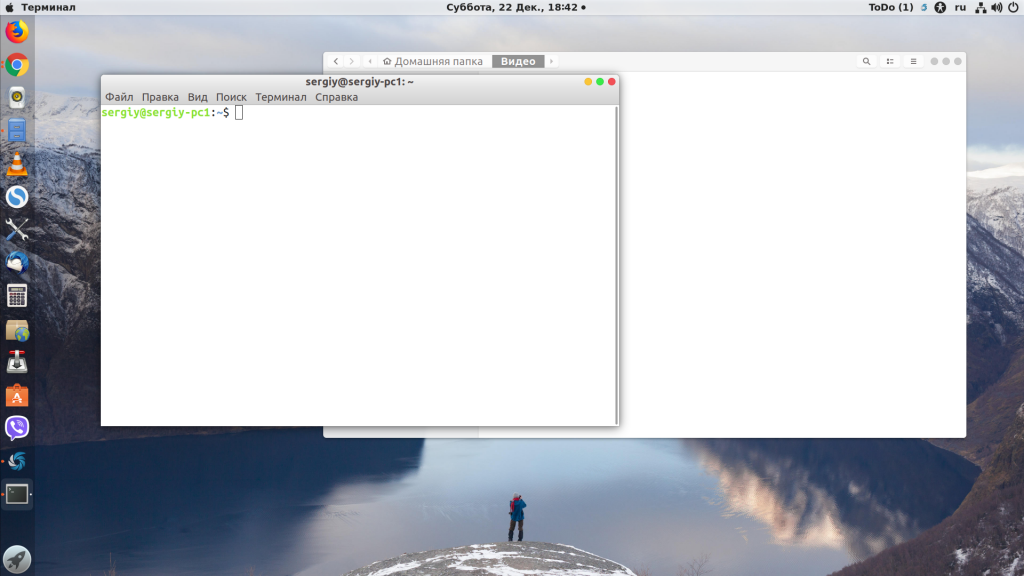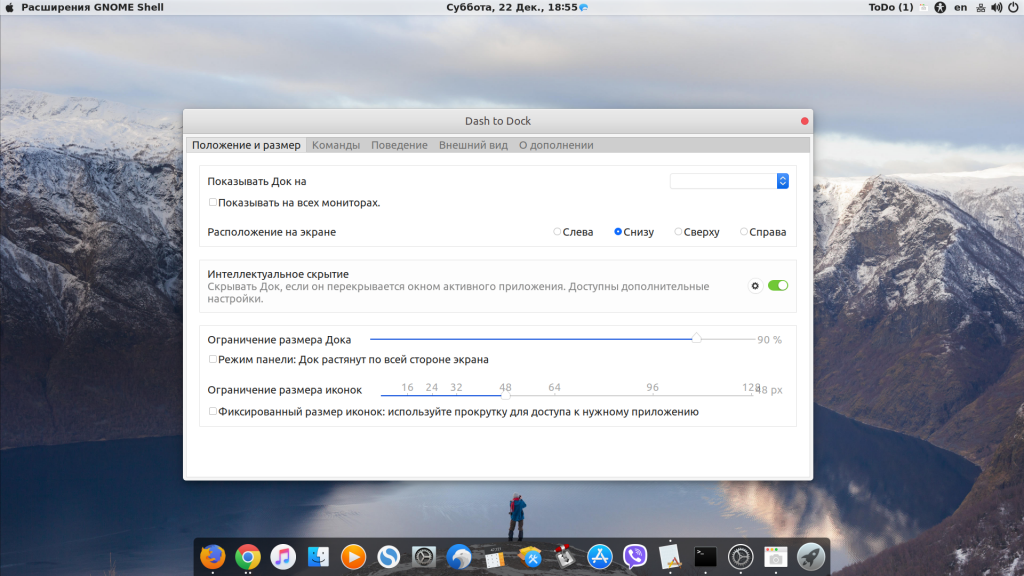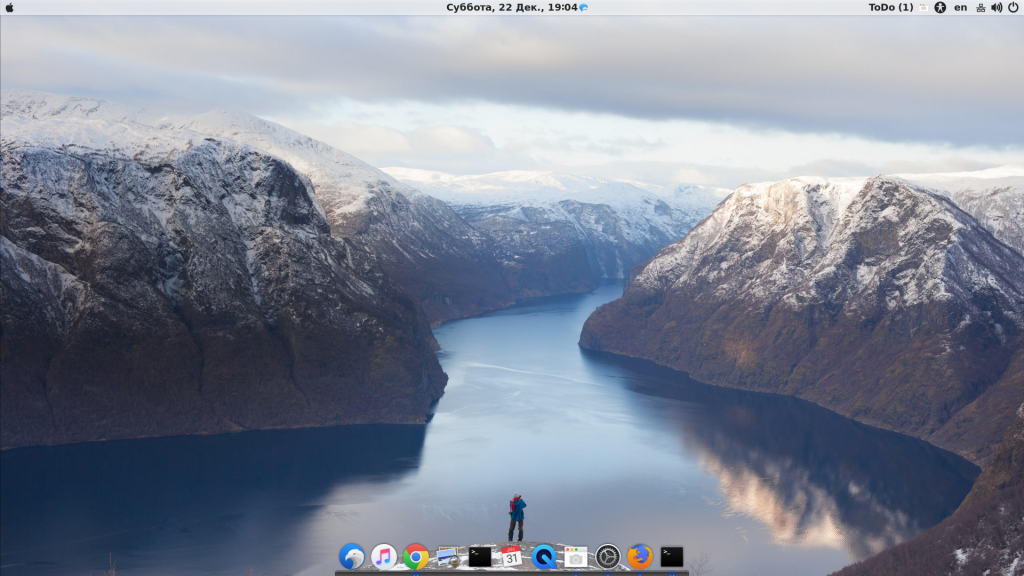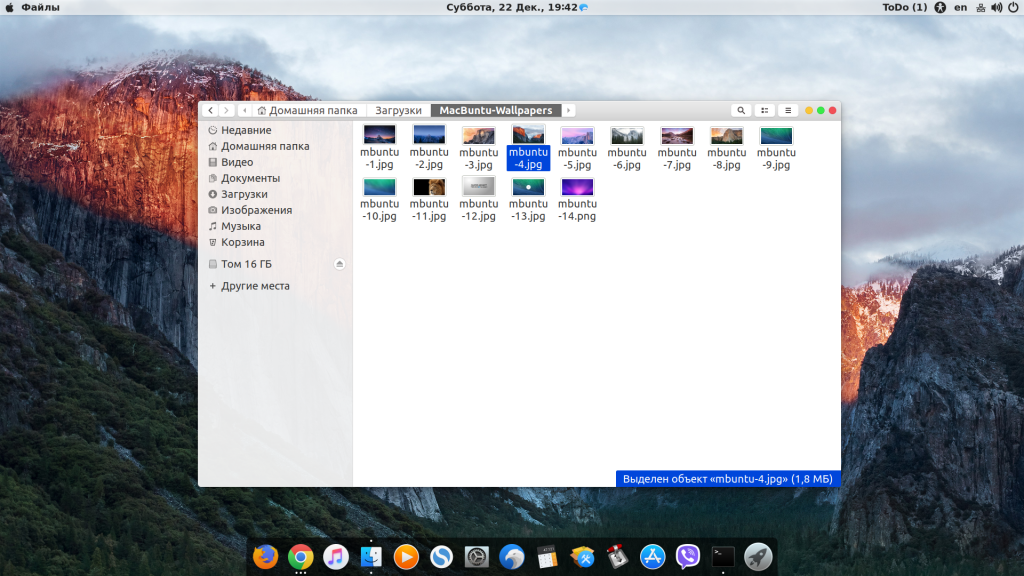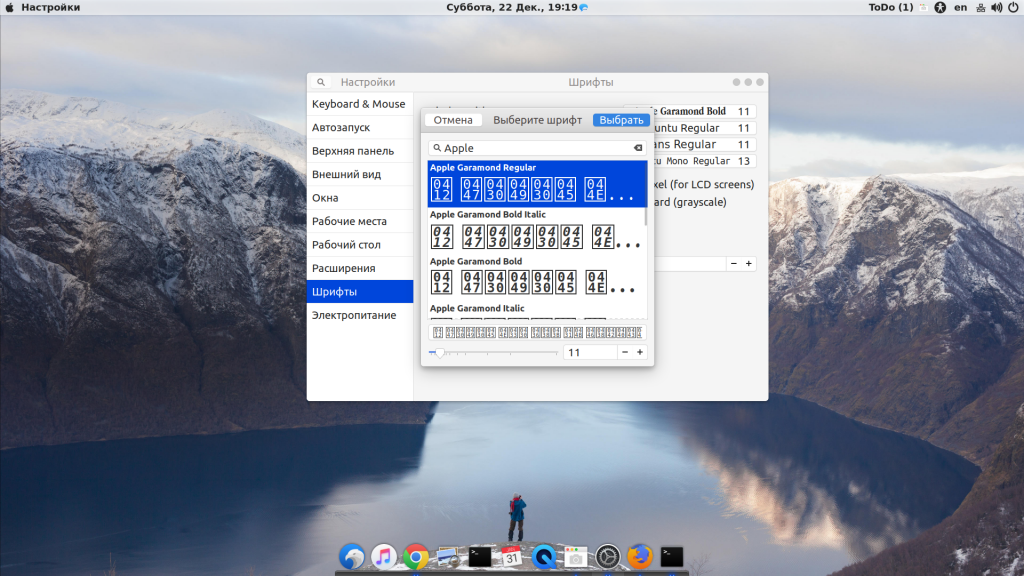- Тема MacOS для Ubuntu 18.04
- Как сделать Ubuntu похожей на MacOS
- 1. Выбор правильного окружения рабочего стола
- 2. Установка темы Mac OSX Sierra Compact
- 3. Установка темы Mac 11 GTK
- 4. Установка иконок MacOS
- 5. Активация темы и иконок
- 5. Настройка док панели
- 6. Установка обоев рабочего стола
- 7. Установка шрифтов Mac
- Выводы
- Dock-панль в стиле MacOS для Linux или установка Avant Window Navigator
- Скриншоты
- Описание AWN
- Сильные стороны AWN:
- Слабые стороны AWN:
- Установка
- Комментарии (23)
Тема MacOS для Ubuntu 18.04
Вы устали от внешнего вида окружения рабочего стола Ubuntu и хотите попробовать что-то новое, например интерфейс MacOS? Многие пользователи хотят установить интерфейс MacOS из-за его уникального дизайна и элегантного внешнего вида. И вы можете сделать интерфейс Ubuntu похожим на MacOS с помощью темы Mac OS Ubuntu.
Уже создано множество тем, которые полностью изменят внешний вид вашей операционной системы. Это Linux и здесь вы можете сделать всё, что захотите. В сегодняшней статье мы разберём, как устанавливается тема Mac OS для Ubuntu 18.04.
Как сделать Ubuntu похожей на MacOS
В интернете доступны сотни тем, шрифтов, обоев и курсоров, которые помогут сделать Ubuntu похожей на Mac. Если на вашем компьютере уже установлен дистрибутив Ubuntu, вы можете найти в репозиториях несколько пакетов для этой цели, например: Macbuntu Transformation Pack, macOS Sierra и другие.
1. Выбор правильного окружения рабочего стола
В Ubuntu можно использовать несколько вариантов окружения рабочего стола, например Gnome, Unity, Cinnamon, KDE Plasma. Но чтобы Ubuntu выглядела как Mac, нам нужно установить Gnome. Именно для этого окружения созданы самые лучшие темы, имитирующие MacOS.
Последняя версия Ubuntu поставляется по умолчанию с оболочкой Gnome. Если у вас предыдущая версия с Unity или установлено другое окружение, используйте такую команду для установки Unity:
sudo apt install gnome-shell
Если система попросит выбрать менеджер входа, выберите lightdm. Затем вам необходимо установить утилиту Gnome Tweak Tool для выбора и настройки тем. Для этого выполните:
sudo apt update
sudo apt install gnome-tweak-tool
После завершения установки, выйдите из системы и войдите заново, или просто перезагрузите компьютер.
2. Установка темы Mac OSX Sierra Compact
Для оболочки Gnome существует несколько Mac-подобных тем в сети, но лучше всего будет установить тему Mac OSX Sierra Compact. Эта тема наиболее похожа на традиционную MacOS с её градиентами и визуальными эффектами. Скачать тему можно по ссылке.
Загрузите самую свежую версию темы на вкладке Files и распакуйте содержимое архива в папку ~/.themes. Для этого можно использовать пункт контекстного меню Nautilus — Извлечь в. , где достаточно выбрать нужную папку:
Папка начинается с точки, и это значит, что она скрыта. Чтобы отображать скрытые файлы, нужно нажать сочетание клавиш Ctrl+H. Если такой папки не существует, вы можете её создать.
3. Установка темы Mac 11 GTK
Если вы хотите более современный плоский дизайн, вы можете установить тему MacOS 11 GTK+ and Shell theme. Нам понадобится два файла: macOS11-GTK.zip и macOS11-Shell.zip.
Скачайте их на вкладке Files и распакуйте содержимое в папку ~/.themes, так же как и в предыдущем пункте. Должно получиться вот так:
4. Установка иконок MacOS
Иконки, стилизованные под MacOS X, можно скачать по этой ссылке.
Полученный файл надо распаковать в папку ~/.icons в домашней директории:
5. Активация темы и иконок
Затем откройте Gnome Tweak Tool и на вкладке Внешний вид выберите тему для приложений и Shell MacOS 11 или Sierra Compact:
Иконки активируются на этой же вкладке, в строке Значки:
Если пункт выбора темы для Shell не активен, перейдите на вкладку расширения и включите там расширение User Themes.
Для полного применения темы необходимо перезагрузить компьютер.
После активации темы Sierra Compact ваше окружение будет выглядеть вот так:
5. Настройка док панели
Вы можете использовать боковую панель Ubuntu вместо док панели с помощью расширения Dash to Dock. Чтобы опустить панель вниз, активируйте расширение через Gnome Tweak Tool, а затем откройте контекстное меню на значке лаунчера, в нём выберите пункт Параметры Dash to Dock, а затем Расположение на экране — внизу:
Но наиболее похожей на интерфейс MacOS будет панель Plank. Она может использоваться как для запуска приложений, так и для переключения окон. Для установки Plank используйте команду:
Установить тему MacOS для Plank можно из PPA-репозитория:
sudo add-apt-repository ppa:noobslab/macbuntu
sudo apt update
sudo apt install macbuntu-os-plank-theme-v9
Затем останется добавить панель Plank в автозагрузку, при старте она будет автоматически скрывать док панель по умолчанию.
6. Установка обоев рабочего стола
Последнее что необходимо сделать, чтобы ваша система выглядела как MacOS — установить правильные обои. Скачать обои MacOS от NoobsLab можно по ссылке. Архив надо распаковать, а дальше выбирайте, что нравится:
7. Установка шрифтов Mac
Системы MacOS известны своим красивым графическим интерфейсом с чистыми, красивыми шрифтами. Вы можете использовать OpenSource-версию шрифта Garuda или же использовать шрифты MacOS. Для их установки используйте команды:
wget -O mac-fonts.zip http://drive.noobslab.com/data/Mac/macfonts.zip
sudo unzip mac-fonts.zip -d /usr/share/fonts; rm mac-fonts.zip
sudo fc-cache -f -v
Выбрать шрифты для использования можно с помощью Gnome Tweak Tool:
Выводы
В этой небольшой статье мы рассмотрели, как устанавливается тема Mac Ubuntu 18.04, а также разобрали как настроить шрифты, фон рабочего стола и док-панель. Так что если вы хотите, чтобы ваша система выглядела как MacOS, вы уже знаете, что делать.

Обнаружили ошибку в тексте? Сообщите мне об этом. Выделите текст с ошибкой и нажмите Ctrl+Enter.
Dock-панль в стиле MacOS для Linux или установка Avant Window Navigator
Многие, наверное, видели как выглядит интерфейс MacOS. В нижней части экрана в ОС MacOS расположена красивая и удобная dock-панель, на которой отображаются значки часто используемых программ и запущенных приложений. Схожую dock-панель можно установить и в Linux.
Одна из dock-панелей для Linux называется Avant Window Navigator, которая сможет визуально украсить ваш рабочий стол и добавить комфортности при работе за компьютером.
Скриншоты

Описание AWN
Сильные стороны AWN:
- Красивая dock-панель для Linux внешне похожа на dock-панель ОС MacOS.
- Большое количество настроек позволяет настроить панель AWN под свои нужды и визуальные предпочтения.
- AWN состоит из launcher (модуль, отвечающий за добавление иконок пользовательских приложений) и апплетов (мини-приложений, которые выполняют определенные функции). Из наиболее полезных апплетов можно выделить: информер погоды (большое количество российских городов), RSS-агрегатор (умеет добавлять любые RSS-ленты, а так же пользовательский Google Reader), корзина, напоминание о входящей почте, управление плеером и много других.
- Есть возможность добавлять сторонние апплеты.
- В AWN применяются сменные темы.
- Dock-панель AWN экономит место рабочего стола.
Слабые стороны AWN:
- Значительное потребление ОЗУ, размер которого зависит от используемых апплетов.
- Нет единого центра поиска и установки дополнительных апплетов и тем оформления интегрированных в настройки dock-панели.
- Язык интерфейса: русский, английский
- Лицензия: GNU GPL ver.2
- Домашняя страница:https://launchpad.net/awn/
Установка
- Загрузить исходный код AWN можно с официального сайта проекта.
- Установка AWN в Ubuntu осуществляется из дополнительного репозитория:
echo «deb http://ppa.launchpad.net/awn-testing/ubuntu `lsb_release -cs` main» | sudo tee -a /etc/apt/sources.list
sudo apt-key adv —recv-keys —keyserver keyserver.ubuntu.com 7D2C7A23BF810CD5 && sudo apt-get update
Парашютист со стажем. Много читаю и слушаю подкасты. Люблю посиделки у костра, песни под гитару и приближающиеся дедлайны. Люблю путешествовать.
Комментарии (23)
мой путь был таков:
AWN -> Cairo -> Gnome-Do (в стиле Docky)
после Gnome-Do (и Super+space) ни на AWN , ни на Cairo не тянет…
Евгений Корнеев: мой путь был таков:AWN -> Cairo -> Gnome-Do (в стиле Docky) после Gnome-Do (и Super+space) ни на AWN , ни на Cairo не тянет…
AWN говорят глючный. Я использовал в убунту 9.10 Docky (именно Docky, а не Gnome-Do в стиле Docky, разница небольшая есть), сейчас остановился на DockbarX, удобно и занимает места мало (док в стиле панели приложений от Windows 7).
Nobatov: Люди помогите! Как установить? я недавно только установил linux и не очень разбираюсь!
Открываете Приложения > Стандартные > Терминал
В него копируете по очереди строчки из раздела установка (По очереди – это значит: вставили одну строчку, нажали Enter, дождались выполнения команды, вставили следующую строчку. ).
Я пробовал Docky, AWN и cario, выбор оставил за docky, ничего лишнего все просто и понятно и классно смотрится, в AWN не понравился таки “Нет единого центра поиска и установки дополнительных апплетов и тем оформления интегрированных в настройки dock-панели.” а карио глючноват, не сильно конечно, но у меня после его установки climentine тормозил вплоть до зависания, хотя я им всегда был доволен за классный функционал, интерфейс, непривередливость, вообще долго искал хороший аудио-проигрыватель, уже месяца три ток он, влияние карио-дока по крайней мере на моей убунту 10.04 бесспорно, т.к. после его удаления все залетало как прежде, но панелька приятная, много всяких прибамбасов, ИМХО , она больше для красоты, нежели удобства
Лёха: Я пробовал Docky, AWN и cario, выбор оставил за docky, ничего лишнего все просто и понятно и классно смотрится, в AWN не понравился таки “Нет единого центра поиска и установки дополнительных апплетов и тем оформления интегрированных в настройки dock-панели.” а карио глючноват, не сильно конечно, но у меня после его установки climentine тормозил вплоть до зависания, хотя я им всегда был доволен за классный функционал, интерфейс, непривередливость, вообще долго искал хороший аудио-проигрыватель, уже месяца три ток он, влияние карио-дока по крайней мере на моей убунту 10.04 бесспорно, т.к. после его удаления все залетало как прежде, но панелька приятная, много всяких прибамбасов, ИМХО , она больше для красоты, нежели удобства
На моем нетбуке Cairo летает, но на стационарном компе она тормозит всю систему. У нее бесспорно есть проблемы с разными видеокартами, но если работает, то будет работать нормально.