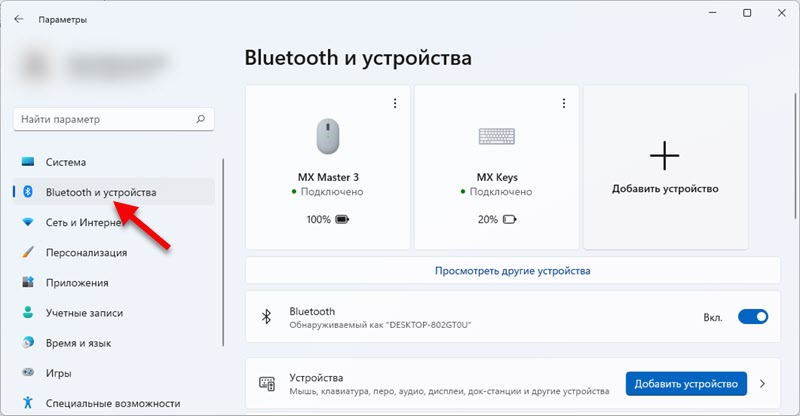- Как включить Bluetooth на Windows 11 и где он находится на ноутбуке или компьютере?
- Как быстро включить Bluetooth в Windows 11 и перейти к настройкам
- Почему у меня нет Bluetooth?
- Что делать?
- Включение элемента «Устройства Bluetooth» для мыши или клавиатуры на панели управления
- Причина
- Временное решение
- Компьютер подключен к Интернету
- Компьютер не подключен к Интернету
Как включить Bluetooth на Windows 11 и где он находится на ноутбуке или компьютере?
Использование Bluetooth на устройствах с Windows 11 в большинстве случаев не вызывает никаких трудностей и проблем. Можно без проблем подключить любое устройство и использовать его на своем компьютере или ноутбуке. Очень удобно использовать беспроводное соединение для подключения наушников, мышек, клавиатур, геймпадов и т. д. Но по моим наблюдениям (по комментариям к другим статьям) , иногда все же возникают вопросы связанные с тем, как включить Bluetooth на Windows 11, где вообще находятся эти настройки и как их найти. В этой статье я постараюсь максимально подробно и на простом языке дать ответ на эти вопросы.
Чтобы сразу не давать много лишней информации, я сначала покажу, где находятся настройки Bluetooth в Windows 11, как его включить и подключить необходимое устройство. То есть, как это должно выглядеть на компьютере или ноутбуке, в котором физически есть Bluetooth модуль и установлен необходимый драйвер. Если же у вас все не так как на скриншотах ниже, то в конце статьи я расскажу почему и что нужно делать.
Как быстро включить Bluetooth в Windows 11 и перейти к настройкам
- В области уведомлений (возле часов) нажимаем на иконку подключения к интернету. Откроется панель быстрого доступа, на которой должна быть кнопка Bluetooth. Если нажать на нее левой кнопкой мыши, то можно включить или выключить Bluetooth.
А если нажать правой кнопкой мыши, то откроется меню, в котором выбрав пункт «Перейти к параметрам» можно открыть дополнительные настройки, где уже можно подключить новое устройство и т. д.
Вот так выглядит страница с настройками Bluetooth в Параметрах.
Там можно посмотреть (и при необходимости отключить или удалить) уже подключенные устройства, выключить/включить Блютуз, подключить новое устройство. Как подключать новые устройства смотрите в этой статье: как подключить Bluetooth наушники в Windows 11.
- Если на вашем компьютере или ноутбуке есть и настроен Bluetooth, то как и в предыдущих версиях Windows, в Windows 11 в области уведомлений должен отображаться значок (возможно он скрыт, нажмите на кнопку «Отображать скрытые значки») .
Нажав на него и выбрав пункт «Добавление устройства Bluetooth», «Показать устройства Bluetooth», или «Открыть параметры» откроется окно с настройками.
- Третий способ – открыть Параметры и перейти в раздел «Bluetooth и устройства».
Дальше так:
Чтобы подключить новое устройство достаточно нажать на кнопку «Добавить устройство» и выбрать «Bluetooth». Не забывайте, что само устройство должно находиться в режиме подключения.
- И еще один способ: через старую панель управления. Чтобы ее открыть можно в меню пуск (в поиске) начать писать «панель. «. Открываем ее и переходим в Панель управления\Оборудование и звук\Устройства и принтеры. Там так же можно увидеть подключенные устройства, выполнить с ними необходимые действия (если нажать на них правой кнопкой мыши) , или добавить новое устройство.
Этот способ хоть и рабочий, но я все же рекомендую использовать «Параметры». Там все более просто и понятно.
Почему у меня нет Bluetooth?
Если у вас в области уведомлений в Windows 11 нет кнопки Bluetooth, нет значка в трее и отсутствуют настройки в параметрах, то скорее всего это один из двух вариантов:
- На вашем компьютере физически отсутствует Bluetooth модуль. Это особенно актуально именно для системных блоков, так как в ноутбуках он практически всегда встроенный. А вот на ПК может отсутствовать. Хотя сейчас уже есть много материнских плат со встроенным Wi-Fi и Bluetooth.
- Не установлен драйвер на Bluetooth, либо драйвер не подходит для Windows 11 и сам адаптер работает неправильно, либо вообще не работает. Так же в редких случаях беспроводной модуль может быть отключен в BIOS.
Что делать?
Я рекомендую открыть диспетчер устройств.
Включение элемента «Устройства Bluetooth» для мыши или клавиатуры на панели управления
Элемент Устройства Bluetooth отсутствует на панели управления. Кроме того, компьютер может не распознать клавиатуру или мышь Microsoft Bluetooth.
Причина
Эта проблема возникает, если выполняется одно из указанных ниже условий.
- Служба поддержки Bluetooth не запущена.
- Служба поддержки Bluetooth не настроена для использования учетной записи локального администратора.
Временное решение
Примечание. Перед выполнением действий, описанных в этой статье, убедитесь в том, что устройства Bluetooth правильно установлены и подключены к компьютеру.
Дополнительные сведения об устранении неполадок, связанных с подключением и обнаружением устройств Bluetooth, см. в следующей статье базы знаний Майкрософт:
883258 Устранение неполадок в Windows XP с пакетом обновления 2 (SP2), связанных с определением устройств Bluetooth и связью с ними
Чтобы устранить эту проблему, выполните действия, описанные в соответствующем разделе.
Компьютер подключен к Интернету
Ознакомьтесь со статьей «Устранение неполадок, связанных с устройствами с поддержкой Bluetooth» на веб-сайте справки и поддержки Windows по следующему адресу:
Компьютер не подключен к Интернету
Ознакомьтесь со статьей «Устранение неполадок, связанных с устройствами с поддержкой Bluetooth» в системе справки и поддержки Windows на жестком диске компьютера. Для этого выполните указанные ниже действия.
- Нажмите кнопку Пуск и выберите пункт Справка и поддержка.
- В поле Найти или Поиск в справке в Интернете введите запрос Устранение неполадок, связанных с устройствами с поддержкой Bluetooth и нажмите кнопку Найти.
- В списке статей выберите пункт Устранение неполадок, связанных с устройствами с поддержкой Bluetooth.
- Щелкните ссылку, которая наиболее точно описывает возникшую проблему.
- Чтобы устранить проблему, следуйте приведенным рекомендациям.
Чтобы решить эту проблему обходным способом, выполните указанные ниже действия.
- Откройте оснастку «Службы» консоли управления (MMC). В системе Windows Vista нажмите кнопку «Пуск», в поле Начать поиск введите команду services.msc, а затем в списке Программы выберите пункт Службы.
Если появится запрос пароля администратора или подтверждения, введите пароль или нажмите кнопку Продолжить.