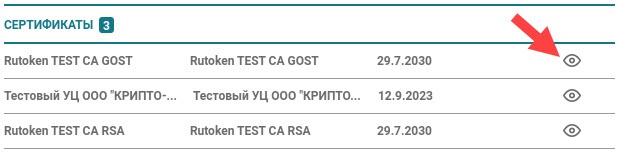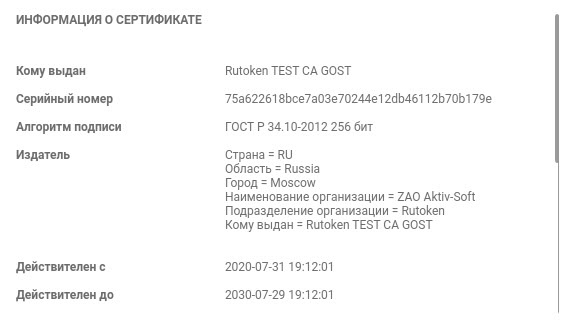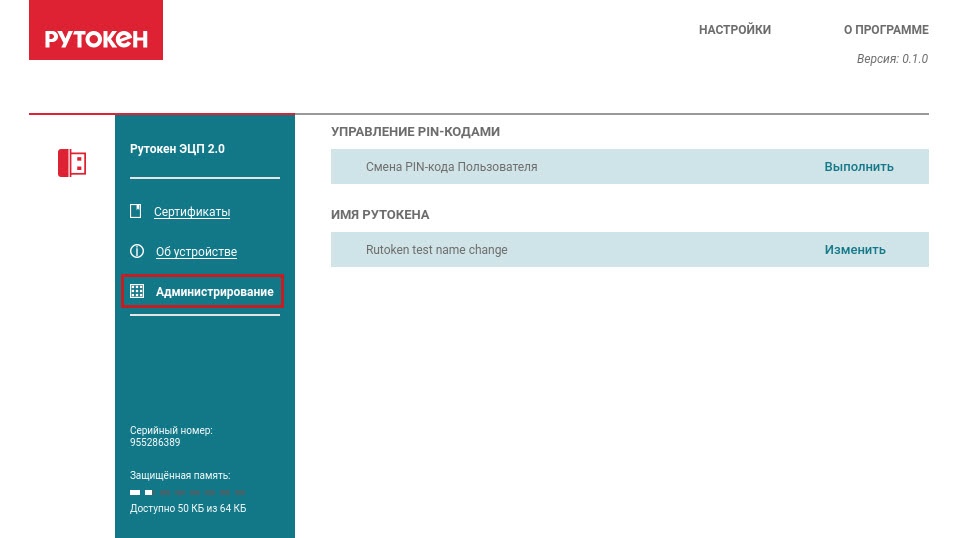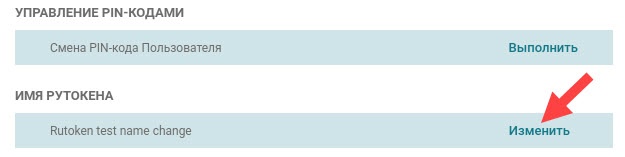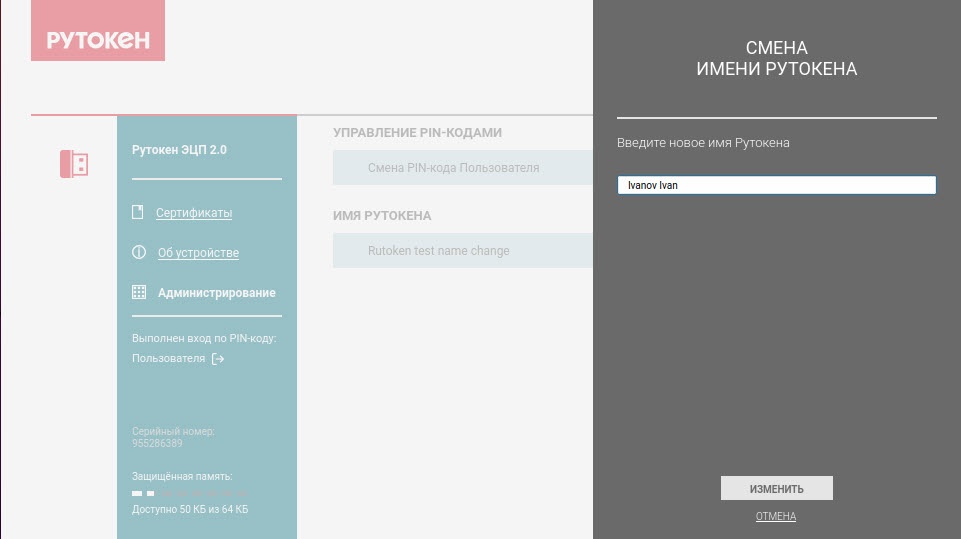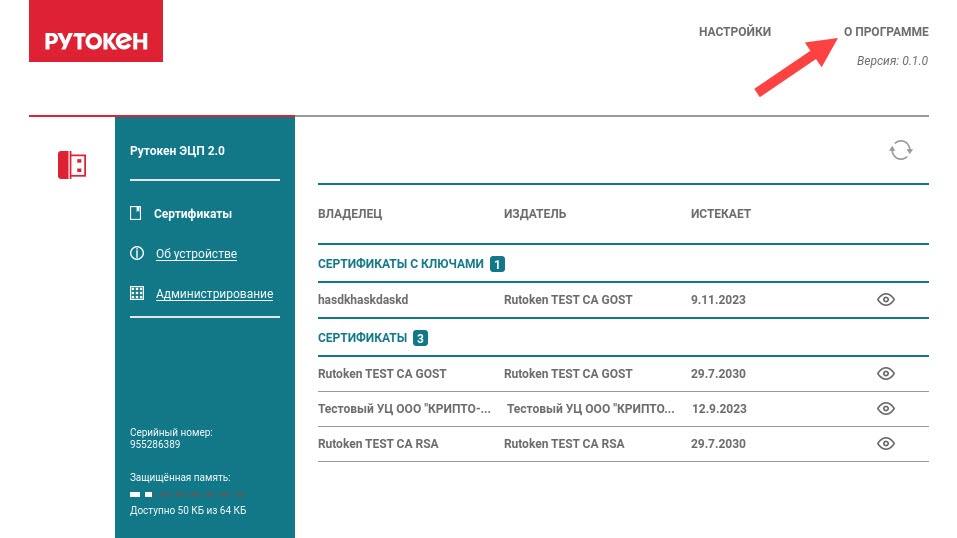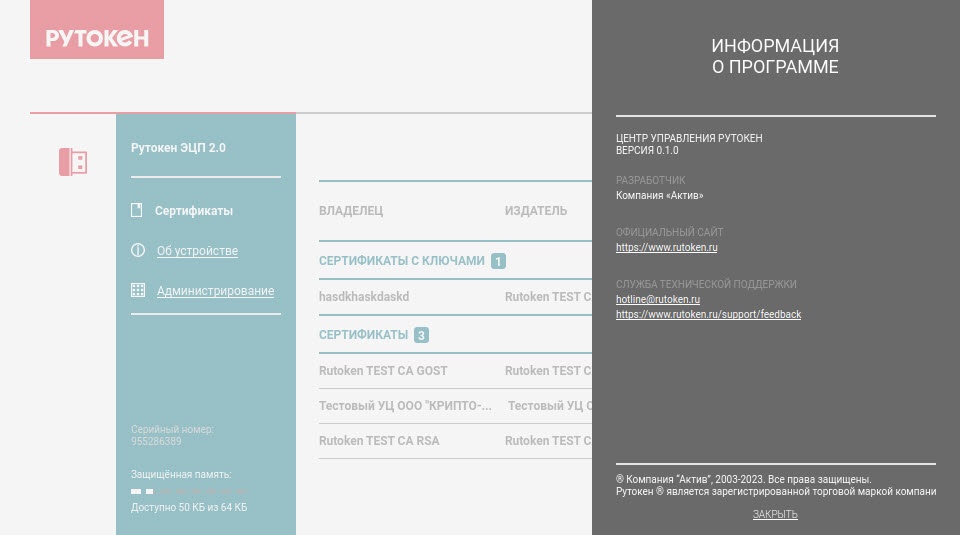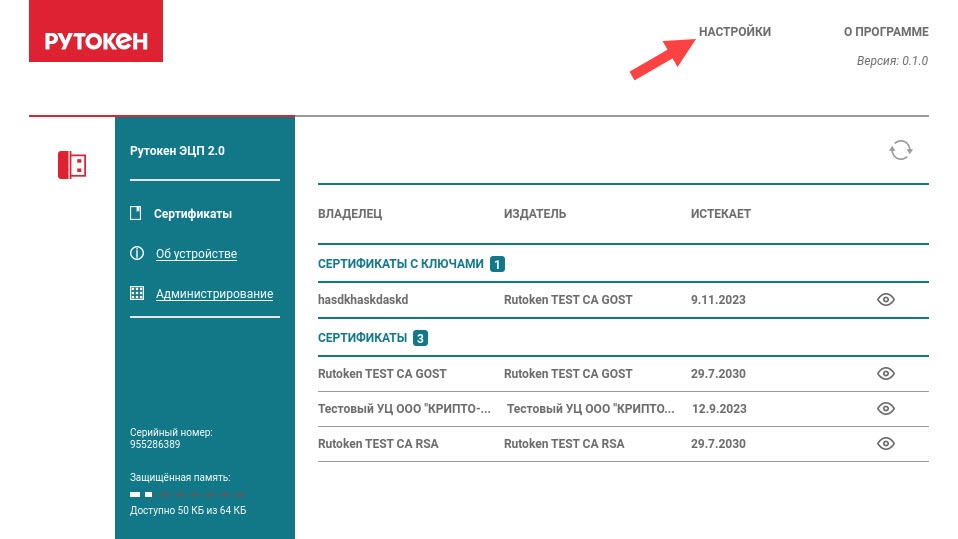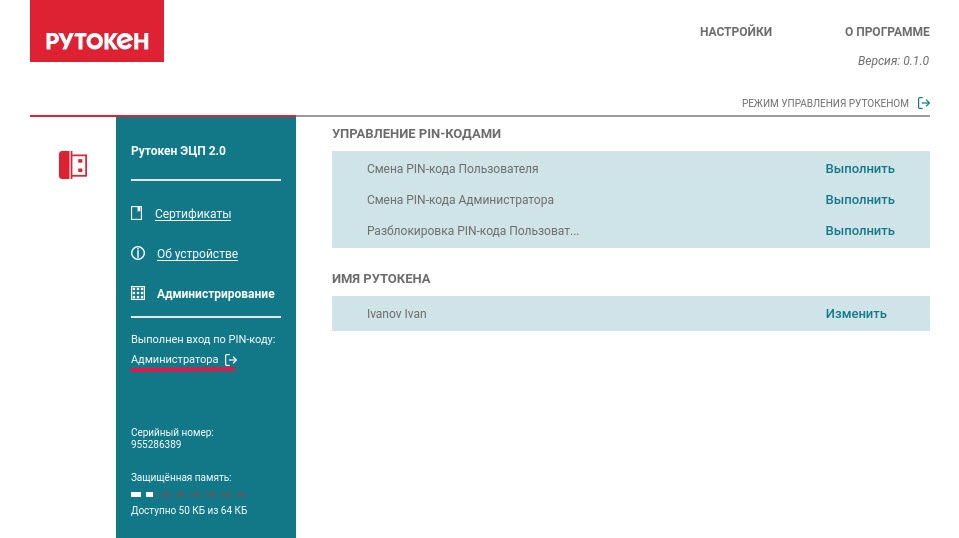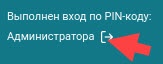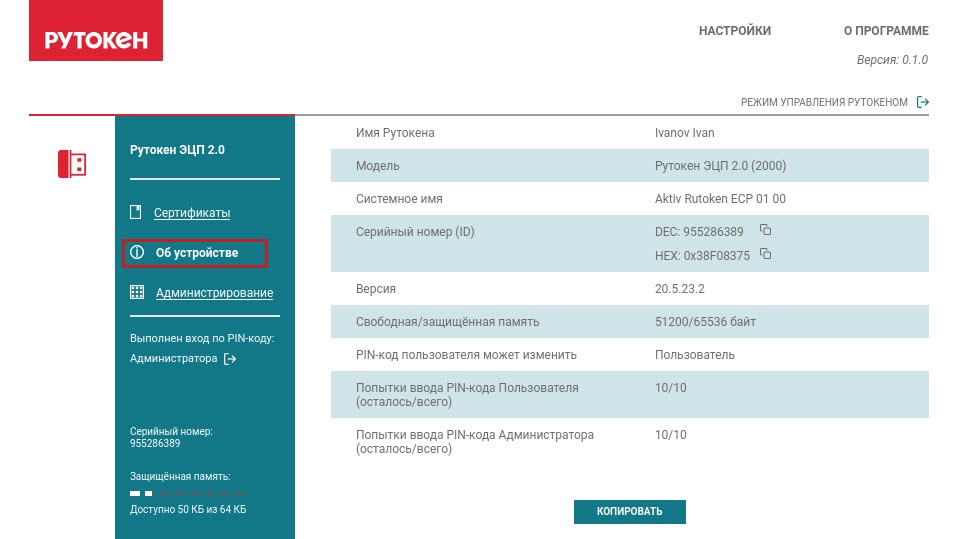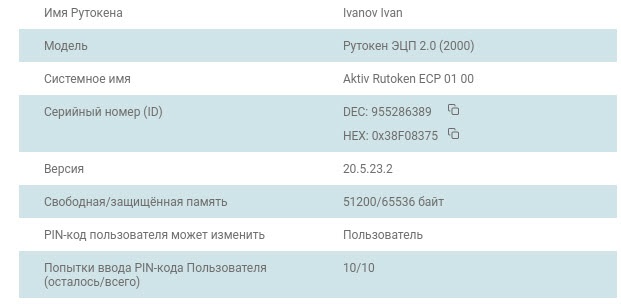- Панель управления рутокен линукс
- Подготовка ОС к работе с ЦУР
- Установка дистрибутива программы ЦУР
- Сценарий 1. Поиск программы на компьютере и её запуск
- Сценарий 2. Просмотр расширенной информации о сертификате
- Сценарий 3. Смена имени Рутокена
- Сценарий 4. Просмотр информации о программе
- Сценарий 5. Смена PIN-кода Администратора
- Сценарий 6. Просмотр информации о Рутокене и её копирование
- Проверка модели устройства
- Введение
- Предварительная подготовка
- Общий порядок действий
- Настройка pam_p11
- Создание ключей на токене
- Создание сертификата и импорт его на токен
Панель управления рутокен линукс
В этой статье мы опишем несколько сценариев, которые можно реализовать в нашей новой программе Центр Управления Рутокен.
На данный момент готова первая версия Центра Управления Рутокен.
Уже сейчас вы можете поучаствовать в её тестировании и дальнейшем развитии.
Мы хотим, чтобы вы реализовали все описанные сценарии и поделились с нами своими впечатлениями. Ответьте на несколько вопросов, для этого мы подготовили специальную форму:
Перед установкой Центра Управления Рутокен установите дополнительное программное обеспечение (ПО).
Подготовка ОС к работе с ЦУР
Перед установкой дистрибутива ЦУР необходимо подготовить ОС.
В этом разделе будут перечислены все необходимые для установки пакеты и библиотеки для подготовки ОС.
- libccid
- pcscd (если её нет в репозитории, установите pcsc-lite)
- libpcsclite1
- pcsc-tools
- opensc
- rtPKCS11ecp
Для подготовки ОС к работе с ЦУР и для её установки необходимы права суперпользователя.
Команда для установки
sudo apt-get install [список библиотек и пакетов]
sudo apt-get install libccid pcscd libpcsclite1 pcsc-tools opensc
sudo dpkg -i [путь до библиотеки rtPKCS11ecp]
sudo dpkg -i /home/user/downloads/librtpkcs11ecp_2.7.1.0-1_amd64.deb
su apt-get install [список библиотек и пакетов]
su apt-get install ccid pcsc-lite pcsc-tools
sudo rpm -i [путь до библиотеки rtPKCS11ecp]
sudo rpm -i /home/user/downloads/librtpkcs11ecp-2.7.1.0-1.x86_64.rpm
Установка дистрибутива программы ЦУР
Команда для установки
Для начала загрузите дистрибутив программы на компьютер.
sudo dpkg -i [путь до дистрибутива]
sudo dpkg -i /home/user/downloads/rtcontrolcenter_0.1.0-1_amd64.deb
Для начала загрузите дистрибутив программы на компьютер.
sudo rpm -i [путь до дистрибутива]
sudo rpm -i /home/user/downloads/rtcontrolcenter_0.1.0-1_amd64.deb
Сценарий 1. Поиск программы на компьютере и её запуск
Найдите ярлык Центра Управления Рутокен и запустите эту программу.
После установки на Рабочем столе отобразится иконка программы.
Программа запускается стандартным способом — двойным щелчком мыши. В результате откроется главное окно программы Центр Управления Рутокен.
Сценарий 2. Просмотр расширенной информации о сертификате
- Найдите список сертификатов, сохранённых на подключенном Рутокене.
- Выберите любой сертификат и откройте расширенную информацию о нём.
Для просмотра расширенной информации о сертификате:
- Подключите Рутокен к компьютеру.
- Запустите Центр управления Рутокен.
- Выберите вкладку Сертификаты.
- В разделе таблицы Сертификаты найдите нужный сертификат.
- В строке с сертификатом нажмите на иконку с изображением глаза
. В результате на экране отобразится полная информация о выбранном сертификате.
Используйте полосу прокрутки для перехода к следующим блокам информации.
Сценарий 3. Смена имени Рутокена
- Подключите Рутокен к компьютеру.
- Запустите Центр управления Рутокен.
- Перейдите на вкладку Администрирование.
- В разделе Имя Рутокена нажмите Изменить.
- Введите PIN-код Пользователя и нажмите Изменить.
Значение PIN-кода Пользователя по умолчанию — 12345678. Для проверки корректности ввода PIN-кода, нажмите на иконку с изображением глаза , расположенную в поле ввода.
Введите новое имя Рутокена и нажмите Изменить. В результате на экране отобразится сообщение «Имя Рутокена успешно изменено».
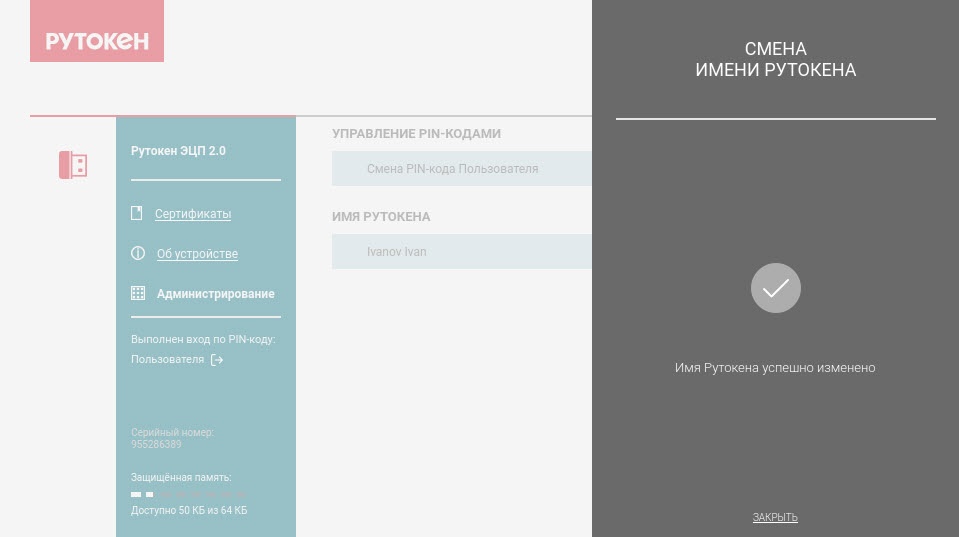
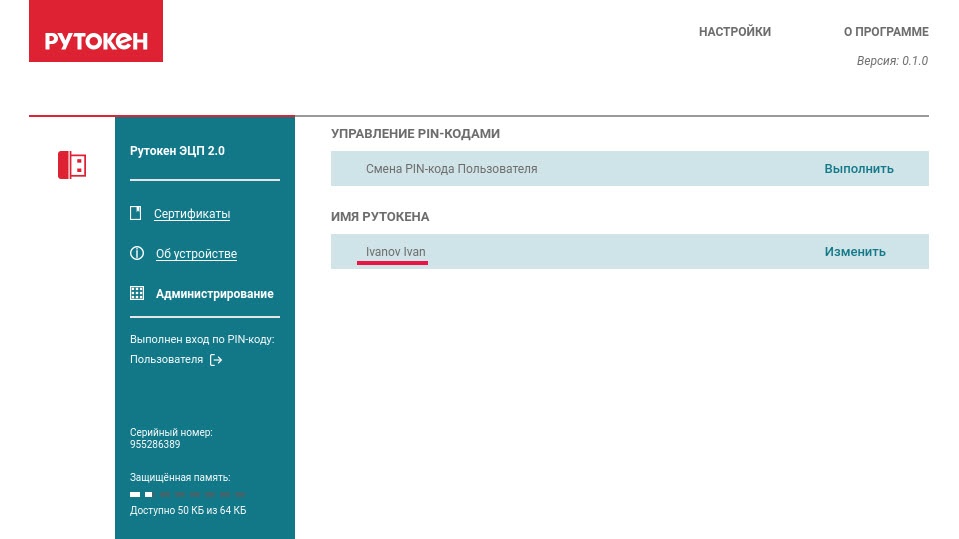
Также под названием вкладок отобразится информация о том, что в Центре Управления Рутокен для вашего Рутокена введён PIN-код Пользователя.
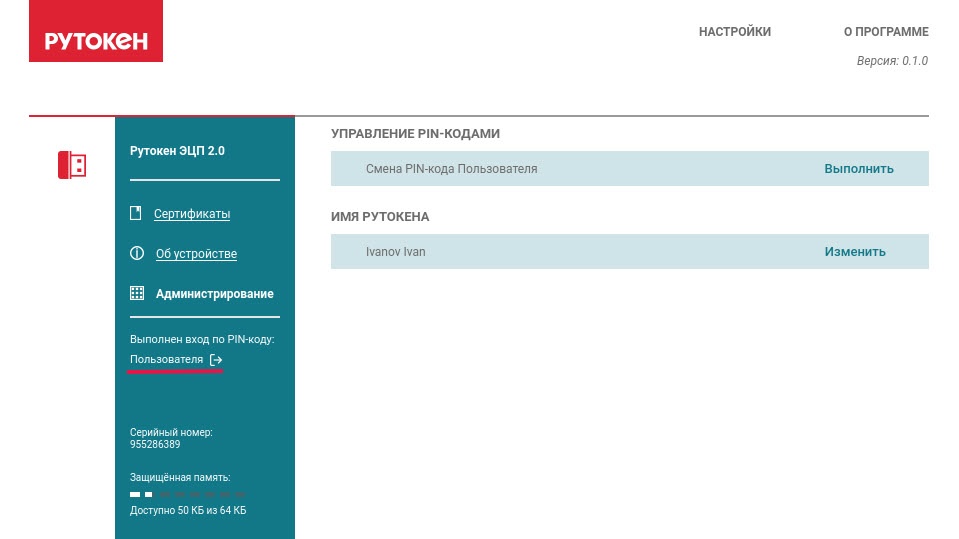
Чтобы сбросить ввод этого PIN-кода нажмите на значок, расположенный рядом со словом «Пользователя».
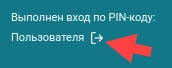
Сценарий 4. Просмотр информации о программе
Найдите, где можно посмотреть версию Центра Управления Рутокен.
Чтобы открыть информацию о программе Центр Управления Рутокен, в верхней части окна программы нажмите О программе.
В результате откроется окно, в котором содержатся данные о версии программы, разработчике, а также ссылки на официальный сайт и службу технической поддержки.
Чтобы его закрыть, нажмите Закрыть.
Сценарий 5. Смена PIN-кода Администратора
Смените PIN-код Администратора.
Чтобы сменить PIN-код Администратора:
- Подключите Рутокен к компьютеру.
- В правом верхнем углу окна программы нажмите Настройки.
- Рядом с настройкой Переход в режим управления нажмите Выполнить. В результате вы войдёте в режим управления Центра Управления Рутокен.
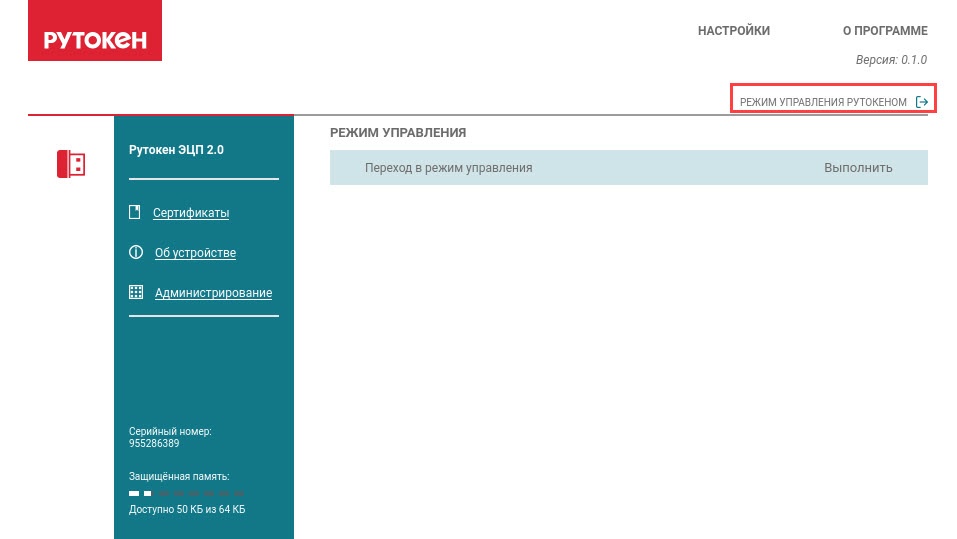
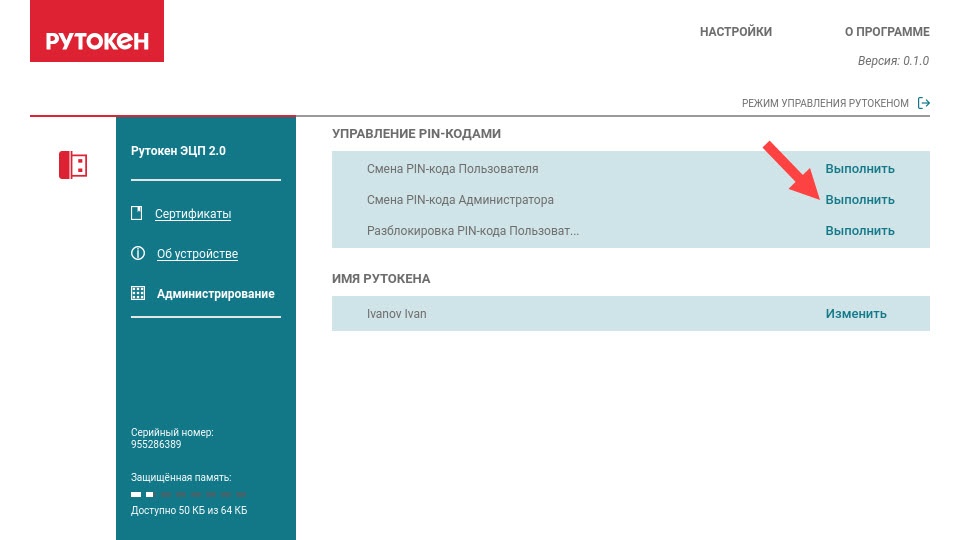
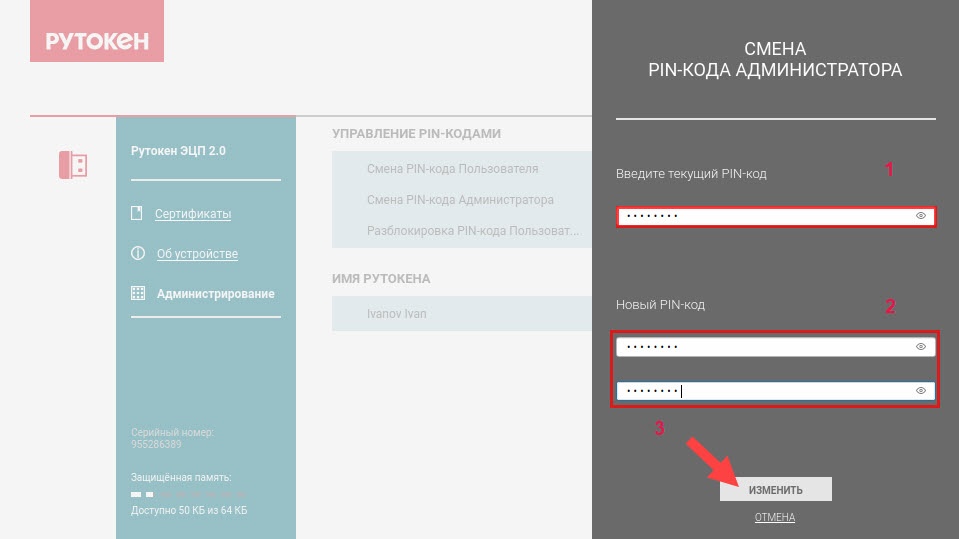
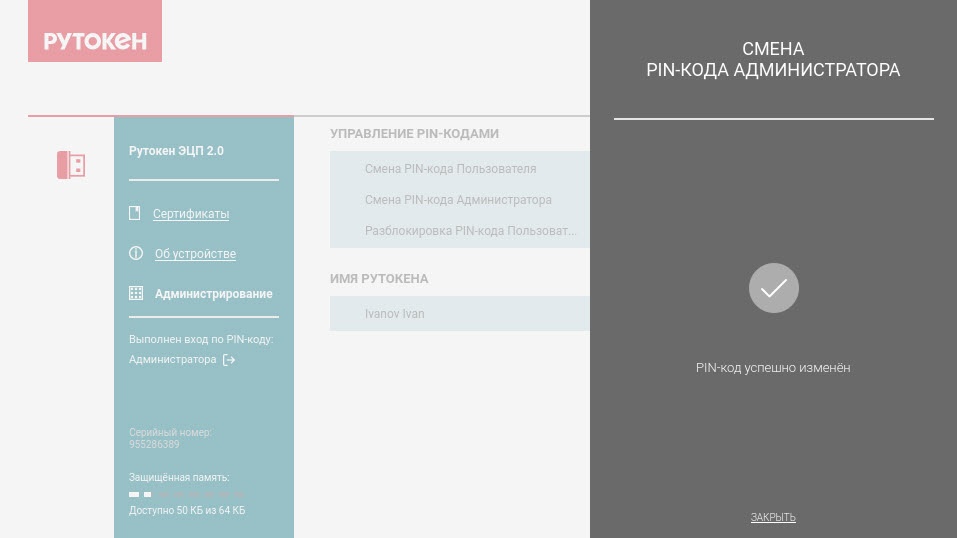
Также под названием вкладок отобразится информация о том, что в Центре Управления Рутокен для вашего Рутокена введён PIN-код Администратора.
Чтобы сбросить ввод этого PIN-кода нажмите на значок, расположенный рядом со словом «Администратора».
Аналогичным образом можно выйти из режима управления. 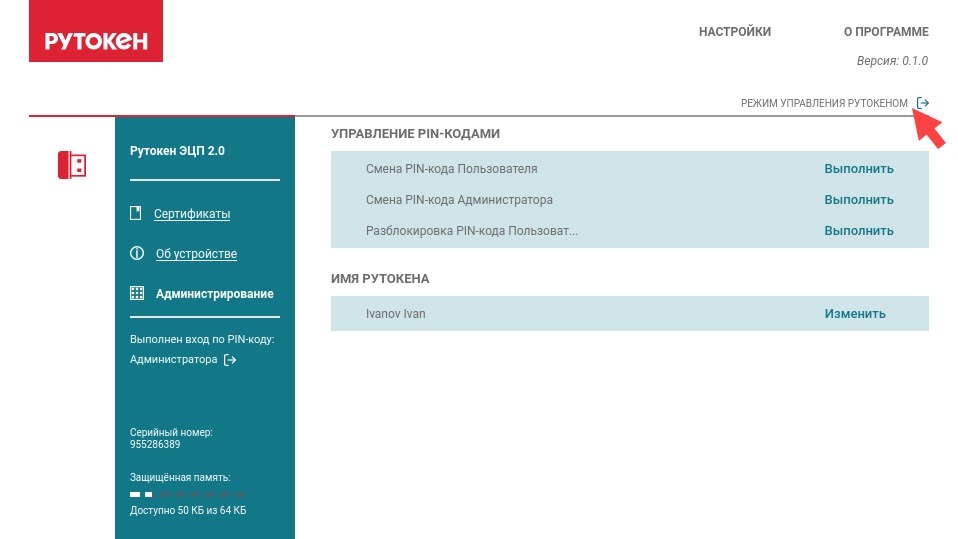
Сценарий 6. Просмотр информации о Рутокене и её копирование
Откройте информацию о Рутокене, скопируйте её и вставьте в любой текстовый редактор.
Чтобы открыть информацию о Рутокене:
- Подключите Рутокен к компьютеру.
- Выберите вкладку Об устройстве. В результате в окне программы отобразится информация о Рутокене.
В режиме управление отображается более расширенная информация о Рутокене. Это можно увидеть на иллюстрации ко второму пункту.
В обычном режиме отображается следующая информация:
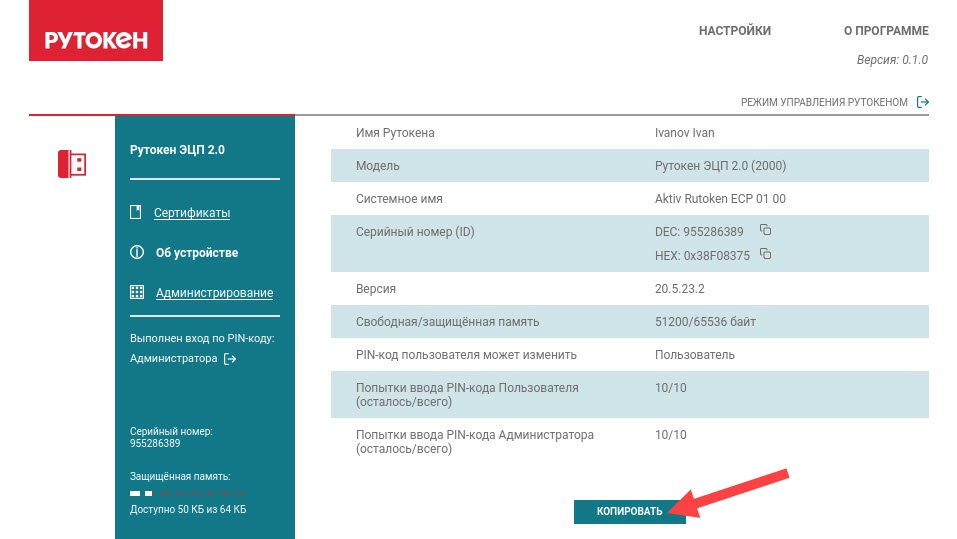
Проверка модели устройства
В результате в окне Терминала отобразится название модели USB-токена:
Убедитесь, что используете: Aktiv Rutoken ECP
Введение
Pluggable Authentication Modules (PAM, подключаемые модули аутентификации) — это набор разделяемых библиотек, которые позволяют интегрировать различные низкоуровневые методы аутентификации в виде единого высокоуровневого API. Это позволяет предоставить единые механизмы для управления, встраивания прикладных программ в процесс аутентификации.
Для PAM существует проект pam_p11, развивающийся как часть OpenSC, позволяющий внедрить аутентификацию по токенам. Доступны два модуля аутентификации:
- pam_p11_openssh : позволяет аутентифицировать пользователя по открытым ключам ssh в ~/.ssh/authorized_keys
- pam_p11_opensc : аутентификация по сертификатам из файла ~/.eid/authorized_certificates
Проект OpenSC также предоставляет пакет pam_pkcs11, который представляет собой более гибкий набор модулей аутентификации.
Мы рассмотрим конфигурацию pam_p11, как наиболее простого решения. Однако, pam_p11 не имеет понятия о цепочках сертификатов, списках отзыва и OCSP. При необходимости, pam_pkcs11 можно настроить руководствуясь инструкцией (на английском, ее источник). Также имеется инструкция для Gentoo (источник).
- Сгенерировать на токене ключевую пару RSA (проверено, что работает для длины ключа 2048 бит, с 1024 были проблемы)
- Если требуется сертификат, то с помощью OpenSSL или другого ПО сгенерировать сертификат и записать его на токен
- Записать открытый ключ или сертификат в необходимый каталог
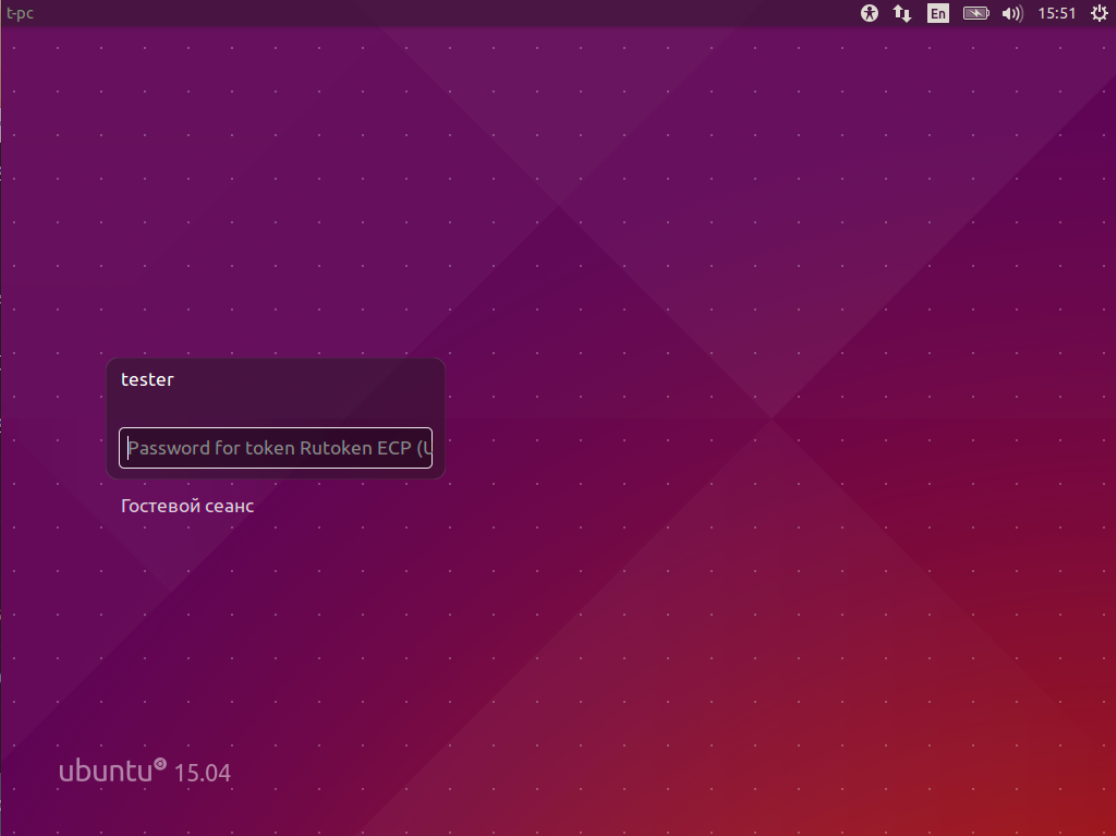
Предварительная подготовка
Демонстрация работы проводится на Ubuntu 15.04. Описанная последовательность действий актуальна также для других версий Ubuntu и систем, основанных на Debian.
Для конфигурации модуля PAM необходимо установить пакеты:
sudo apt-get install pcscd opensc openssl libpam-p11 libengine-pkcs11-openssl
Пользователям Рутокен S также необходимо установить драйвер с нашего сайта.
Общий порядок действий
Настройка pam_p11
До начала работы с токеном стоит настроить модуль pam_p11:
- Создать файл /usr/share/pam-configs/p11 со следующим содержанием:
Name: Pam_p11 Default: yes Priority: 800 Auth-Type: Primary Auth: sufficient pam_p11_opensc.so /usr/lib/i386-linux-gnu/opensc-pkcs11.so
Если вы используете не Ubuntu 15.04, вам необходимо проверить местонахождение opensc-pkcs11.so. Он может находится, например, в
/usr/lib/opensc-pkcs11.so. Если его найти не удается воспользуйтесь командой find
Создание ключей на токене
$ pkcs15-init -E $ pkcs15-init --create-pkcs15 --so-pin "87654321" --so-puk "" $ pkcs15-init --store-pin --label "User PIN" --auth-id 02 --pin "12345678" --puk "" --so-pin "87654321" --finalize
$ pkcs15-init —generate-key rsa/2048 —auth-id 02 —id 45
$ pkcs15-tool --list-keys Using reader with a card: Aktiv Rutoken ECP 00 00 Private RSA Key [Private Key] Object Flags : [0x3], private, modifiable Usage : [0x4], sign Access Flags : [0x1D], sensitive, alwaysSensitive, neverExtract, local ModLength : 2048 Key ref : 1 (0x1) Native : yes Path : 3f001000100060020001 Auth ID : 02 ID : 45
Создание сертификата и импорт его на токен
OpenSSL> engine dynamic -pre SO_PATH:/usr/lib/engines/engine_pkcs11.so -pre ID:pkcs11 -pre LIST_ADD:1 -pre LOAD -pre MODULE_PATH:opensc-pkcs11.so (dynamic) Dynamic engine loading support [Success]: SO_PATH:/usr/lib/engines/engine_pkcs11.so [Success]: ID:pkcs11 [Success]: LIST_ADD:1 [Success]: LOAD Loaded: (pkcs11) pkcs11 engine
Если вы используете не Ubuntu 15.04, вам необходимо проверить местонахождение engine_pkcs11.so. Он может располагаться, например, в /usr/lib/openssl/engines/ . Если его найти не удается воспользуйтесь командой find
OpenSSL> req -engine pkcs11 -new -key 1:45 -keyform engine -x509 -out cert.pem -text
verify -CAfile cert.pem cert.pem cert.pem: OK

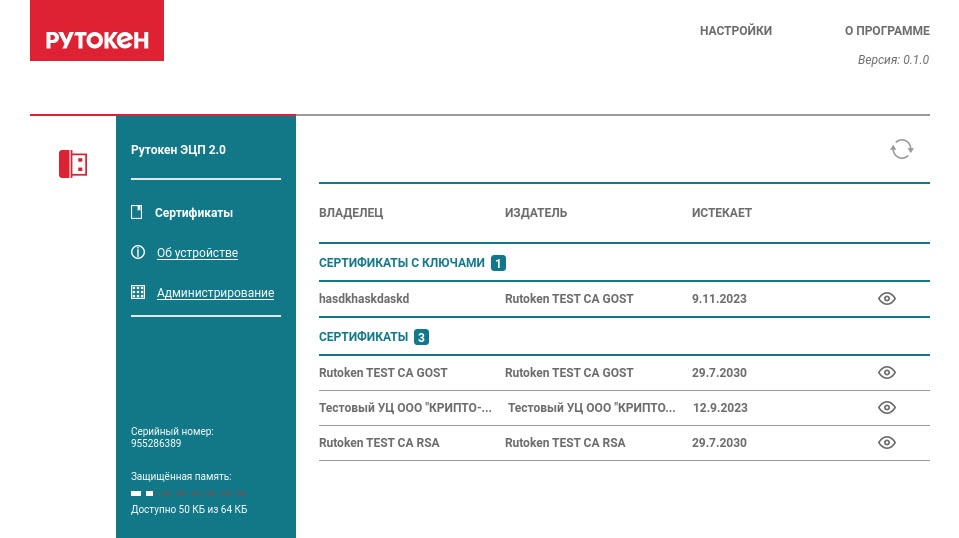
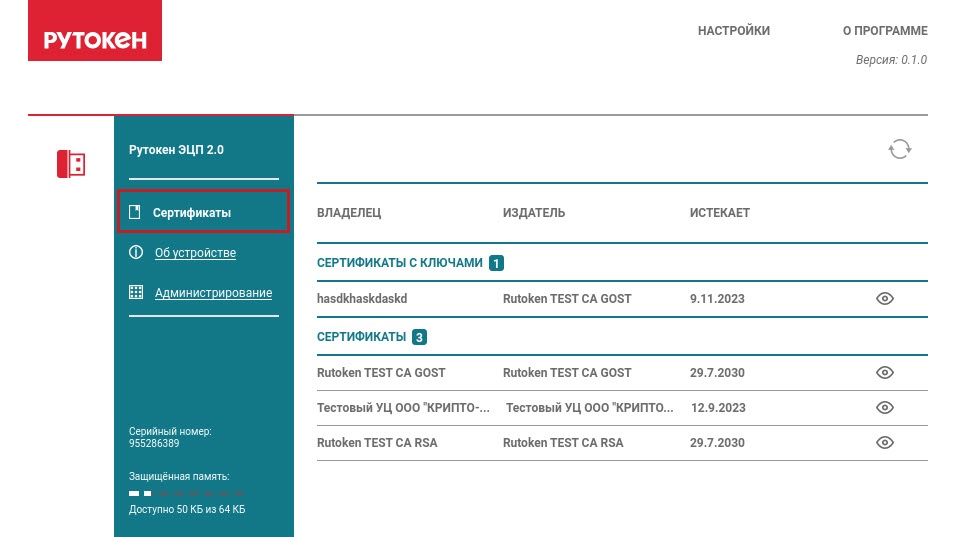
 . В результате на экране отобразится полная информация о выбранном сертификате.
. В результате на экране отобразится полная информация о выбранном сертификате.