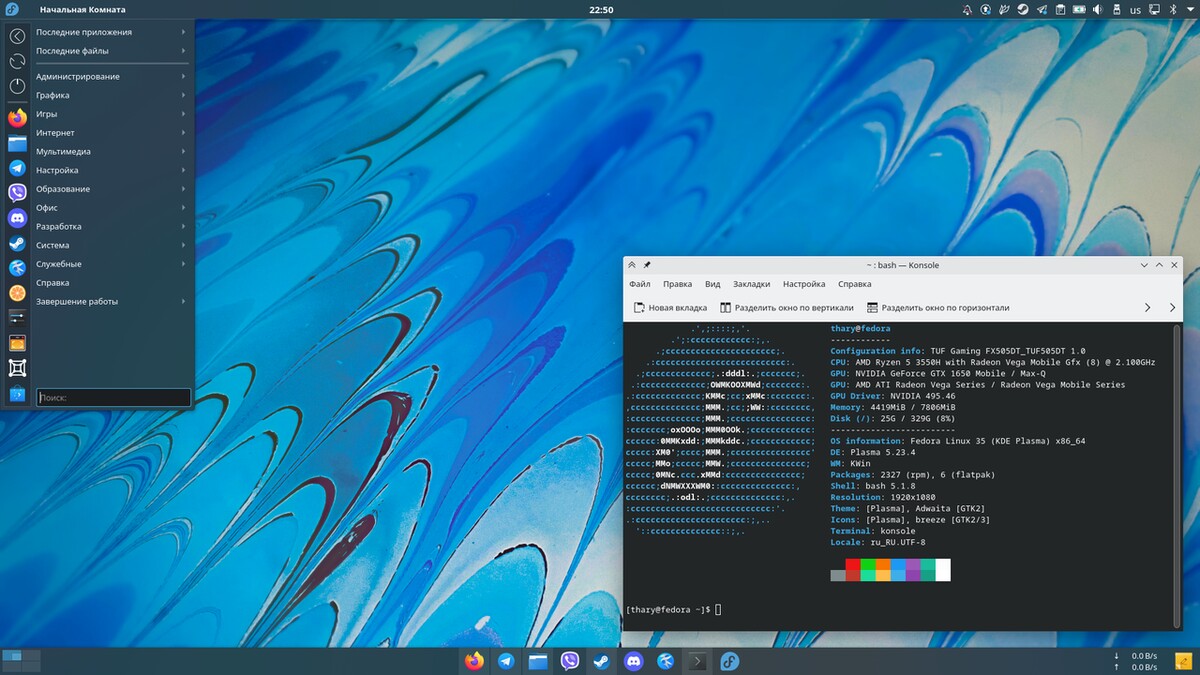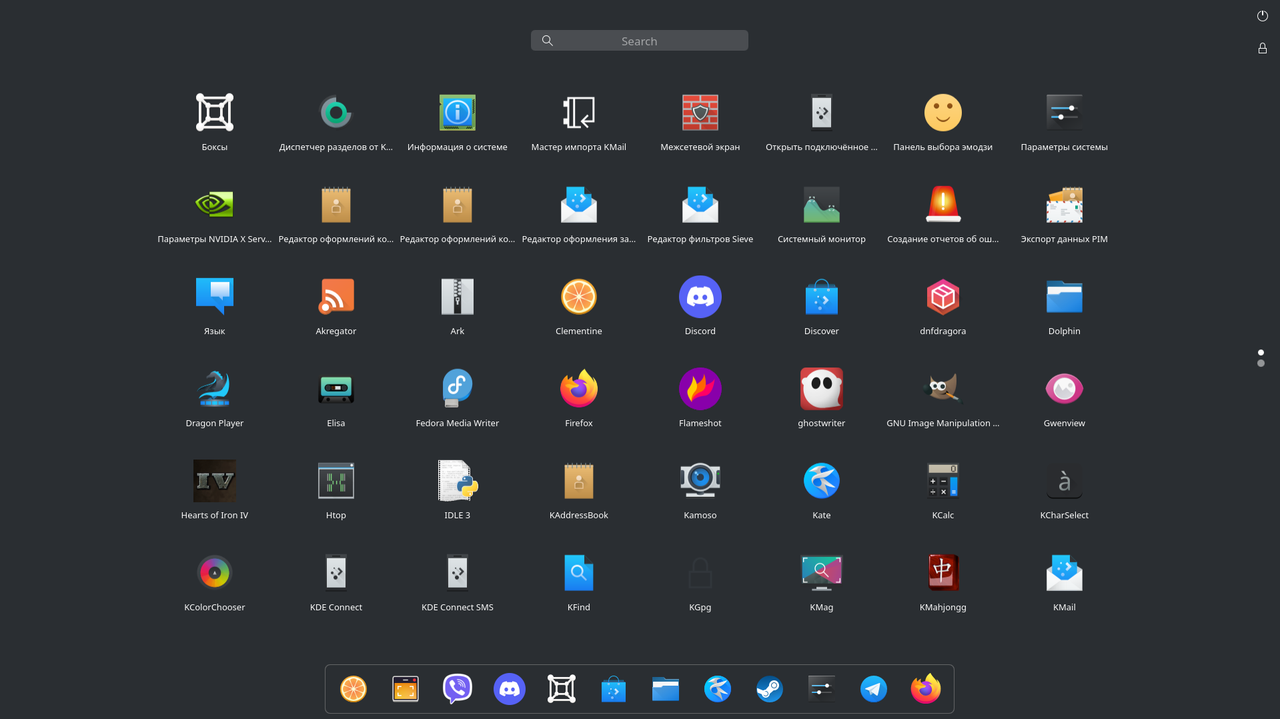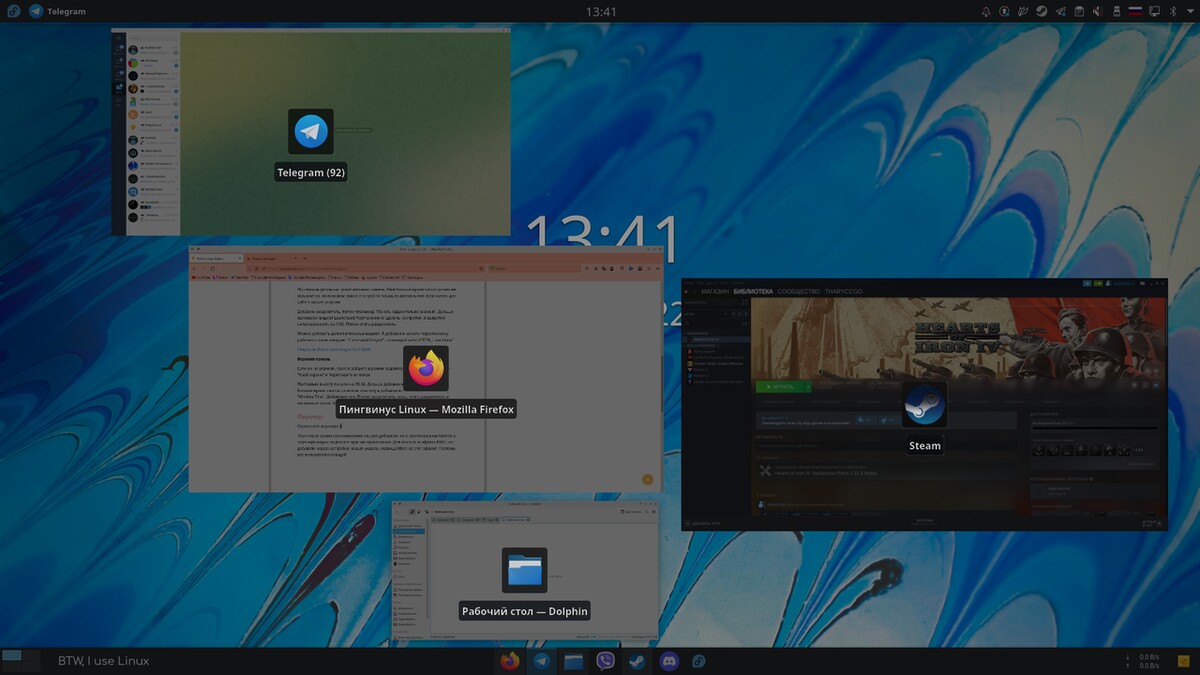- Увеличиваем полезное пространство рабочего стола Gnome
- Убираем нижнюю панель
- Устанавливаем апплет DockBarX
- Убираем заголовок максимизированных окон
- Используя Compiz
- Используя Maximus
- Устанавливаем апплет NameBar
- Меню приложений на панели Gnome
- Оптимизируем апплет «Часы»
- Компактная тема для браузера Firefox 3.6.*
- Убираем меню и строку состояния Virtual Box
- Уменьшение панелей и размера шрифта
- Панель задач, настройка панели задач GNOME в Ubuntu 18.04
- Добавьте дополнительные параметры на верхнюю панель Ubuntu с помощью расширения панели задач.
- Что мы можем настроить с помощью панели задач?
- Как оформить KDE в стиле GNOME (панели + лаунчер)
- Панель
- Нижняя панель
- Верхняя панель
- Лаунчер
Увеличиваем полезное пространство рабочего стола Gnome
Многие пользователи ноутбуков и нетбуков сталкиваются с проблемой нехватки рабочего пространства для любимых приложений. Попробуем немного расширить границы нашего рабочего стола Gnome.

Убираем нижнюю панель
Чтобы удалить нижнюю панель, нажмите на ней правой кнопкой мыши и выберите пункт Удалить эту панель.
Для Ubuntu 11.10 и выше: В режиме «Gnome Classic (No effects)» ПКМ. В режиме «Gnome Classic»
Устанавливаем апплет DockBarX
DockBarX — апплет для панели Gnome, позволяет запускать программы, переключаться между открытыми окнами, группировать и управлять ими.

Чтобы установить апплет в Ubuntu 9.10 (karmic) или 10.4 (lucid) выполните в терминале следующие команды:
sudo apt-add-repository ppa:dockbar-main/ppa sudo apt-get update sudo apt-get install dockbarx
Более подробную информацию можно получить на странице разработчиков:
После установки апплета, нужно перезапустить панель. Нажмите Alt + F2 и наберите:
Для того, чтобы добавить апплет на панель, нажмите правой кнопкой мыши на панели и выберите пункт Добавить на панель…

В списке апплетов выберите апплет DockBarX.

Теперь для быстрого доступа к любимым приложениям достаточно перетащить их мышкой из главного меню на панель DockBarX. Все запущенные программы также отображаются на панели.

Попробуйте также другие dock-панели, например awn, docky, cairo и прочие. Возможно какая-то из них вам понравится больше.
Убираем заголовок максимизированных окон
Используя Compiz
Запустите менеджер настройки Compiz, для этого выберите пункт главного меню Система → Параметры → Менеджер настройки CompizConfig.

Если менеджер настройки Compiz не установлен, установите его, выполнив команду в терминале:
sudo apt-get install compizconfig-settings-manager
Перейдите к настройке «Оформление окна».

Измените предпоследний параметр «Декорация окон» с
Для применения данной возможности только к конкретным программам, можно использовать:
!(state=maxvert | maxhorz) | (name=opera | name=inkscape)

Для вызова меню окна, можно воспользоваться «горячими клавишами»: Alt + Space .
Используя Maximus
Если графическая карта вашего компьютера не поддерживает Compiz, можно воспользоваться пакетом Maximus. Для установки пакета выполните команду в терминале:
sudo apt-get install maximus
Для запуска, нажмите Alt + F2 и наберите:
Возможно вы захотите, чтобы программа запускалась автоматически при загрузке системы. Воспользуйтесь пунктом главного меню Система → Параметры → Запускаемые приложения.
Неудобство заключается в том, что теперь все открываемые окна будут разворачиваться на весь экран. Если вас это не устраивает, нажмите Alt + F2 и наберите:
gconf-editor /apps/maximus/no_maximize
И установите его значение в true.
Устанавливаем апплет NameBar
Апплет отображает название и кнопки управления активного окна на панели.

Установочные файлы и подробные инструкции по установке можно получить на странице разработчика.
Установочный пакет deb для версии 0.5 можно скачать отсюда.
После установки апплета, нужно перезапустить панель. Нажмите Alt + F2 и наберите:
Для того, чтобы добавить апплет на панель, нажмите правой кнопкой мыши на панели и выберите пункт Добавить на панель.

В списке апплетов выберите апплет NameBar.
Меню приложений на панели Gnome
Многим может показаться удобным отображать меню активного приложения в панели Gnome (в стиле OS -X).
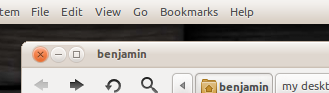
Чтобы установить апплет выполните в терминале:
sudo apt-get install appmenu-gtk indicator-appmenu indicator-applet-appmenu
После установки апплета, нужно перезапустить панель. Нажмите Alt + F2 и наберите:
Для того, чтобы добавить апплет на панель, нажмите правой кнопкой мыши на панели и выберите пункт Добавить на панель.

В списке апплетов выберите апплет Меню приложений апплета уведомлений.

Оптимизируем апплет «Часы»
Отображение даты и времени на панели может занимать много пространства.

Для того, чтобы отключить отображение даты, нажмите правой кнопкой на апплете и выберите пункт меню Параметры. На закладке «Общее» снимите галочку «Показывать дату».
Компактная тема для браузера Firefox 3.6.*
Если вы пользуетесь браузером Firefox, попробуйте установить компактную тему.
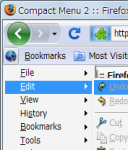
Для установки темы, запустите браузер, выберите пункт меню Инструменты → Дополнения → Поиск дополнений. В строке поиска наберите:
Выберите из списка наиболее подходящее на ваш взгляд дополнение и установите его.
Убираем меню и строку состояния Virtual Box
Меню и строка состояния машины занимают рабочее пространство, которое могло бы быть использовано с пользой. Для того, чтобы отключить меню и строку состояния виртуальной машины, воспользуйтесь командой:
VBoxManage setextradata global GUI/Customizations noMenuBar,noStatusBar
Чтобы включить меню и строку состояния:
VBoxManage setextradata global GUI/Customizations MenuBar,StatusBar
Уменьшение панелей и размера шрифта
Если вы используете панели в GNOME, вы можете уменьшить занимаемое ими место. Для этого щелкните на панели правой кнопкой мышки, выберите Свойства и в появившемся меню уменьшите параметр Размер. Помните, что минимальный размер панели зависит от размера самого большого элемента, расположенного на ней. Зачастую, размер, занимаемый элементом можно уменьшить, изменив размер шрифта. Например, вы можете изменить размер шрифта приложения с 10pt (по умолчанию) на 9pt — что не сильно скажется на читаемости информации, но значительно сократит размеры различных элементов GNOME-окружения 1) . Для этого перейдите Система → Параметры → Внешний вид, выберите вкладку Шрифты и измените размер шрифтов на наиболее удобный.
Уменьшение шрифтов не поможет значительно уменьшить размер панели, на которой находится стандартное меню Ubuntu 2) . Однако вы можете заменить это меню на альтернативное. Для этого щелкните на меню правой кнопкой мышки и выберите Убрать с панели, затем щелкните правой кнопкой на пустом месте на панели и выберите Добавить на панель. В появившемся окне выберите элемент Главное меню (главное меню системы GNOME) и нажмите кнопку Добавить. Это меню аналогично стандартному, но содержит все элементы внутри одной кнопки, при этом оно занимает меньше места на панели и позволяет уменьшить ее размер еще на несколько пикселей.
Панель задач, настройка панели задач GNOME в Ubuntu 18.04
В следующей статье мы рассмотрим, как настроить верхнюю панель рабочего стола GNOME. Для этого воспользуемся Расширение панели задач. Все, кто его использует, знают, что рабочий стол GNOME по умолчанию довольно прост. Но благодаря расширениям, которые мы можем добавить, мы сможем превратить его во что-то более функциональное.
El Верхняя панель GNOME, широко известная как панель задач, может быть настроена для включения некоторых интересных функций. Это функции, которые часто используются многими пользователями, например, возможность добавить значок для отображения рабочего стола. Это сведет к минимуму все открытые окна и покажет нам рабочий стол без окон. Мы также можем видеть значки запущенных приложений, изменять цвет, прозрачность и т. Д.
После завершения настройки мы получим отличную, компактную и более полезную панель задач. К этому мы сможем добавить, среди прочего, значок приложения и возможность переключения между рабочими областями.
Добавьте дополнительные параметры на верхнюю панель Ubuntu с помощью расширения панели задач.
В этой статье я должен сказать, что пробовал на Ubuntu 18.04. Я использую GNOME версии 3.28, в виртуальной машине.
То, что ниже можно прочитать, будет работать только на Ubuntu с GNOME 3.10. Как указано на их странице, это расширение работает в версиях GNOME от 3.10 до 3.28. Чтобы установить это расширение в Ubuntu 18.04, все, что вам нужно сделать, это выполнить следующие действия:
- → Первое, что вы должны сделать, это включить расширения GNOME на рабочем столе Ubuntu. Для этого вы можете ознакомиться со статьей, которую коллега недавно написал в этом блоге. В нем он объяснил, как включить расширения GNOME в Ubuntu.
- → После включения расширений на рабочем столе вам просто нужно перейти по следующей ссылке, чтобы установить панель задач со страницы расширений GNOME.
- → На этом этапе вы должны сразу увидеть новые функции панели задач, примененные к верхней панели. Чтобы настроить параметры, обновите веб-страницу расширений. После обновления вы должны увидеть значок настроек рядом с кнопкой «ВКЛ». Щелкните здесь.
- → Теперь вы можете настроить параметры панели задач. Если вы получите доступ ресница ‘Резюме‘позволит вам управлять различными функциями расширения. Например, мы сможем отключить ‘Показать все приложения‘, мы также можем добавить’Нижняя панель‘или просмотрите значки наших любимых приложений.
- →Вкладка «Панели» позволит вам управлять размером панели., положение панели задач, размер значков, а также цвет фона панели с контролем прозрачности.
Что мы можем настроить с помощью панели задач?
В дополнение к вышесказанному, мы также сможем найти много других вещей, которые мы можем изменить. Среди них мы могли выделить возможность закрытия задач с помощью правой или средней кнопки мыши. Мы также найдем возможность активировать задачи с помощью наведения мыши, прокрутки рабочих областей, комбинаций клавиш и т. Д.
Существует так много возможностей конфигурации, что, чтобы открыть их все, в идеале каждый пользователь может опробовать их на себе, настроить панель задач по своему вкусу.
Один из вариантов, который я хотел бы выделить, — это практичный »Конфигурации импорта / экспорта‘. Когда вы закончите настройку параметров, вы сможете использовать кнопку экспорта, чтобы сохранить настройки. Вы сможете импортировать эту конфигурацию при необходимости в будущем. Это сэкономит вам много времени, чтобы добавить ваши любимые параметры обратно на рабочий стол GNOME.
Как видите, вы сможете легко настроить параметры панели задач. Это окно позволит вам управлять различными функциями расширения панели задач. Чтобы иметь доступ к конфигурации под рукой, интересно установить GNOME-Tweaks.
В конечном счете, GNOME благодаря своим расширениям, это очень гибкий интерфейс., хотя сначала может показаться, что это не так. Мы можем настроить его по своему вкусу и в соответствии с нашими потребностями. Чтобы получить очень полезный и привлекательный рабочий стол, нужно просто потратить некоторое время на его настройку.
Содержание статьи соответствует нашим принципам редакционная этика. Чтобы сообщить об ошибке, нажмите здесь.
Полный путь к статье: Убунлог » Ubuntu » Панель задач, настройка панели задач GNOME в Ubuntu 18.04
Как оформить KDE в стиле GNOME (панели + лаунчер)
Я не фанат рабочего окружения GNOME из-за его маленьких возможностей кастомизации, но его интерфейс мне симпатизирует. В нем мне не нравится то, что панель задач (док) прячется в мету. А эта статья продемонстрирует возможности KDE и то, насколько хорошо его можно кастомизировать
Панель
Сначала надо создать новую панель. Для этого нужно нажать ПКМ по уже существующей, дальше выбрать «Добавить панель» и выбрать пункт «Пустая панель»
Нижняя панель
Но первым делом настроим нижнюю панель. Мне больше нравится когда она не скрывается, но если вам нужно это просто поставьте автоскрытие, если нужен док — Latte к вашим услугам
Добавим разделитель, потом плазмоид «Панель задач (только значки)». Дальше скачиваем виджет Launchpad Plasma (можно сделать настройки, я выкрутил непрозрачность на 100). Потом опять разделитель.
Можно добавить дополнительные виджет. Я добавил в начало переключалку рабочих столов и виджет «Command Output» с командой echo $»BTW, I use Linux»
Верхняя панель
Если он не верхняя, просто зайдите в режим редактирования, зажмите кнопку «Край экрана» и перетащите ее вверх
Поставим высоту панели на 35-36. Дальше добавим меню приложений. Мне больше нравится классическое, поэтому я добавлю его. Скачиваем плазмоид «Window Title». Добавляем его. Потом разделитель, часы, опять разделитель и системный лоток. Верхняя панель готова.
Лаунчер
Лаунчер со всеми приложениями мы уже добавили, но в оригинальном Gnome в лаунчере видны еще все открытые приложения. Для этого есть эффект KWin, но добавляя через настройки нельзя указать клавишу Meta на этот эффект. Поэтому воспользуемся командой:
kwriteconfig5 --file ~/.config/kwinrc --group ModifierOnlyShortcuts --key Meta "org.kde.kglobalaccel,/component/kwin,,invokeShortcut,ExposeAll" && qdbus org.kde.KWin /KWin reconfigureОна добавит в файл по пути ~/.config/kwinrc строку, которая добавит комбинацию клавиш на Meta и перезагрузит WM KWin. После этого все сразу заработает
PS. С выходом KDE 5.24 можно заменить слово ExposeAll на название нового эффекта KWin «обзор» (на «Overview»)
Вот такие большие возможности у KDE
P.S. Скриншоты с результатом были выше.