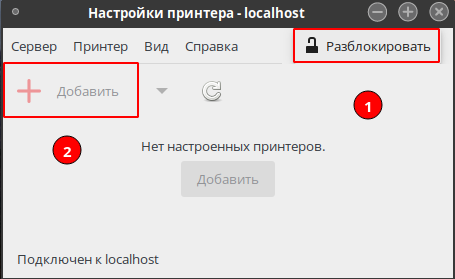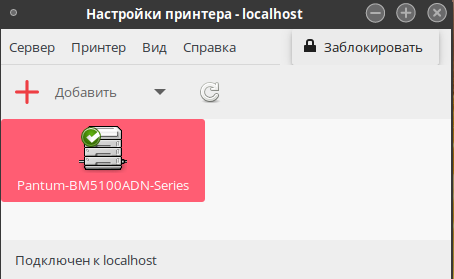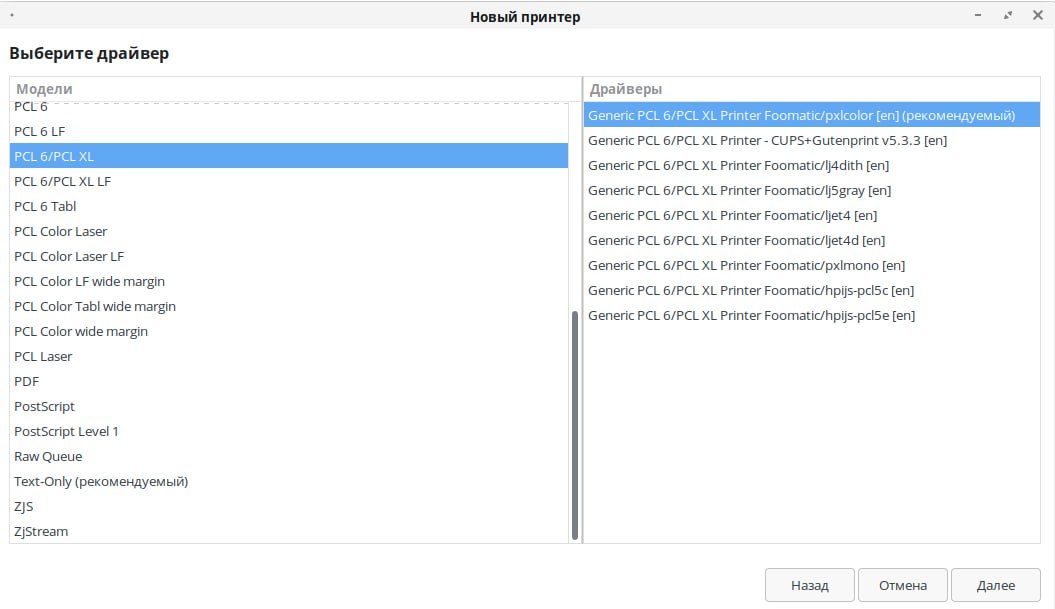- Скачать драйвер для печати Pantum P2207 версии 1.8.0
- Pantum P2207 driver
- What is Pantum P2207 driver?
- Download driver for Pantum P2207
- Driver for Windows
- Driver for Mac
- Driver for Linux
- How to download and install Pantum P2207 driver?
- Pantum P2207 Скачать драйвер принтера. Установка программного обеспечения
- Post navigation
- Установка драйверов Pantum
Скачать драйвер для печати Pantum P2207 версии 1.8.0
Что такое драйвер Pantum P2207 Драйвер для печати 1.8.0 Linux и для чего он используется?
Драйвер Pantum P2207 это набор служебных программ, позволяющих операционной системе работать с определенным устройством компьютера. Задача драйвера Pantum P2207 состоит в обработке запросов, поступающих от прикладных и системных программ и переводе их на язык, понятный физическому устройству, а также в управлении процессами его инициализации, обмена данными, настройки параметров, переключением из одного состояния в другое.
Драйвер Pantum P2207 позволяет операционной системе взаимодействовать с конкретным устройством через общий интерфейс, не учитывающий особенности данного устройства. Другими словами, драйвер транслирует запросы высокого уровня в запросы низкоуровневого машинного языка, непосредственно обращаясь к аппаратным ресурсам компьютера.
Обязательно обращайте внимание на версию драйвера, а также на операционную систему, для которой он предназначен. Некорректная установка или обновление драйвера могут привести к неправильной работе устройства или даже к его поломке.
- Samsung GT-S5610
Сотовые телефоны Samsung - Samsung GT-C3322
Сотовые телефоны Samsung - Samsung GT-I9001 Galaxy S Plus
Сотовые телефоны Samsung - Canon i-SENSYS LBP6000
Принтеры Canon - Samsung GT-C6712 Star II Duos
Сотовые телефоны Samsung - Samsung S5360 Galaxy Young
Сотовые телефоны Samsung - Canon i-SENSYS MF4018
МФУ Canon - Canon LaserBase MF3228
МФУ Canon - Samsung GT-S5660
Сотовые телефоны Samsung - Samsung GT-S8500 Wave
Сотовые телефоны Samsung
- Mustek BearPaw 6400TA Pro
Сканеры Mustek - Mustek BearPaw 4800TA Pro II
Сканеры Mustek - Mustek BearPaw 4800TA Pro
Сканеры Mustek - Mustek BearPaw 2448TA Pro II
Сканеры Mustek - Mustek BearPaw 2448TA Pro
Сканеры Mustek - Mustek BearPaw 2448TA Plus II
Сканеры Mustek - Mustek BearPaw 2448TA Plus
Сканеры Mustek - Mustek BearPaw 2448CS Plus II
Сканеры Mustek - Mustek BearPaw 2448CS Plus
Сканеры Mustek - Mustek BearPaw 2400TA Pro
Сканеры Mustek
Pantum P2207 driver
When it comes to printing, having the right driver installed can make all the difference. One of the most popular printers in the market today is the Pantum P2207, which has gained a reputation for its fast, reliable, and high-quality prints. In this article, we will take a closer look at the Pantum P2207 driver, its features, benefits, and how to download and install it.
What is Pantum P2207 driver?
The Pantum P2207 driver is a software program that allows your computer to communicate with the Pantum P2207 printer. It acts as a bridge between your computer and the printer, enabling you to send print jobs to the printer and receive information from it.
Download driver for Pantum P2207
Driver for Windows
| Supported OS: Windows 11, Windows 10 32-bit, Windows 10 64-bit, Windows 8.1 32-bit, Windows 8.1 64-bit, Windows 8 32-bit, Windows 8 64-bit, Windows 7 32-bit, Windows 7 64-bit | |
| Type | Download |
| Pantum P2207 Windows Driver | Download |
Driver for Mac
| Supported OS: Mac OS Big Sur 11.x, Mac OS Monterey 12.x, Mac OS Catalina 10.15.x, Mac OS Mojave 10.14.x, Mac OS High Sierra 10.13.x, Mac OS Sierra 10.12.x, Mac OS X El Capitan 10.11.x, Mac OS X Yosemite 10.10.x, Mac OS X Mavericks 10.9.x, Mac OS X Mountain Lion 10.8.x, Mac OS X Lion 10.7.x, Mac OS X Snow Leopard 10.6.x. | |
| Type | Download |
| Pantum P2207 Mac Driver | Download |
Driver for Linux
| Supported OS: Debian os, SUSE Linux os, Linux Mint os, Boss os, Red Hat Enterprise Linux os, cent os, Fedora os, Ubuntu os. | |
| Type | Download |
| Pantum P2207 Linux Driver | Download |
How to download and install Pantum P2207 driver?
Downloading and installing the Pantum P2207 driver is a straightforward process. Here are the steps to follow:
- Select the version that corresponds to your operating system.
- Download the driver and save it to your computer.
- Double-click the downloaded file to start the installation process.
- Follow the prompts on the screen to complete the installation process.
- Once the installation is complete, connect your Pantum P2207 printer to your computer using a USB cable.
- Turn on your printer and your computer and wait for the driver to detect the printer.
- Once the driver detects the printer, you can start using it to print your documents.
Pantum P2207 Скачать драйвер принтера. Установка программного обеспечения
Драйвер и программное обеспечение для операционных систем: Windows 11, Windows 10, Windows 8, Windows 8.1, Windows 7 Vista XP / Mac OS / Linux / Android
Модель принтера: Pantum P2207
Загрузите и установите драйвер: Pantum P2207. Это программное обеспечение предназначено для использования всех функций принтера. Дополнительное программное обеспечение для устройства не требуется.
| Драйвер (Версия) | Операционная система | Скачать драйвер |
| Pantum P2200 P2500 P2600 S2000 Series Windows Driver V2.5.51.exe | Windows 11, Windows 10, Windows 8 / 8.1, Windows 7 Vista XP (64-bit / 32-bit) | Скачать драйвер для Windows |
| Pantum P2200 P2500 P2600 S2000 Series Mac Driver v1_11_1 Codesign.dmg_.zip | Mac OS X 10.9 / 10.10 / 10.11 / 10.12 / 10.13 / 10.14 / 10.15 / 11 / 12 | Скачать драйвер для Mac |
| Pantum Ubuntu Driver V1.1.84_1.zip | Linux Ubuntu 12.04/14.04/16.04/18.04/20.04 | Скачать драйвер для Linux |
| Android APP Download | Above Android 4.4 | Скачать драйвер для Above Android |
Рекомендуемые инструкции по использованию: Запустите установку программного обеспечения и следуйте инструкциям на экране.
Руководство пользователя содержит информацию о настройке и использовании устройства.
Программное обеспечение для установки драйверов Windows предоставляет два метода установки: установка одним кликом мыши и ручная установка. Мы рекомендуем установку одним кликом мыши, которая может помочь автоматически установить драйвер быстрее и удобнее. Если у вас возникли трудности с использованием установки одним кликом, попробуйте установить вручную. Нажмите кнопку «Установка в один клик», чтобы начать процесс установки, если ваше программное обеспечение выполнило поиск только одного принтера. Процесс может занять некоторое время, и продолжительность зависит от конфигурации вашего компьютера.
Подключите принтер к компьютеру и начните установку программного обеспечения.
Следуйте инструкциям на экране компьютера в процессе установки программного обеспечения. Установка этого программного обеспечения проста, удобна и беспроблемна. Это программное обеспечение входит в комплект поставки устройства и предназначено для того, чтобы вы могли использовать все функции устройства.
| Как установить драйвер, если нет файла setup.exe. В загруженном пакете драйверов нет программы установки (например, setup.exe или install.msi). В таких случаях можно установить драйвер вручную, используя файл с расширением .INF, содержащий сведения для установки. |
 Необходимое программное обеспечение для любого компьютера — если вы купили новый компьютер или переустановили операционную систему, то на этой странице сайта вы найдете все необходимое программное обеспечение и инструкции по его установке. Необходимое программное обеспечение для любого компьютера — если вы купили новый компьютер или переустановили операционную систему, то на этой странице сайта вы найдете все необходимое программное обеспечение и инструкции по его установке. |
| Нет специальной программы для сканирования. Эта проблема возникает из-за того, что некоторые принтеры, сканеры и многофункциональные устройства имеют только драйверы, но не имеют специального программного обеспечения для управления сканером. |
Post navigation
Дополнительная информация. Если Вы не знаете, как подключить к компьютеру дополнительное устройство, и Вам нужна инструкция для его правильного подключения, можете использовать строку поиска на этом веб-сайте (находится в верхней правой части любой страницы) или напишите нам.
Для использования любого компьютерного устройства необходимо программное обеспечение (драйвер). Рекомендуется использовать оригинальное программное обеспечение, которое входит в комплект Вашего компьютерного устройства. Если у Вас нет программного обеспечения, и Вы не можете его найти на веб-сайте производителя компьютерного устройства, то мы поможем Вам. Сообщите нам модель Вашего принтера, сканера, монитора или другого компьютерного устройства, а также версию операционной системы (например: Windows 10, Windows 8 и др.).
Поиск информации об операционной системе в Windows 10
Поиск информации об операционной системе в Windows 7, Windows 8, Windows 8.1. Читать далее.
Определение версии macOS, установленной на компьютере Mac (Версию операционной системы компьютера Mac и сведения о ее актуальности можно найти в разделе «Об этом Mac»). В меню Apple в углу экрана выберите пункт «Об этом Mac». Вы увидите название macOS, например macOS Mojave, и номер версии. Если нужно также узнать номер сборки, для его отображения щелкните номер версии.
Драйвер – компьютерное программное обеспечение, с помощью которого операционная система (Windows, Linux, Mac и др.) получает доступ к аппаратному обеспечению устройства (компьютера, принтера, сканера и др. ).
Установка драйверов Pantum
Драйверы Pantum необходимы для начала работы на принтерах фирмы Pantum.
Для установки пакетов сначала необходимо установить пакет redos-3rdparty-pantum . Для этого перейдите в сеанс пользователя root:
dnf install redos-3rdparty-pantum
В результате будет подключен новый репозиторий 3rdparty-pantum.
Далее необходимо установить пакеты с драйверами:
dnf install pantum-drivers-cups pantum-drivers-sane --refresh
После успешной установки драйверов необходимо подключить принтер. Сделать это можно через «Главное меню» — «Администрирование» — «Настройки принтера».
Для работы с программой необходимо нажать Разблокировать, потребуется ввести пароль администратора или суперпользователя (root) системы. После аутентификации добавьте новое устройство, нажав кнопку Добавить.
Если все настроено верно, принтер будет добавлен и готов к работе.
Если принтер не работает с родными драйверами, стоит попробовать использовать Generic. Для этого нажмите кнопку «Добавить», выберите устройство и нажмите «Далее», будет открыто окно для выбора необходимого драйвера. Выберите Generic и определите необходимую модель. После этого укажите описание принтера и нажмите кнопку «Применить».
Дата последнего изменения: 03.07.2023
Если вы нашли ошибку, пожалуйста, выделите текст и нажмите Ctrl+Enter.