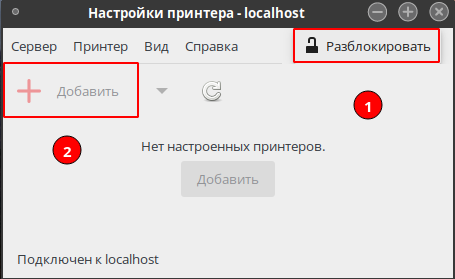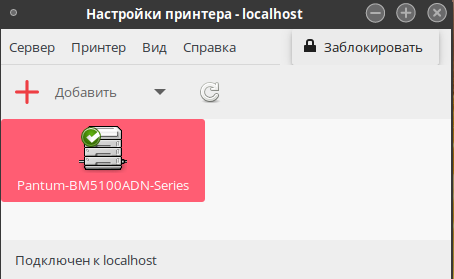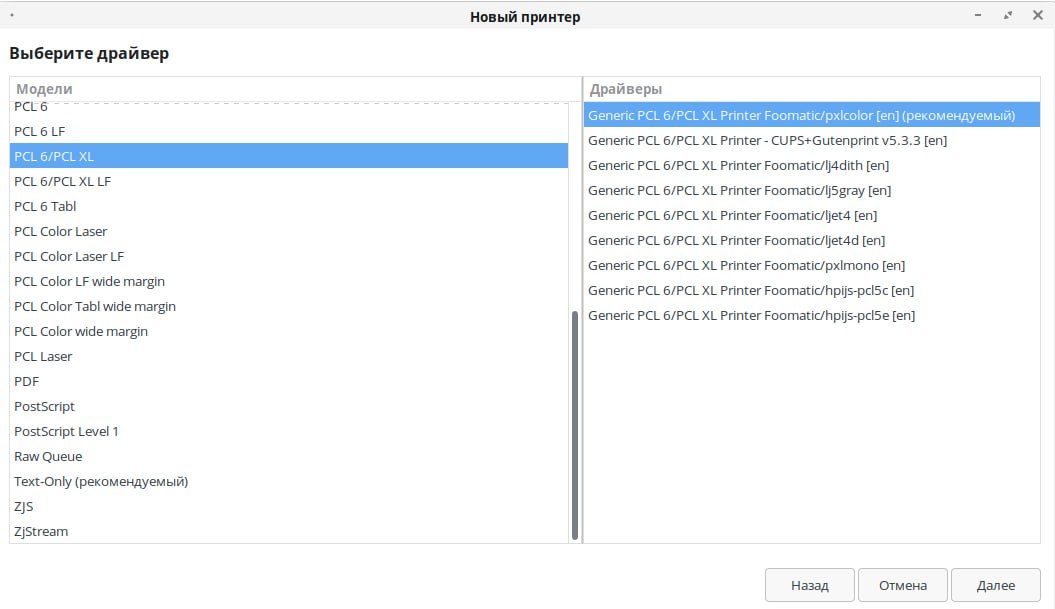Сканер МФУ Pantum m6500
Сканер МФУ Pantum m6500. Пытаюсь настроить сканер. Действия: Скачены драйвера с официального сайта pantum последней версии — принтер работает, а вот сканер не хочет (Причем драйвер sane установился и в конфигурационных файлах id оборудование соответствует). Куда копать — может кто даст дельный совет? ОС Astra Linux Special Edition релиз Смоленск 1.6 update 4 (x64)
masutacu
New member
mite
New member
Тоже бодался с этим вот решилось:
sudo apt install sane
sudo apt install sane-utils
wget https://nas01.astralinux.ru:5001/fsdownload/ffXbqz9om/libjpeg8_8b-1_amd64.ded
sudo dpkg -i ./libjpeg8_8b-1_amd64.ded
И да сканер появится только после перезагрузки.
TjGrey
New member
МФУ Pantum m6550nw. Astra Linux SE 1.7.2. Драйвера скачаны с оф. сайта.(deb-пакеты) и установлены. Ни принтер, ни сканер не работают. С чего начать, что бы все это заработало?
kirnil
New member
МФУ Pantum m6550nw. Astra Linux SE 1.7.2. Драйвера скачаны с оф. сайта.(deb-пакеты) и установлены. Ни принтер, ни сканер не работают. С чего начать, что бы все это заработало?
Разобрался с драйвером для печати. Перед установкой драйвера нужно сделать симлинк отсвутсвующих версий библиотек.
Скачивал драйвер для Ubuntu 22.04, устанавливал при помощи скрипта install.sh в архиве.
sudo ln -s /usr/lib/x86_64-linux-gnu/libjpeg.so.62 /usr/lib/x86_64-linux-gnu/libjpeg.so.8
sudo ln -s /usr/lib32/i386-linux-gnu/libjpeg.so.62 /usr/lib32/i386-linux-gnu/libjpeg.so.8
Пы Сы
Попытка симлинка на библиотеку при установленом драйвере не сработала. Но в логах ошибка на отсутсвие библеотеки ушла.
Повторно ставил на свежую ОС. Не проверял можно, ли удалить драйвер, сделать симлинк и заново установить.
А да это на Astra Common Edition 2.12
kirnil
New member
Тоже бодался с этим вот решилось:
sudo apt install sane
sudo apt install sane-utils
wget https://nas01.astralinux.ru:5001/fsdownload/ffXbqz9om/libjpeg8_8b-1_amd64.ded
sudo dpkg -i ./libjpeg8_8b-1_amd64.ded
И да сканер появится только после перезагрузки.
Так а что это за NAS у Астры? Я тыкнулся на nas01.astralinux.ru там спросили явки пароли. Это случаем не расширенная поддержка для Special Edition?
kirnil
New member
- sudo apt install libjpeg8
- После чего можно устанавливать драйвер для Ubuntu 22.04 (Pantum Ubuntu Driver V1_1_99-1) Распаковав дравер его нужно установить при помощи скрипта установшика. В дирректории sudo ./install.sh
- Ребут на всякий случай.
- Установка принтера системными GUI средствами fly-admin-printer. Печатает без проблем.
- А вот fly-scan отказался сканировать. Видит подключеный USB сканер. Но при попытке выбрать его даёт ошибку сигментирования.
- Без проблем сканирует simple-scan (sudo apt install simple-scan)
sui
New member
все сканеры и принтеры работают в зависимости от того, добавлены ли они в ядро ну или хотя бы в список поддерживаемого оборудования.
все вопросы с принтерами решаются через утилиту system-config-samba, а вот со сканерами ситуация интереснее — либо Xane, либо нифига.
Также как варик — использовать админку мфу, если конечно тот сетевой.
alexbirukov
New member
Коллеги, подскажите, удалось решить проблему сканирования?
Ситуация аналогичная. Сначала установил драйвера на МФУ с сайта, затем выполнил:
sudo apt install sane
sudo apt install sane-utils
sudo apt install libjpeg8
sudo apt install simple-scan
Ребутался. Принтер работает нормально, но вот сканировать не хочет. В стандартной сканировалке видит сканер, но при выборе окно закрывается. В simple-scan вообще списко сканеров пустой. Полагаю, проблема в том, что изначально установил драйвера на МФУ. Как действовать в данной ситуации, подскажите. Астру только начинаю щупать, многого пока не знаю.
kirnil
New member
Коллеги, подскажите, удалось решить проблему сканирования?
Ситуация аналогичная. Сначала установил драйвера на МФУ с сайта, затем выполнил:
sudo apt install sane
sudo apt install sane-utils
sudo apt install libjpeg8
sudo apt install simple-scan
Ребутался. Принтер работает нормально, но вот сканировать не хочет. В стандартной сканировалке видит сканер, но при выборе окно закрывается. В simple-scan вообще списко сканеров пустой. Полагаю, проблема в том, что изначально установил драйвера на МФУ. Как действовать в данной ситуации, подскажите. Астру только начинаю щупать, многого пока не знаю.
Удалить драйвера, там в пакете установщика есть remove.sh
Установить драйвера повторно
У меня помогло с принтером. А сканер я уже сразу с установленной библиотекой настраивал. Если вдруг не поможет, то на свежей ОС устанавливать все пакеты только после установки libjpeg8
Linux: Настраиваем МФУ pantum
Записная книжка рассеянного [в пространстве и времени] программиста
Linux: Настраиваем МФУ pantum
Есть такие новые китайские принтеры (относительноо новые) Pantum. В них и wifi, и поддержка linux из коробки. Достал я и себе такое чудо платы лутом делать и шаблоны для фоторезиста печатать.
Настроить wifi в принтере (если он есть) без смартфона не получится — лезем туда и делаем все по инструкции (она с картинками).
Теперь надо поставить драйвера и настроить сканирование и печать по wifi. Если у вас убунту или дебиан, то драйвера скачиваются и устанавливаются в виде пакета. Если федора, то придется немного покомпилировать.
Пакеты для fedora
Предварительно потребуется собрать библиотеку libjpeg so.8. Иначе вы не сможете поставить sane-драйвера.
nothing provides libjpeg so.8()(64bit) needed by pantum-m6xxx-sane-1 4 0-2 fc28 x86_64 $ sudo dnf install rpm-build spectool git $ rpmdev-setuptree $ git clone https://github.com/RussianFedora/compat-libjpeg8.git $ cd compat-libjpeg8 $ spectool --all --get-files --directory ~/rpmbuild/SOURCES compat-libjpeg8.spec $ rpmbuild -bb compat-libjpeg8.spec $ sudo dnf install ~/rpmbuild/RPMS/$(uname -m)/compat-libjpeg8-1.5.3-3.fc32.x86_64.rpm А теперь можно собирать и ставить драйвера для pantum.
$ sudo dnf install rpm-build spectool git $ rpmdev-setuptree $ git clone https://github.com/EasyCoding/pantum-m6xxx.git $ cd pantum-m6xxx $ spectool --all --get-files --directory ~/rpmbuild/SOURCES pantum-m6xxx.spec $ rpmbuild -bb pantum-m6xxx.spec $ sudo dnf install ~/rpmbuild/RPMS/$(uname -m)/pantum-m6xxx-*.rpm Настройка cups
Заходим в веб-интерфейс и добавляем принтер. Никаких сложностей нет.
Настройка sane
Тут сложнее. Ставим sane-backend, а потом добавляем удаленный сканер.
sudo dnf install sane-backends-daemon Добавляем в /etc/sane.d/dll.conf
Получаем доменный адрес принтера через avahi. Я уже писал о том, как работать без локального днс.
Среди полученных адресов вы увидите адрес принтера Pantum-XXXXXX.local. Этот адрес надо добавить в /etc/sane.d/net.conf.
$ sudo systemctl start saned.socket Проверяем наличие сканера.
$ scanimage -L device `v4l:/dev/video0' is a Noname HD WebCam: HD WebCam virtual device device `airscan:e0:Pantum M6500W series[XXXXX]' is a eSCL Pantum M6500W series[XXXXX] eSCL network scanner RSS feed This page was generated by GitHub Pages.
Установка драйверов Pantum
Драйверы Pantum необходимы для начала работы на принтерах фирмы Pantum.
Для установки пакетов сначала необходимо установить пакет redos-3rdparty-pantum . Для этого перейдите в сеанс пользователя root:
dnf install redos-3rdparty-pantum
В результате будет подключен новый репозиторий 3rdparty-pantum.
Далее необходимо установить пакеты с драйверами:
dnf install pantum-drivers-cups pantum-drivers-sane --refresh
После успешной установки драйверов необходимо подключить принтер. Сделать это можно через «Главное меню» — «Администрирование» — «Настройки принтера».
Для работы с программой необходимо нажать Разблокировать, потребуется ввести пароль администратора или суперпользователя (root) системы. После аутентификации добавьте новое устройство, нажав кнопку Добавить.
Если все настроено верно, принтер будет добавлен и готов к работе.
Если принтер не работает с родными драйверами, стоит попробовать использовать Generic. Для этого нажмите кнопку «Добавить», выберите устройство и нажмите «Далее», будет открыто окно для выбора необходимого драйвера. Выберите Generic и определите необходимую модель. После этого укажите описание принтера и нажмите кнопку «Применить».
Дата последнего изменения: 03.07.2023
Если вы нашли ошибку, пожалуйста, выделите текст и нажмите Ctrl+Enter.