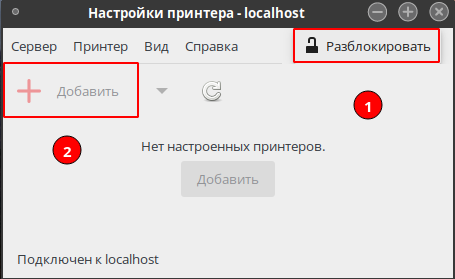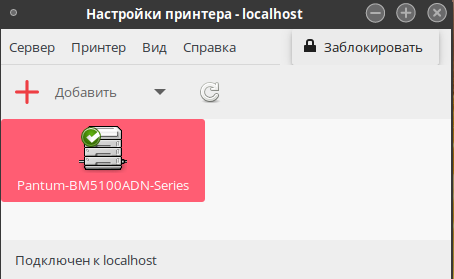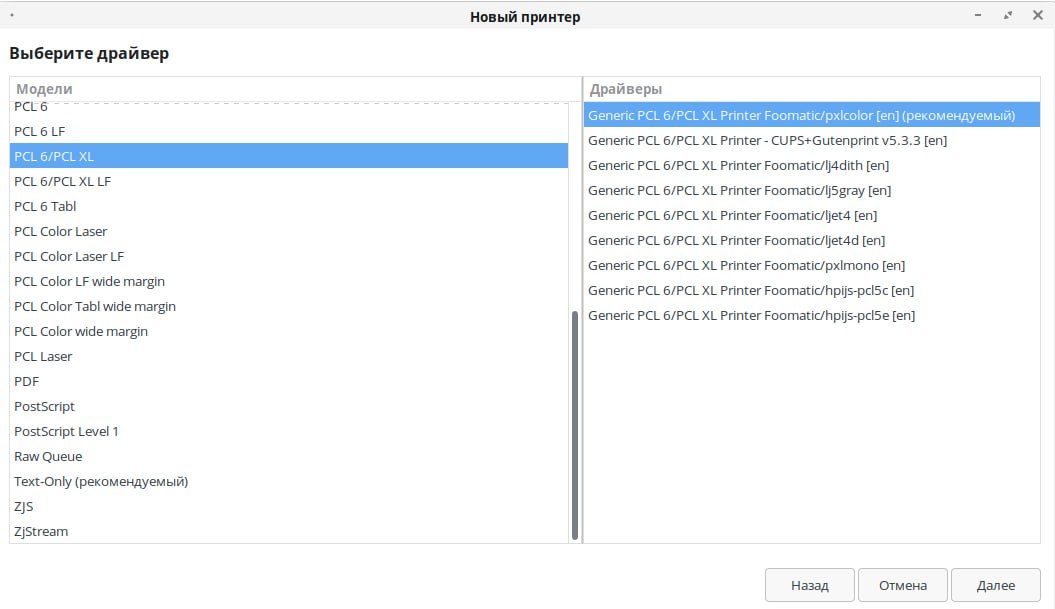Linux: Настраиваем МФУ pantum
Записная книжка рассеянного [в пространстве и времени] программиста
Linux: Настраиваем МФУ pantum
Есть такие новые китайские принтеры (относительноо новые) Pantum. В них и wifi, и поддержка linux из коробки. Достал я и себе такое чудо платы лутом делать и шаблоны для фоторезиста печатать.
Настроить wifi в принтере (если он есть) без смартфона не получится — лезем туда и делаем все по инструкции (она с картинками).
Теперь надо поставить драйвера и настроить сканирование и печать по wifi. Если у вас убунту или дебиан, то драйвера скачиваются и устанавливаются в виде пакета. Если федора, то придется немного покомпилировать.
Пакеты для fedora
Предварительно потребуется собрать библиотеку libjpeg so.8. Иначе вы не сможете поставить sane-драйвера.
nothing provides libjpeg so.8()(64bit) needed by pantum-m6xxx-sane-1 4 0-2 fc28 x86_64 $ sudo dnf install rpm-build spectool git $ rpmdev-setuptree $ git clone https://github.com/RussianFedora/compat-libjpeg8.git $ cd compat-libjpeg8 $ spectool --all --get-files --directory ~/rpmbuild/SOURCES compat-libjpeg8.spec $ rpmbuild -bb compat-libjpeg8.spec $ sudo dnf install ~/rpmbuild/RPMS/$(uname -m)/compat-libjpeg8-1.5.3-3.fc32.x86_64.rpm А теперь можно собирать и ставить драйвера для pantum.
$ sudo dnf install rpm-build spectool git $ rpmdev-setuptree $ git clone https://github.com/EasyCoding/pantum-m6xxx.git $ cd pantum-m6xxx $ spectool --all --get-files --directory ~/rpmbuild/SOURCES pantum-m6xxx.spec $ rpmbuild -bb pantum-m6xxx.spec $ sudo dnf install ~/rpmbuild/RPMS/$(uname -m)/pantum-m6xxx-*.rpm Настройка cups
Заходим в веб-интерфейс и добавляем принтер. Никаких сложностей нет.
Настройка sane
Тут сложнее. Ставим sane-backend, а потом добавляем удаленный сканер.
sudo dnf install sane-backends-daemon Добавляем в /etc/sane.d/dll.conf
Получаем доменный адрес принтера через avahi. Я уже писал о том, как работать без локального днс.
Среди полученных адресов вы увидите адрес принтера Pantum-XXXXXX.local. Этот адрес надо добавить в /etc/sane.d/net.conf.
$ sudo systemctl start saned.socket Проверяем наличие сканера.
$ scanimage -L device `v4l:/dev/video0' is a Noname HD WebCam: HD WebCam virtual device device `airscan:e0:Pantum M6500W series[XXXXX]' is a eSCL Pantum M6500W series[XXXXX] eSCL network scanner RSS feed This page was generated by GitHub Pages.
Pantum M6607NW Скачать драйвер принтера. Установка программного обеспечения
Загрузите и установите драйвер: Pantum M6607NW. Это программное обеспечение предназначено для использования всех функций принтера. Дополнительное программное обеспечение для устройства не требуется.
| Драйвер (Версия) | Операционная система | Скачать драйвер |
| Pantum M6200 M6500 M6550 M6600 MS6000 Series Windows Driver V1.13.53.exe | Windows 11, Windows 10, Windows 8 / 8.1, Windows 7 Vista XP (64-bit / 32-bit) | Скачать драйвер для Windows |
| Pantum M6200 M6500 M6550 M6600 MS6000 Mac Driver V1.8.14 Codesign2.pkg | Mac OS X 10.9 / 10.10 / 10.11 / 10.12 / 10.13 / 10.14 / 10.15 / 11 / 12 | Скачать драйвер для Mac |
| Pantum Ubuntu Driver V1.1.82 1.zip | Linux Ubuntu 12.04 / 14.04 / 16.04 / 18.04 / 20.04 | Скачать драйвер для Linux |
| Android APP Download | Above Android 4.4 | Скачать драйвер для Above Android |
Рекомендуемые инструкции по использованию: Запустите установку программного обеспечения и следуйте инструкциям на экране.
Руководство пользователя содержит информацию о настройке и использовании устройства.
Загрузите старые драйверы (если есть проблемы с новыми драйверами):
| Драйвер (Версия) | Операционная система | Скачать |
| Pantum M6200-M6500-M6550-M6600-MS6000 Series Windows Driver – V1.5.6 | Windows 10, Windows 8 / 8.1, Windows 7 Vista XP (64-bit / 32-bit) | Скачать драйвер для Windows (180,2 MB) |
| Pantum M6200-M6500-M6550-M6600-MS6000 Series Mac Driver – V1.5.5 | Mac OS X 10.4 / 10.5 / 10.6 / 10.7 / 10.8 | Скачать драйвер для Mac (14.4 MB) |
| Pantum M6200-M6500-M6550-M6600-MS6000 Series LINUX Driver – V1.4.0.tar | Linux Ubuntu | Скачать драйвер для Linux (1,6 MB) |
| Pantum M6200-M6500-M6550-M6600-MS6000 Series Android APP – V1.2.28 | Android driver | Скачать драйвер для Android (11,2 MB) |
Программное обеспечение для установки драйверов Windows предоставляет два метода установки: установка одним кликом мыши и ручная установка. Мы рекомендуем установку одним кликом мыши, которая может помочь автоматически установить драйвер быстрее и удобнее. Если у вас возникли трудности с использованием установки одним кликом, попробуйте установить вручную. Нажмите кнопку «Установка в один клик», чтобы начать процесс установки, если ваше программное обеспечение выполнило поиск только одного принтера. Процесс может занять некоторое время, и продолжительность зависит от конфигурации вашего компьютера.
Подключите принтер к компьютеру и начните установку программного обеспечения.
Следуйте инструкциям на экране компьютера в процессе установки программного обеспечения. Установка этого программного обеспечения проста, удобна и беспроблемна. Это программное обеспечение входит в комплект поставки устройства и предназначено для того, чтобы вы могли использовать все функции устройства.
| Как установить драйвер, если нет файла setup.exe. В загруженном пакете драйверов нет программы установки (например, setup.exe или install.msi). В таких случаях можно установить драйвер вручную, используя файл с расширением .INF, содержащий сведения для установки. |
 Необходимое программное обеспечение для любого компьютера — если вы купили новый компьютер или переустановили операционную систему, то на этой странице сайта вы найдете все необходимое программное обеспечение и инструкции по его установке. Необходимое программное обеспечение для любого компьютера — если вы купили новый компьютер или переустановили операционную систему, то на этой странице сайта вы найдете все необходимое программное обеспечение и инструкции по его установке. |
| Нет специальной программы для сканирования. Эта проблема возникает из-за того, что некоторые принтеры, сканеры и многофункциональные устройства имеют только драйверы, но не имеют специального программного обеспечения для управления сканером. |
Post navigation
Дополнительная информация. Если Вы не знаете, как подключить к компьютеру дополнительное устройство, и Вам нужна инструкция для его правильного подключения, можете использовать строку поиска на этом веб-сайте (находится в верхней правой части любой страницы) или напишите нам.
Для использования любого компьютерного устройства необходимо программное обеспечение (драйвер). Рекомендуется использовать оригинальное программное обеспечение, которое входит в комплект Вашего компьютерного устройства. Если у Вас нет программного обеспечения, и Вы не можете его найти на веб-сайте производителя компьютерного устройства, то мы поможем Вам. Сообщите нам модель Вашего принтера, сканера, монитора или другого компьютерного устройства, а также версию операционной системы (например: Windows 10, Windows 8 и др.).
Поиск информации об операционной системе в Windows 10
Поиск информации об операционной системе в Windows 7, Windows 8, Windows 8.1. Читать далее.
Определение версии macOS, установленной на компьютере Mac (Версию операционной системы компьютера Mac и сведения о ее актуальности можно найти в разделе «Об этом Mac»). В меню Apple в углу экрана выберите пункт «Об этом Mac». Вы увидите название macOS, например macOS Mojave, и номер версии. Если нужно также узнать номер сборки, для его отображения щелкните номер версии.
Драйвер – компьютерное программное обеспечение, с помощью которого операционная система (Windows, Linux, Mac и др.) получает доступ к аппаратному обеспечению устройства (компьютера, принтера, сканера и др. ).
Скачать драйвер Pantum М6607NW версии 1.4.0
Что такое драйвер Pantum М6607NW Драйвер 1.4.0 Linux и для чего он используется?
Драйвер Pantum М6607NW это набор служебных программ, позволяющих операционной системе работать с определенным устройством компьютера. Задача драйвера Pantum М6607NW состоит в обработке запросов, поступающих от прикладных и системных программ и переводе их на язык, понятный физическому устройству, а также в управлении процессами его инициализации, обмена данными, настройки параметров, переключением из одного состояния в другое.
Драйвер Pantum М6607NW позволяет операционной системе взаимодействовать с конкретным устройством через общий интерфейс, не учитывающий особенности данного устройства. Другими словами, драйвер транслирует запросы высокого уровня в запросы низкоуровневого машинного языка, непосредственно обращаясь к аппаратным ресурсам компьютера.
Обязательно обращайте внимание на версию драйвера, а также на операционную систему, для которой он предназначен. Некорректная установка или обновление драйвера могут привести к неправильной работе устройства или даже к его поломке.
- Samsung GT-S5610
Сотовые телефоны Samsung - Samsung GT-C3322
Сотовые телефоны Samsung - Samsung GT-I9001 Galaxy S Plus
Сотовые телефоны Samsung - Canon i-SENSYS LBP6000
Принтеры Canon - Samsung GT-C6712 Star II Duos
Сотовые телефоны Samsung - Samsung S5360 Galaxy Young
Сотовые телефоны Samsung - Canon i-SENSYS MF4018
МФУ Canon - Canon LaserBase MF3228
МФУ Canon - Samsung GT-S5660
Сотовые телефоны Samsung - Samsung GT-S8500 Wave
Сотовые телефоны Samsung
- Mustek BearPaw 6400TA Pro
Сканеры Mustek - Mustek BearPaw 4800TA Pro II
Сканеры Mustek - Mustek BearPaw 4800TA Pro
Сканеры Mustek - Mustek BearPaw 2448TA Pro II
Сканеры Mustek - Mustek BearPaw 2448TA Pro
Сканеры Mustek - Mustek BearPaw 2448TA Plus II
Сканеры Mustek - Mustek BearPaw 2448TA Plus
Сканеры Mustek - Mustek BearPaw 2448CS Plus II
Сканеры Mustek - Mustek BearPaw 2448CS Plus
Сканеры Mustek - Mustek BearPaw 2400TA Pro
Сканеры Mustek
Установка драйверов Pantum
Драйверы Pantum необходимы для начала работы на принтерах фирмы Pantum.
Для установки пакетов сначала необходимо установить пакет redos-3rdparty-pantum . Для этого перейдите в сеанс пользователя root:
dnf install redos-3rdparty-pantum
В результате будет подключен новый репозиторий 3rdparty-pantum.
Далее необходимо установить пакеты с драйверами:
dnf install pantum-drivers-cups pantum-drivers-sane --refresh
После успешной установки драйверов необходимо подключить принтер. Сделать это можно через «Главное меню» — «Администрирование» — «Настройки принтера».
Для работы с программой необходимо нажать Разблокировать, потребуется ввести пароль администратора или суперпользователя (root) системы. После аутентификации добавьте новое устройство, нажав кнопку Добавить.
Если все настроено верно, принтер будет добавлен и готов к работе.
Если принтер не работает с родными драйверами, стоит попробовать использовать Generic. Для этого нажмите кнопку «Добавить», выберите устройство и нажмите «Далее», будет открыто окно для выбора необходимого драйвера. Выберите Generic и определите необходимую модель. После этого укажите описание принтера и нажмите кнопку «Применить».
Дата последнего изменения: 03.07.2023
Если вы нашли ошибку, пожалуйста, выделите текст и нажмите Ctrl+Enter.