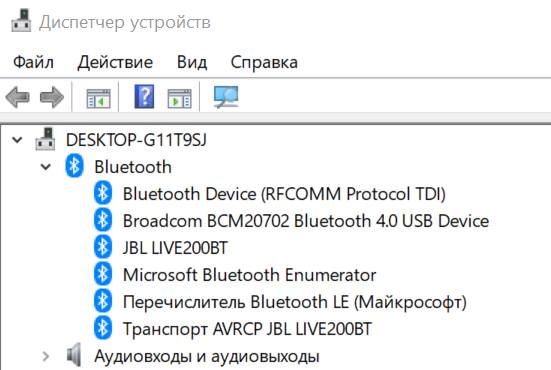- Папка блютуз windows 10
- Поддержать проект Marrex.ru
- Как включить и настроить блютуз на Windows 10
- А есть ли Bluetooth?
- Разными способами включаем Bluetooth на устройстве с Windows 10
- Решаем проблемы при включении Bluetooth в Windows 10
- Подключение Bluetooth устройств к компьютеру с Windows 10
- Подключение устройств Bluetooth к Windows 10
- Советы по устранению неполадок с Bluetooth
- Удаление устройства Bluetooth из Windows 10
Папка блютуз windows 10
Мы сегодня будем искать, где хранятся файлы после переданных на компьютер через bluetooth. Где вообще сохраняются эти файлы bluetooth.
Не знаю, как у вас,(но если у вас нет такого то вам сюда) у меня в моем компьютере есть «мои устройства bluetooth» — заходим туда. 
Вот и всё на сегодня. Для всех у кого нет выше описанного и для Windows 10 Периодически… изменяя чуть-чуть операционную систему, они все перемещают, видимо нарочно, чтобы ничего невозможно было найти! А в Windows 10 – я реально не нашел выше написанное… вот же уроды! В момент сохранения файла смотрим, куда он будет сохраняться…. где файлы переданные по bluetooth где хранятся файлы bluetooth
где хранятся файлы bluetooth где сохраняются файлы полученные по bluetooth где сохраняются файлы полученные по bluetooth где сохраняются файлы переданные по bluetooth где сохраняются файлы переданные по bluetooth где находится файл bluetooth где находится файл bluetooth
Поддержать проект Marrex.ru
Вы можете сказать мне спасибо: Поделиться ссылкой с друзьями или врагами! Написать отзыв в Яндексе, из Яндекс браузера стало намного проще! В адресной строке, справа, видим кнопку с количеством отзывов, естественно, нужно быть зарегистрированным в Яндексе, выбираем оценку и можно написать комментарий к оценке! Источник
Как включить и настроить блютуз на Windows 10
Сегодня многие считают, что Bluetooth-интерфейс безнадёжно устарел. Однако это не так. Упомянутый способ передачи данных до сих пор является популярным. Ведь именно по блютуз подключается масса периферийных устройств – принтеры, МФУ, клавиатуры, мыши, наушники и пр. При этом почти все современные ноутбуки поддерживают эту технологию беспроводной связи и оснащаются встроенными Bluetooth-модулями. На ПК также можно встретить специальные USB-адаптеры. Их функция точно такая же – обеспечить передачу данных. Сложно ли пользоваться блютуз? В принципе, нет. Хотя у некоторых владельцев устройств с Windows 10 возникают вопросы, касающиеся того, как правильно настроить и включить этот интерфейс. Поэтому в этой статье подробно расскажем, как включить блютуз на windows 10 и как его настроить и использовать.
А есть ли Bluetooth?
Для начала стоит проверить, поддерживает ли ваш ноутбук или ПК передачу данных по блютуз. Сделать это можно несколькими способами:
- Посмотрите в техническую документацию устройства. Найдите, есть ли там в перечне доступных функций Bluetooth. Обычно это указывается в таблице характеристик. Там прямо прописывается модель адаптера и его версия.
- Можно посмотреть и на корпус устройства. Например, на ноутбуках есть наклейки, на которых указаны основные параметры. В том числе, там есть сведения и о наличии блютуз адаптера. Расположены такие наклейки обычно рядом с тачпадом и клавиатурой или на задней крышке.
- Указанные выше способы так и не помогли вам определить, есть ли блютуз? Тогда заходим в Диспетчер устройств (правой кнопкой мыши на Пуск). Далее внимательно просматриваем список. Должна быть вкладка «Bluetooth» (иногда она прячется в строке «Другие устройства»). Именно она означает, что установлен соответствующий адаптер, обеспечивающий передачу данных через этот интерфейс. Если же в Диспетчере устройств нет никакого упоминания о Bluetooth, значит отсутствует модуль связи. Проблема решается покупкой Bluetooth-адаптера, который внешне похож на обычную USB-флешку.
Разными способами включаем Bluetooth на устройстве с Windows 10
Проще всего активировать блютуз на лэптопе. Дело в том, что в большинстве моделях (начиная со среднего ценового сегмента) предусмотрен аппаратный вариант включения через горячие клавиши. Как правило, достаточно просто нажать Fn и соответствующую модулю кнопку – F2, F3 или F9. Но если таким способом включить блютуз не получилось, то паниковать не стоит. Иногда требуется программная активация, которая проводится через панель «Параметры».
Чтобы на компьютере или ноутбуке с ОС виндовс 10 таким образом «заставить» блютуз работать, необходимо проделать следующее:
- Открываем меню Пуск. Щёлкаем по нему левой кнопкой мыши.
- Переходим в раздел «Параметры». Просто кликаем на значок слева в виде шестерёнки. Можно воспользоваться и клавишным сочетанием «Win+I».
- Теперь в появившемся окне необходимо выбрать пункт «Устройства».
- Далее в левой части меню жмём на «Bluetooth».
- Передвигаем переключатель в положение «Включено».
- Спустя пару секунд должен появиться значок bluetooth в трее. Его можно использовать для быстрого управления функцией. При этом попутно на экране вы сможете прочесть сообщение о том, что компьютер выполняет поиск устройств, доступных для подключения.
- Затем в списке ниже система укажет все возможные гаджеты, которые находятся в радиусе действия. Они доступны к сопряжению. Можете подключаться к ним. Блютуз вы уже включили.
- Правда, рекомендуем также кликнуть на «Другие параметры…». После чего в появившемся окне установить галочку напротив «Разрешить устройствам Bluetooth обнаруживать этот компьютер».
Кстати, есть ещё один способ, позволяющий быстро включить блютуз модуль на компе или ноуте с ОС Windows 10:
- Перемещаемся в правую нижнюю часть рабочего стола.
- Здесь находится значок центра уведомлений, который выглядит как на скриншоте. Жмём на него.
- Во всплывшем окне кликаем на кнопку Bluetooth. Она должна стать синего цвета. Это как раз и означает, что модуль включен. Теперь можно заняться подключением Bluetooth-гарнитуры или другого девайса.
Для справки! Многие пользователи Windows 10 спрашивают, куда сохраняются файлы, полученные по блютуз. Как правило, найти их можно в папке «Bluetooth Folder», которая находится в папке «Документы». Если же на вашем устройстве её нет, то воспользуйтесь чудесной кнопкой поиска, расположенной рядом с пусковым меню. Нужно просто кликнуть на неё и ввести «блютуз» на английском языке. Таким образом, вы легко определите, куда попадают полученные файлы.
Решаем проблемы при включении Bluetooth в Windows 10
Что делать, если bluetooth не работает? Как быть если пропал сам значок или даже соответствующий пункт в панели «Параметры». Обычно такое случается крайне редко. При этом чаще всего проблема появляется после обновления ОС.
Скорее всего, причина неполадки проста. На вашем девайсе просто отсутствуют нужные драйвера. Из-за чего блютуз и отказывается работать. Проверить довольно легко – загляните в Диспетчер устройств. Если там есть значок с восклицательным знаком или в списке Bluetooth отображается «Generic Bluetooth Adapter», то именно из-за отсутствующих драйверов вы не можете включить эту функцию.
Как же обновить софт? Есть несколько вариантов:
- Воспользоваться диском с ПО, который часто поставляется в комплекте с ноутбуком или ПК.
- Узнать тип адаптера (к примеру, через программу AIDA64 или Диспетчер устройств) и скачать свежую прошивку с сайта производителя.
- Загрузить утилиту для автоматического обновления драйверов. Рекомендуем DriverBooster или DriverPack Solution.
Если даже после обновления ПО никак не получается включить блютуз, то стоит попробовать активировать функцию через BIOS-меню. Для этого:
- При включении устройства жмём на клавиши F2 или DEL. Иногда приходится задействовать и другие кнопки. Тут всё зависит от версии биоса и самого компьютера.
- Попав в меню BIOS, заходим во вкладку «Onboard Devices» («Wireless» или «Built-in Device Options»).
- Далее находим строку со словом «Bluetooth». Устанавливаем в ней значение «Enable».
- Сохраняем внесённые изменения и выходим из BIOS.
Кроме того, довольно часто отмечаются проблемы с внешним блютуз адаптером. Порой ПК его просто не распознаёт. Либо модуль не видят другие устройства, которые вы хотите подключить. Как же решить проблему? В большинстве случаях помогает простое переподключение адаптера в другой разъем USB. Допустим, в тот, что расположен на материнской плате (на задней стороне системного блока).
Если ноутбук или ПК всё равно не видит внешний bluetooth адаптер, то опять же займитесь обновлением драйверов. Ещё один вариант – попробуйте установить программу bluisoleil. С её помощью на любом устройстве можно быстро организовать соединение по блютуз с другими гаджетами.
Для справки! На лэптопе держать блютуз постоянно включенным не рекомендуется. Он потребляет достаточно большое количество энергии и быстро садит батарею.
Подключение Bluetooth устройств к компьютеру с Windows 10
Мы очень быстро переходим от проводной к беспроводной связи, поскольку всё больше людей переключаются на мобильные устройства, такие как ноутбуки, планшеты и телефоны, и уходят от традиционных компьютеров.
В этих вычислительных устройствах мы можем подключать всевозможные аксессуары от наушников до динамиков, мышей, клавиатур и других периферийных устройств, которые могут подключаться беспроводным способом практически к любому устройству благодаря Bluetooth.
В настоящее время Bluetooth – это повсеместная беспроводная технология, которая передает данные между устройствами на короткие расстояния. Это позволяет избавиться от кабелей вокруг вашего стола.
Конечно, Windows 10 включает в себя поддержку Bluetooth. Однако, Microsoft упрощает подключение различных периферийных устройств с помощью этой беспроводной технологии.
В этом руководстве для начинающих мы рассмотрим, как подключить любое периферийное устройство Bluetooth к вашим устройствам с Windows 10 (конечно, если ваш компьютер поддерживает этот тип беспроводного подключения).
Подключение устройств Bluetooth к Windows 10
- Чтобы ваш компьютер мог видеть периферийное устройство Bluetooth, вам необходимо включить его и установить режим сопряжения. Обычно он включается нажатием и удерживанием кнопки Bluetooth, пока вы не увидите мигающий индикатор, который указывает на готовность к сопряжению.
- Затем с помощью сочетания клавиш Win + I откройте приложение «Параметры».
- Перейдите к Устройствам.
- Убедитесь, что переключатель Bluetooth находится во включенном положении.
В списке ниже найдите устройство, к которому хотите подключиться, и нажмите Подключить .
Как только вы нажмете Подключить , всё готово. Windows 10 позаботится обо всем остальном. Вы увидите метку «Подключено» под названием устройства.
Кроме того, если вы просто пытаетесь подключить аудио или беспроводной дисплей Bluetooth, вы можете просто сделать следующее:
- В области уведомлений на панели задач щелкните значок «Центра действий» (или используйте сочетание клавиш Win + A ).
- В области быстрых действий нажмите кнопку Подключение .
Советы по устранению неполадок с Bluetooth
Если вы не видите раздел Bluetooth, скорее всего, есть проблемы с драйвером Bluetooth. Щелкните правой кнопкой мыши кнопку «Пуск» и перейдите в диспетчер устройств, чтобы убедиться, что драйвер установлен и установлен правильно.
Если всё выглядит хорошо, но вы не видите опцию, вы можете загрузить и переустановить последнюю версию драйвера Bluetooth с веб-сайта поддержки производителя вашего компьютера.
Если проблема связана с динамиками, наушниками, мышью или клавиатурой, обязательно выключите периферийное устройство, подождите несколько секунд и снова включите его, чтобы повторить попытку.
Удаление устройства Bluetooth из Windows 10
Отключить беспроводное периферийное устройство так же просто, как подключить.
Просто следуйте инструкциям ниже:
- Используйте сочетание клавиш Win + I , чтобы открыть приложение «Параметры».
- Перейдите в раздел Устройства и перейдите к Bluetooth.
- Нажмите на периферийное устройство, которое вы хотите отключить, нажмите кнопку Удалить устройство и затем нажмите Да для подтверждения.