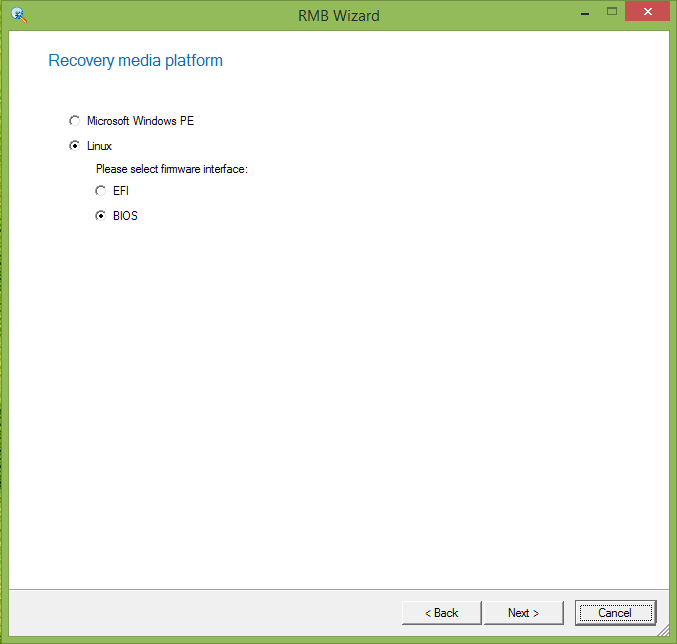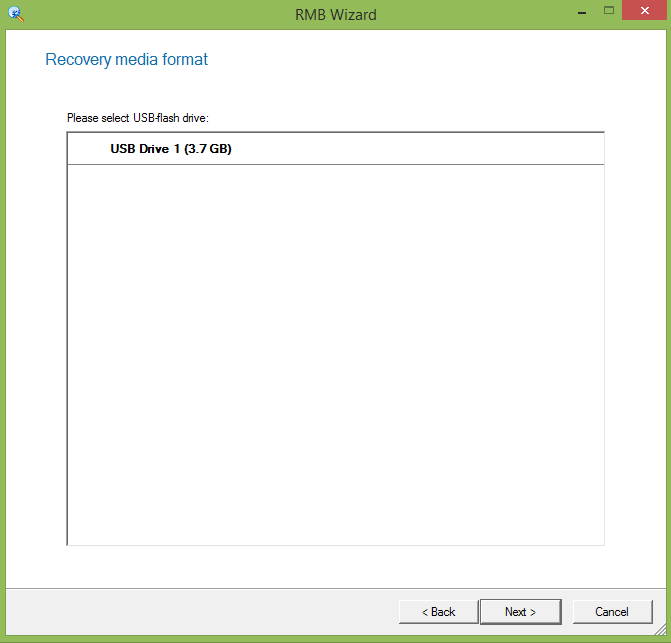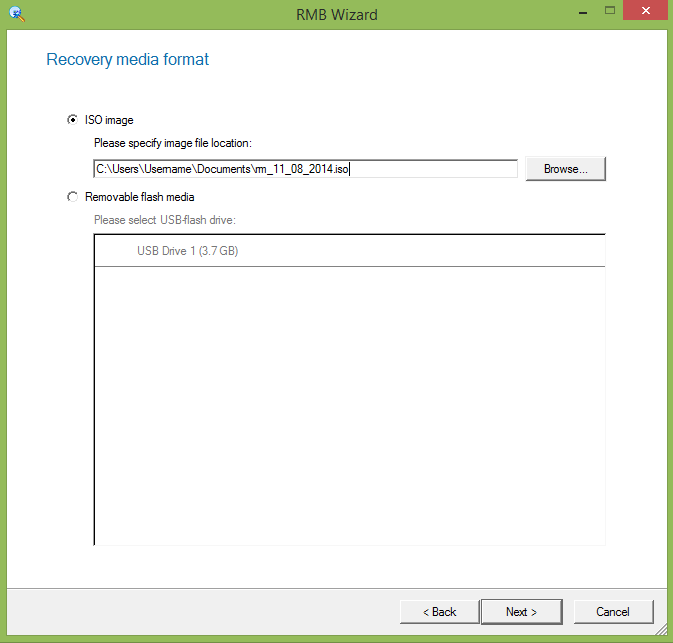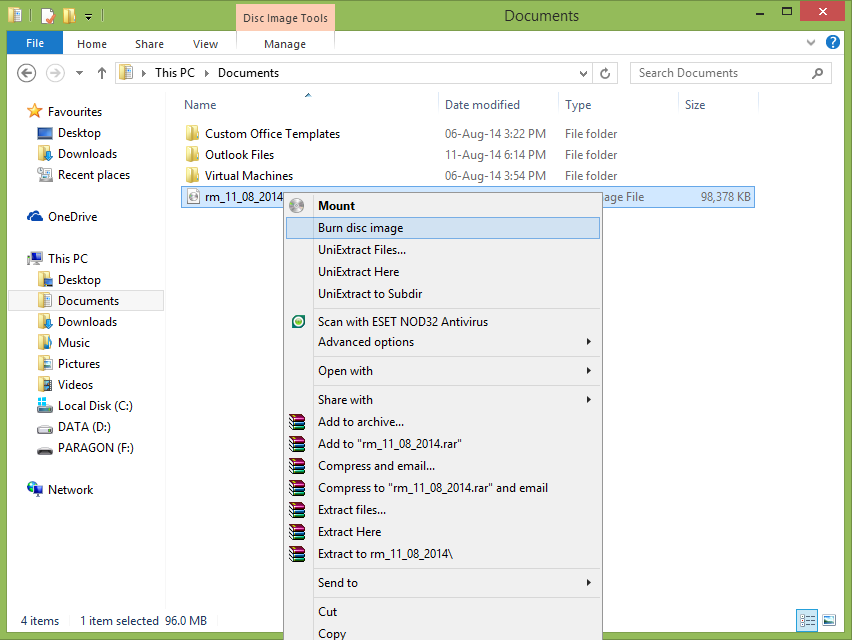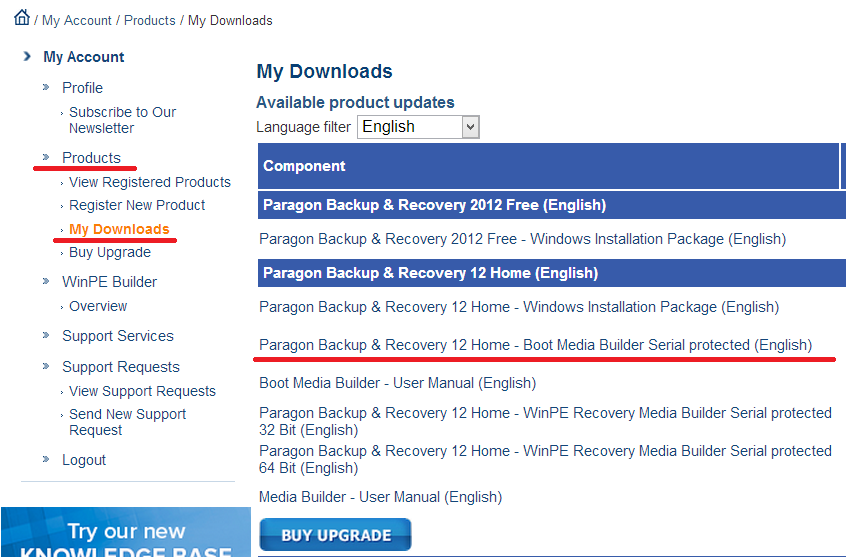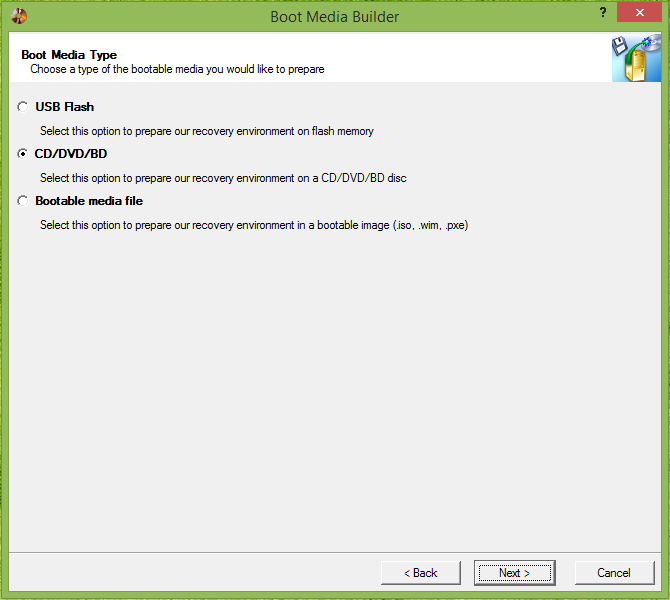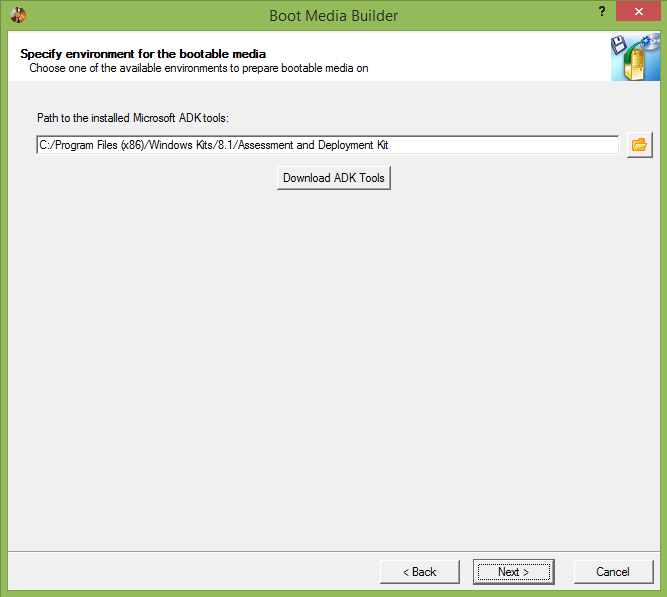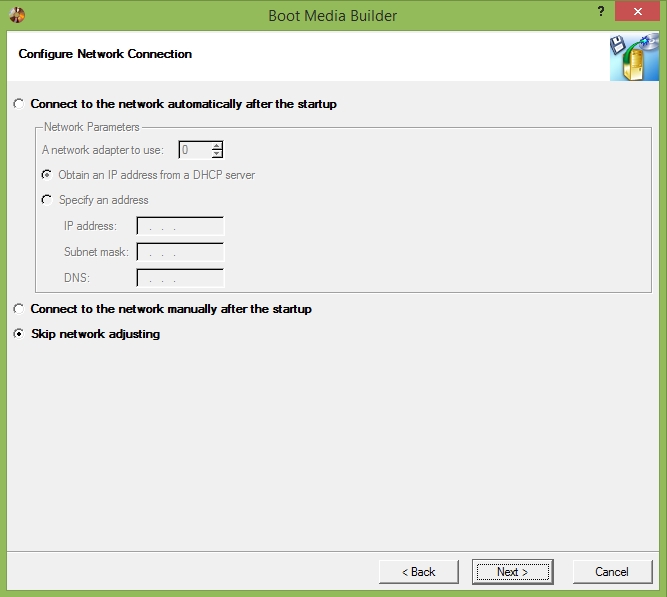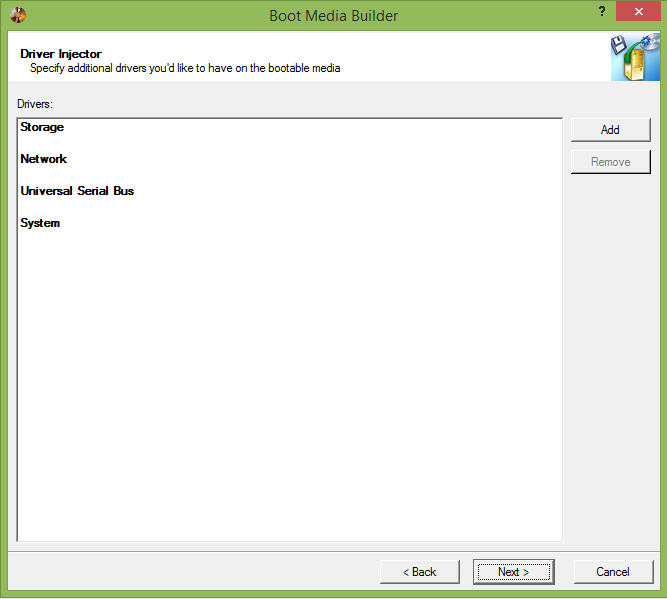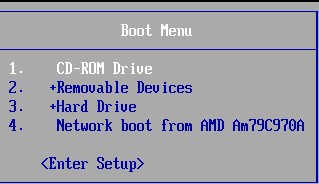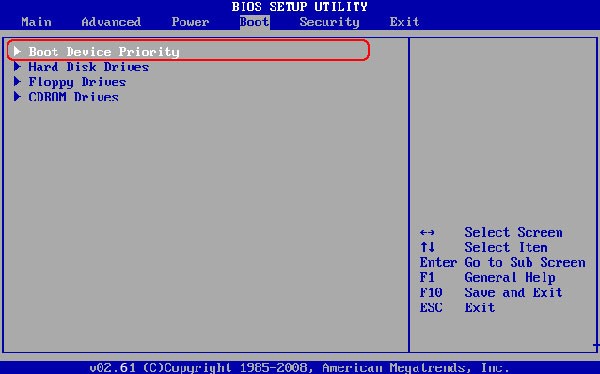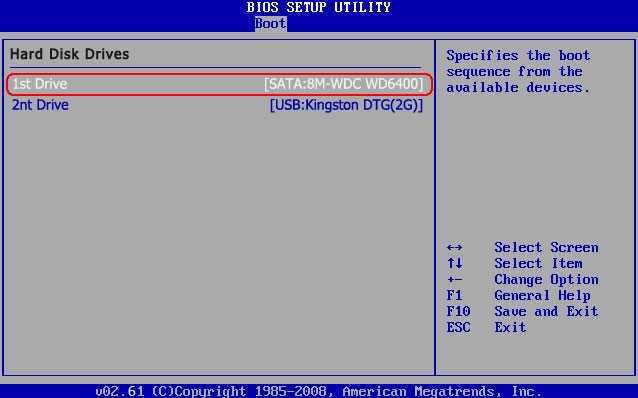Paragon boot manager linux
- Качаем «Paragon_PM_Professional_Full_en_21012008-17_42_30.iso» или любой другой образ диска. Как правило на нем Linux и Dos версии программы и свой загрузчик. Наша задача найти файлы Linux — версии и правильные параметры загрузки.
- Вытаскиваем из Paragon_PM_Professional_Full_en_21012008-17_42_30.iso файлы:
«vmlinuzp»-ядро «initrd.gz» — начальный загрузочный образ «lilo.eng» — параметры загрузчика. - Копируем два первых файла на наш загрузочный диск. Например так:
X:\boot\LinImg\HDLinRsq\PrgnPM\vmlinuzp
X:\boot\LinImg\HDLinRsq\PrgnPM\initrd.gz
- Загружается образ загрузочной дискеты из файла «dos.img»
- Из autoexec.bat этого образа ищется буква CD-Rom’а с помощью специальной .com программы, допустим F.
- Далее ищутся файлы с диска из директории f:/dos — dos\COMMON.zip dos\local.zip dos\utils.zip и распаковываются в подготовленный ram-disk.
- Запускается распакованная программа из ram-диска.
- Копируем файл dos.img и директорию dos в корень нашего диска.
- Добавляем в секцию в конфиг-файл Grub4Dos menu.lst что-то наподобие:
title Paragon PM 9.0 Dos
find —set-root /CM_Boot.mrk
kernel /boot/LinImg/RescueCD/memdisk
initrd /dos.img
- Установить в Windows PM.
- Из установочной директории скопировать файлы на наш диск. Я использовал Technician license PM 6, он не требует ключей. Поместил его в x:\boot\WinPrg\hdd\HDM Dos-версия находится: x:\WinPrg\hdd\HDM\DOSHDMTL\DOSHDMTL.BAT
- Запускать из Hiren’s CD DOS.
Будем использовать дистрибутив Puppy по ряду преимуществ: можно сохранять конфиги, много графически программ.
Естественно можно использовать и другие дистрибутивы (например DAMN small linux), но стоит выбирать тот дистрибутив, который может грузиться и с флэшки и с CD без существенных видоизменений. Понятно, что для каждого дистрибутива способ загрузки может отличаться и для его подготовки потребует от Вас уровня уверенного пользователя Linux.
Итак, подготовка Puppy сводится к следующему:
- Качаем с сайта Puppy iso-образ загрузочного диска: «puppy-4.00-k2.6.21.7-seamonkey.iso»
- Создаем в корне нашего диска директорию «X:\puppy» (название этой директории будем передавать параметром psubdir в пункте 4). Лучше всего использовать нижний регистр, так как при монтировании раздела из initrd директория «Puppy» виделась как «puppy».
Если возникает ошибка при загрузке и она останавливается на initrd сообщением о невозможности найти файлы PUP_400.SFS, ZDRV_400.SFS. То проще всего примонтировать куда-нибудь Ваш носитель (CD или флэшку) и ls’ом посмотреть список файлов и директорий и их регистр (заодно узнаете правильно ли указали параметр pmedia — пункт 4, то есть загрузились ли драйвера для вашего носителя). - Копируем с iso-образа в нашу директорию «X:\puppy» следующие файлы:
VMLINUZ, INITRD.GZ, PUP_400.SFS, ZDRV_400.SFS BOOT.MSG, ISOLINUX.CFG - Добавляем пункты загрузки в меню загрузчиков:
Основные параметры загрузки подсматриваем в файле ISOLINUX.CFG.
Для загручика Grub4Dos:
title Puppy Linux 4.00 CD
find —set-root /CM_Boot.mrk
kernel /puppy/VMLINUZ pmedia=idecd psubdir=puppy
initrd /puppy/INITRD.GZ
title Puppy Linux 4.00 usb-flash
find —set-root /CM_Boot.mrk
kernel /puppy/VMLINUZ pmedia=usbflash psubdir=puppy
initrd /puppy/INITRD.GZ
Для загрузчика syslinux/isolinux :
F2 /puppy/BOOT.MSG
label puppy
kernel /puppy/VMLINUZ
append initrd=/puppy/INITRD.GZ psubdir=puppy
label puppyusb
kernel /puppy/VMLINUZ
append initrd=/puppy/INITRD.GZ pmedia=usbflash psubdir=puppy
label puppycd
kernel /puppy/VMLINUZ
append initrd=/puppy/INITRD.GZ pmedia=cd psubdir=puppy
Первый вариант надо набирать так: «puppy pmedia=idecd» или «puppy pmedia=usbflash» т.п..
title rescue64
kernel /boot/LinImg/RescueCD/rescue64 scandelay=5
initrd /boot/LinImg/RescueCD/initram.igz
title altker32
kernel /boot/LinImg/RescueCD/altker32 video=ofonly scandelay=5
initrd /boot/LinImg/RescueCD/initram.igz
Для загрузчика syslinux/isolinux :
Вставляем в наш основной конфиг файл (X:\boot\isolinux\isolinux.cfg) информацию из \isolinux\isolinux.cfg с изменением путей.
Фрагмент полного файла isolinux.cfg:
F2 /puppy/BOOT.MSG
How To Create Bootable Recovery Media In Version 14 Of Paragon Software
Scenario: You need to prepare WinPE- or Linux- based bootable recovery media on USB flash or CD\DVD.
This article is valid for all 14 versions of Paragon Software.
If you use 15 version of our software please use instructions from next articles:
Paragon offers all the necessary tools to prepare a Linux- or WinPE-based bootable environment on a CD/DVD/BD disc, USB thumb drive, or in an ISO image format and allows to startup your computer for maintenance or recovery purposes when OS is corrupted or cannot be used. (Learn about how to boot computer using recovery media)
Note! To reach all powerfull tools of product you must prepare recovery media with Recovery media Builder or Boot media Builder from your account for certain purchased product. If you prepare media with Free product, as discribed below, you could only reach Free versions tools.
Recovery Media Builder
Recovery Media Builder is component program that is delivered with Backup and Recovery 2014 FREE. (can’t find RmB) After installing RmB you can run RmB Wizard from installation directory or from desktop shortcut.
Recovery media Builder provides creation of next recovery media platforms:
1) Microsoft Windows PE (Preinistallation Environment)
The WinPE recovery environment can be a real alternative to the Linux/DOS recovery environment. Providing nearly the same level of functionality it offers an excellent hardware support and the same interface as the Windows version does. It can be used to start a computer that has no operating system, to partition and to format hard drives, to copy disk images, and to initiate Windows Setup from a network share.
Using Recovery media Builder you can prepare WinPE on USB flash drive only.
Consider that WinPE is bootable both with 64- or 32- bit system (defines itself).
2) Linux recovery media platform.
The Linux/DOS recovery environment can be used to boot your computer into Linux or PTS DOS to get access to your hard disk for maintenance or recovery purposes. It also has the PTS DOS safe mode, which may help in a number of non- standard situations such as interfering hardware settings or serious problems on the hardware level. In this case, only basic files and drivers (such as hard disk drivers, a monitor driver, and a keyboard driver) will be loaded.
Using Recovery media Builder you can prepare Linux-based 64-bit (EFI) or 32-bit (BIOS) USB flash drive. As well it’s possible to create CD\DVD media. Process of creating USB flash recovery media is the same as for WinPE platform but consider that using Linux you should first find out if your system is 32- or 64-bit.
To find this information use right click on “My Computer” icon on the Desktop, choose “Properties”. Under the «System» or «System Type»:
1. If you see “32” or there is no number of bits, then you use 32-bit operating system.
2. If you see “64” then you use 64-bit operating system.
In case with CD\DVD recovery media you first are to create ISO image and save to your computer.
Next find ISO image in directory, use right click on created ISO file and select “Burn disc image”. Please make sure that you use right click on ISO file itself, not on the CD-ROM drive.
3) Microsoft Windows PE (Preinistallation Environment) on CD\DVD using Boot Media Builder.
Paragon Boot Media Builder™ is a wizard that helps you prepare a WinPE-based bootable environment on a CD/DVD/BD disc. As well you can prepare USB thumb drive or an ISO image format. This type of environment contains a set of utilities that corresponds to the purchased product, and allows startup of your computer for maintenance or recovery purposes when OS is corrupted or cannot be used.
A WinPE environment offers an excellent hardware support and the same interface as the Windows version does. It provides support for network (through DHCP, or a manually configured connection), external FireWire or USB drives, enables to pre-mount network shares and inject drivers for special storage controllers and network cards.
Paragon Boot Media Builder is delivered with the following products:
- Hard Disk Manager
- Partition Manager Professional
- Backup & Recovery Home
- Drive Copy Professional
- Virtualization Manager Professional
- Paragon Alignment Tool Professional
- Disk Wiper Professional
My Account / Products / My Downloads
Before you launch Boot Media Builder please make sure you have either Windows Automated Installation Kit (WAIK) or OEM Preinstallation Kit (OPK) installed in your system. Otherwise, you won’t be able to accomplish the operation.
WAIK is a Microsoft’s proprietary tool and can be obtained from its Download Center for free (about 1 GB). Please note that you need a genuine Windows installation to be able to download this tool. Moreover you will need to download a version, which is suitable for your Windows OS – Boot Media Builder automatically detects your system and offers the required download link.
1) Select the Boot Media Type.
2) Select to «create» a new bootable media.
3) If you don’t have WAIK\ADK installed on computer click «Download ADK Tools». Otherwise specify path to WAIK\ADK tools directory and click «next». (Windows 7 and later versions of Windows builds has ADK\WAIK as component).
4) Skip network adjusting if you don’t need configuring.
5) To load drivers for additional hardware support, use the Add button. Some problems as wrong detecting of HDD\SSD or other hardware problems are usually coursed by drivers lack (Operation system can’t recognize hardware).
6) Click «Next» to complete creation in the Boot Media Builder.
To know more on the subject, please consult this documentation:
Has this article been helpful for your request?
(25 votes, average: 1.80 out of 5)
[ИНСТРУКЦИЯ] ЗАГРУЗКА С USB-ФЛЕШ-НАКОПИТЕЛЯ ИЛИ С CD/DVD ДИСКА
С помощью загрузочной среды можно загрузить компьютер в WinPE/Linux для получения доступа к жёсткому диску для его обслуживания или восстановления. Для загрузки с аварийного носителя, сделайте следующее:
- Вставьте CD/DVD или USB-флеш-накопитель в компьютер. Во избежание возможных проблем, пожалуйста, вставляйте USB-флеш-накопитель в порты, находящиеся на материнской плате.
- Перезагрузите компьютер. Перед загрузкой ОС нажмите F8 (по умолчаиню) или другую соответствующую клавишу, чтобы попасть в Меню Загрузки.
- Выберите CD-Rom Drive для загрузки с CD/DVD или +Removable Devices для запуска с USB-флеш-накопителя.
Возможно, потребуется настроить BIOS/uEFI, чтобы успешно загрузиться с CD/USB.
Включите или перезагрузите компьютер и дождитесь диагностического сообщения POST (перед запуском системы) об определённой клавише, обычно Del или F12, которую нужно будет нажать для входа в SETUP. Нажмите на клавишу, как только увидите это сообщение.
После ввода верной команды с клавиатуры из предыдущего шага, вы попадёте в BIOS Setup Utility.
Помните, что все утилиты BIOS немного отличаются, поэтому ваша может выглядеть как эта, или полностью иначе. Вне зависимости от того, как выглядит BIOS Setup Utility, это по сути набор меню разных настроек оборудования вашего компьютера.
Из-за того, что каждая утилита настройки BIOS разная, точное расположение меню выбора порядка загрузочных устройств отличается на разных компьютерах. Пункт меню может называться Boot Options, Boot, Boot Order, и т.д. Оно может даже находиться внутри опций главного меню, таких как Advanced Options, Advanced BIOS Features, или Orher Options.
В данном примере изменение порядка устройств загрузки находится в меню Boot.
Для выбора устройства, с которого нужно загрузиться в первую очередь, сделуйте инструкциям на экране BIOS Setup Utility. В данном примере порядок устройств можно поменять используя клавиши со стрелками. Помните, ваш BIOS может иметь другие инструкции.
Выбрав Hard Disk Drives, можно видеть, что первое устройство – жёсткий диск, а второе – USB-флеш-накопитель. Внесите необходимые изменения (например чтобы запуститься с USB-флеш-накопителя, установите его в качестве 1st Drive) и переходите к следующему шагу для сохранения настроек.
Чтобы сохранить изменения, следуйте инструкциям, появляющимся в вашей утилите BIOS, чтобы выбрать меню “Exit” или “Save and Exit” (клавиша по умолчанию – F10).
После перезагрузки компьютера BIOS попытается загрузиться с устройства, расположенного первым в списке, указанном вами. Если загрузка невозможна, компьютер попытается загрузиться со второго устройства в списке загрузки, и так далее. Может появиться сообщения “Press any key to boot from …“, которое надо подтвердить, после чего аварийный носитель загрузит свой интерфейс. Например:
Помогла ли Вам эта статья в поиске решения?
(19 оценки, средняя оценка 1.26 из 5)