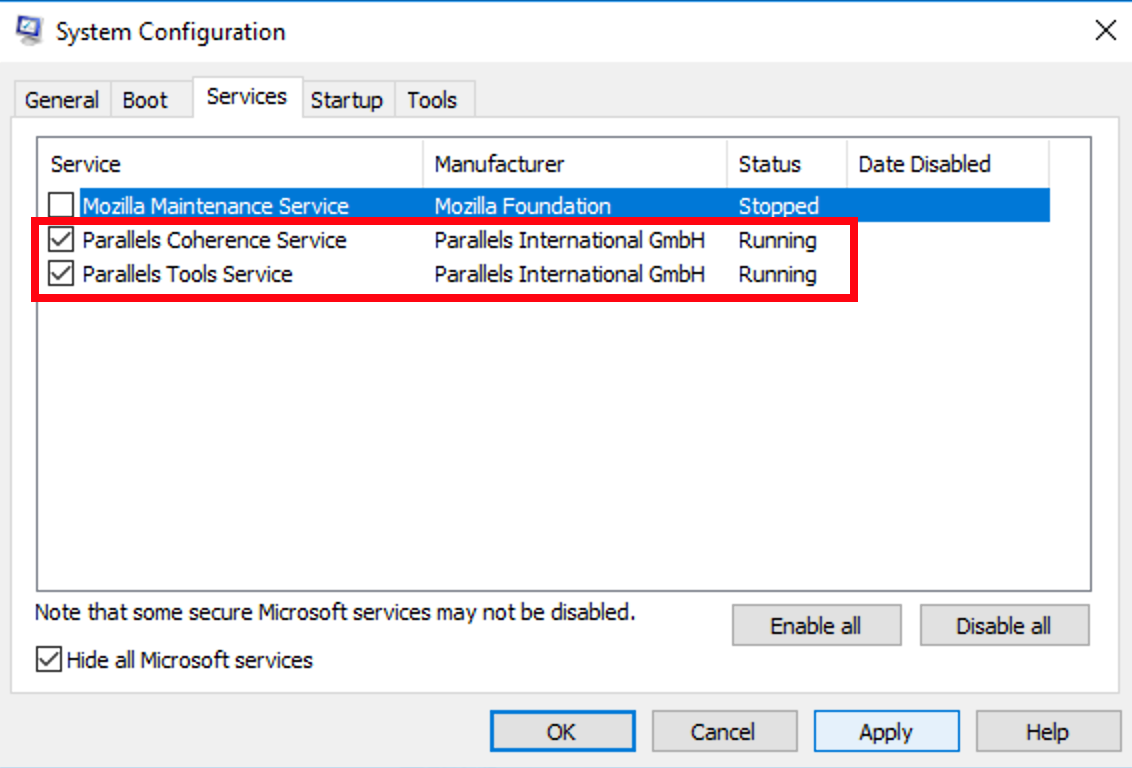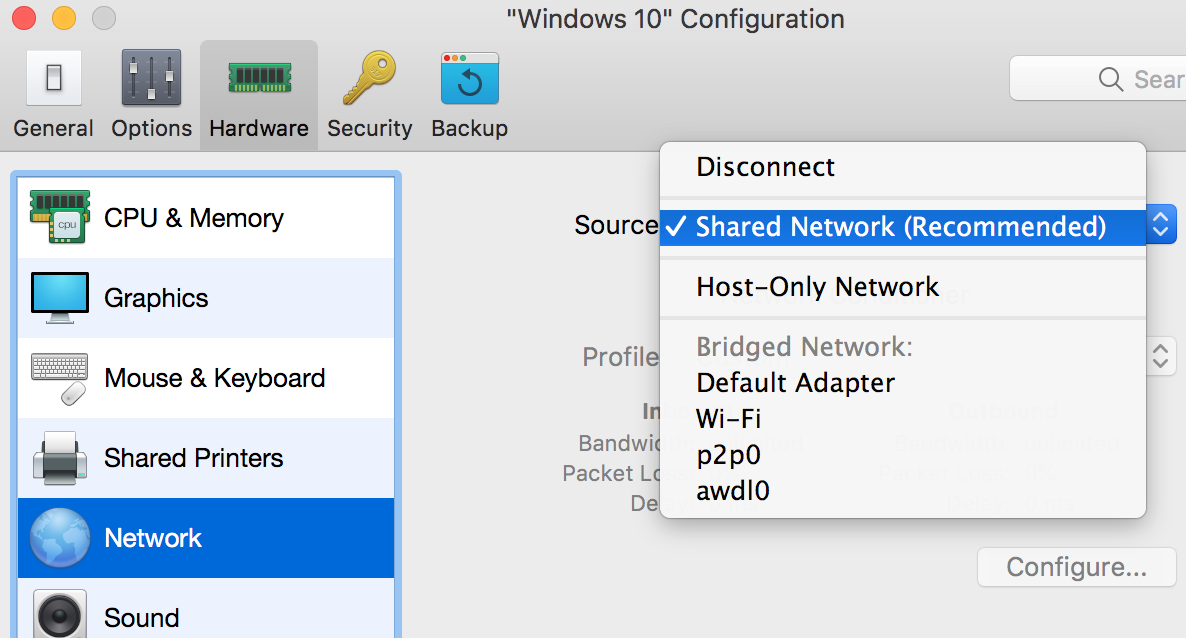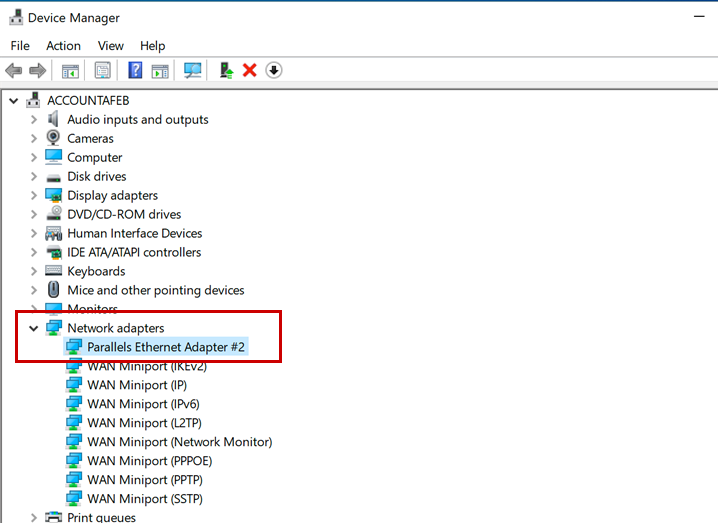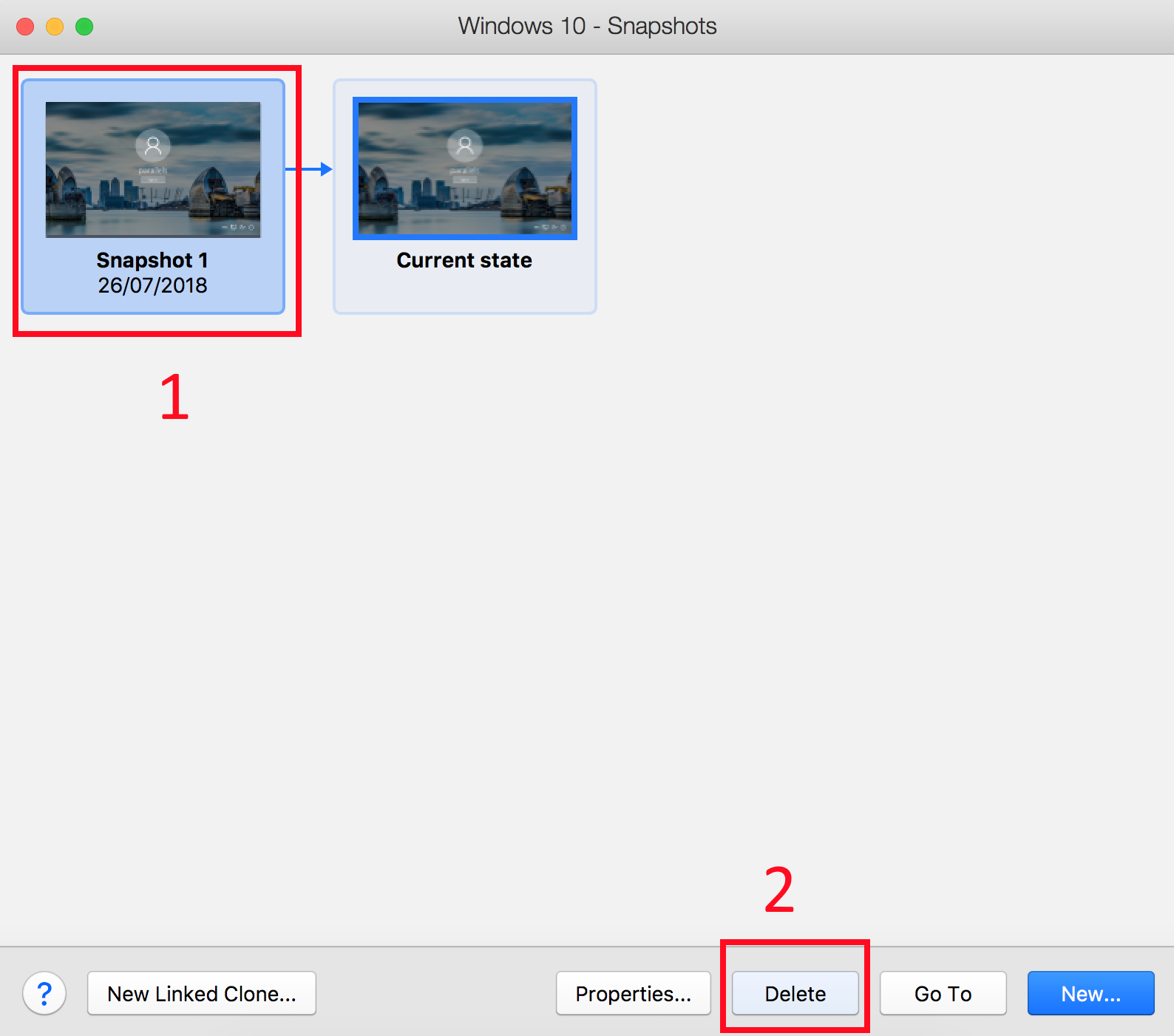- Не работает сеть в Parallels Desktop 16
- Исправлено: сбой инициализации сети Parallels Desktop.
- Как исправить ошибку «Ошибка инициализации сети» на Parallels Desktop?
- Убить NetworkInterfaces и отключить общий доступ в Интернет
- Запустите клиент с правами суперпользователя
- Используйте адаптер Wi-Fi
- Изменить настройки параллельного рабочего стола
- Заключение
- Parallels desktop windows нет интернета
- Symptoms
- Cause
- Resolution
- Additional information
- Была ли эта статья полезной?
- Parallels desktop windows нет интернета
- Симптомы
- Причина
- Разрешение
- Дополнительная информация
- Была ли эта статья полезной?
Не работает сеть в Parallels Desktop 16
Там стоит Windows 8.1. Ошибка следующая: «Сбой инициализации сети. Ваша виртуальная машина продолжит работать в обычном режиме, но без подключения к интернету». Я в компьютерах не разбираюсь от слова «совсем», помогите, пожалуйста.
та же песня. обновил паралелль до 16.1.1 (49141), стояла версия 48919, та же ошибка. всё произошло после обновления мак ос
Завершить паралели.
Открыть терминал и ввести
sudo -b /Applications/Parallels\ Desktop.app/Contents/MacOS/prl_client_app
После запуска паралелей дать все доступы необходимые, добавить свои виртуалки и включить сеть в настройках каждой виртуалки.
После установки Mac os big sur в parallels desktop не работал интернет (кто работает например с эл. подписями, поймёт на сколько это проблемно!). Переустановил паралелс с 15 на 16 — проблема осталась! Перепробывал всё что было в интернете, помогло:
Завершить паралели.
Открыть терминал и ввести
sudo -b /Applications/Parallels\ Desktop.app/Contents/MacOS/prl_client_app
После запуска паралелей дать все доступы необходимые, добавить свои виртуалки и включить сеть в настройках каждой виртуалки.
1. sudo nano /Library/Preferences/Parallels/network.desktop.xml
2. find 1 (value can be -1), and change the value to the 0
3. if you can’t to find this tag, then just create it under root tag here
1. /Library/Preferences/Parallels/dispatcher.desktop.xml
2. 0 find ==>> 1
Result: you can start/restart Parallels without sudo — network will work.
Для сети:
1. В терминале ввести sudo nano /Library/Preferences/Parallels/network.desktop.xml
2. Найти строчку (UseKextless)1(/UseKextless) с треугольными скобками (значение может быть -1, обычно это 5 или 6 строчка файла), и поменять на (UseKextless)0(/UseKextless) с треугольными скобками
3. Если вы не можете найти эту строчку, поместите (UseKextless)0(/UseKextless) с треугольными скобками на 6 строчку
Для USB:
1. В терминале ввести sudo nano /Library/Preferences/Parallels/dispatcher.desktop.xml
2. Найти строчку (Usb)0(/Usb) с треугольными скобками и изменить на (Usb)1(/Usb) с треугольными скобками
Если не помогло, нужно открыть папку /Library/Preferences/SystemConfiguration (в Finder правой кнопкой -> Переход к папке. ) и удалить файлы:
NetworkInterfaces.plist
NetworkInterfaces-pre-upgrade-new-target.plist
NetworkInterfaces-pre-upgrade-source.plist
preferences.plist
preferences-pre-upgrade-new-target.plist
preferences-pre-upgrade-source.plist
Исправлено: сбой инициализации сети Parallels Desktop.
Когда вы запускаете свою виртуальную машину с Windows 10, Parallels Desktop может иногда выдавать раздражающийОшибка инициализации сети» ошибка. Программа сообщает вам, что «Ваша виртуальная машина продолжит работать в обычном режиме, но не будет иметь сетевого подключения.“. Простая перезагрузка Mac не решит проблему. Следуйте приведенным ниже решениям по устранению неполадок, чтобы избавиться от ошибки.
Как исправить ошибку «Ошибка инициализации сети» на Parallels Desktop?
Убить NetworkInterfaces и отключить общий доступ в Интернет
- Запуск Finder, перейти к Приложения и выберите Утилиты.
- Дважды щелкните на Терминал для запуска инструмента.
- Запустить sudo rm /Library/Preferences/SystemConfiguration/NetworkInterfaces.plist && sudo killall -9 configd команда.
Запустите клиент с правами суперпользователя
Если ошибка не исчезнет, запустите клиент Parallels Desktop от имени суперпользователя.
- Закройте виртуальную машину и полностью выйдите из Parallels.
- После этого запустите Терминал и выполните следующую команду:
sudo -b / Applications / Parallels / Desktop.app/Contents/MacOS/prl_client_app
⇒ Примечание: Некоторые пользователи жаловались, что команда работала, но они потеряли целостность домашних папок. Если вы столкнулись с подобными проблемами, переустановите Parallels.
Используйте адаптер Wi-Fi
Ошибка «Ошибка инициализации сети» также может указывать на то, что Parallels Desktop неправильно считывает адаптеры. Другими словами, Parallels автоматически помещает Ethernet в верхнюю часть списка заказов на обслуживание, отключая ваше беспроводное соединение.
В качестве временного решения, если вы используете Ethernet в качестве основного подключения, измените настройки заказа на обслуживание и выберите адаптер Wi-Fi. Конечно, если Wi-Fi является вашим основным подключением, выберите адаптер Ethernet.
Если вы используете проводное соединение, выполните следующие действия:
- Включите Wi-Fi и дождитесь, пока ваше устройство подключится к сети. Теперь у вас должно быть два IP-адреса.
- Перейти к Системные настройки, нажмите на Сеть, и выберите Заказ на обслуживание (значок шестеренки). Убедитесь, что ваше соединение Ethernet по-прежнему находится на первом месте в списке (основное соединение). Перетащите сеть Wi-Fi в первую позицию.
- Запустите Parallels и выберите Wi-Fi в качестве сети для использования на вашей виртуальной машине. Иногда вам может потребоваться дважды выбрать беспроводную сеть на вашей виртуальной машине.
Другие пользователи устранили проблему, переключившись с общей сети на мостовую. Проверьте, какой из этих методов лучше всего подходит для вас.
Изменить настройки параллельного рабочего стола
- Полностью закройте Parallels. Запустите Монитор активности и закройте все процессы Parallels, которые могут все еще работать в фоновом режиме.
- Запустите Терминал и запустите команда sudo nano /Library/Preferences/Parallels/network.desktop.xml .
- Найдите 1 линия.
- Затем измените его на 0 .
- Нажмите CLT и O, чтобы сохранить изменения, а затем CLT и X, чтобы выйти из файла XML.
- Перезагрузите ваш Mac. Снова запустите Parallels и проверьте, доступен ли Wi-Fi на вашей виртуальной машине с Windows 10.
Заключение
Если ваша виртуальная машина с Windows 10 не может подключиться к Интернету, запустите Parallels с суперпользователем. права с помощью этой команды Терминала: sudo -b /Applications/Parallels/Desktop.app/Contents/MacOS/prl_client_app. Не забудьте отключить общий доступ в Интернет. Если проблема не исчезнет, отредактируйте файл Network.desktop.xml и измените 1 строка к 0 .
Какой из этих методов сработал для вас? Дайте нам знать в комментариях ниже.
Parallels desktop windows нет интернета
- Актуально для:
- Parallels Desktop for Mac Standard Edition
- Parallels Desktop for Mac Pro Edition
- Parallels Desktop for Mac Business Edition
- Parallels Desktop for Mac App Store Edition
- Последняя проверка: Сен 3, 2020
- Связанные статьи:
- Network modes in Parallels Desktop for Mac
- Доступные переводы:
- Получить обновленияСкачать
Symptoms
- No internet connection in Windows, however internet is accessible on the Mac side.
- Internet connection is low or unstable.
- Issues with network dependent software even though the internet in Windows is working fine.
- Other home network computers are not reachable.
Cause
- Network settings misconfiguration in Windows.
- 3rd party applications or antivirus software are blocking network connection.
- Virtual machine’s settings misconfiguration.
- Corrupted Windows environment.
Resolution
- Make sure your Mac is connected to the internet, Windows will not be able to access the internet if it’s disconnected or inaccessible on the Mac side.
- Before going any further please take a snapshot (Actions >Take Snapshot) to revert to a pre-troubleshooting point.
- Reinstall Parallels Tools.
- Perform clean boot in Windows by disabling 3rd party applications’ services including 3rd party antivirus software which may have a negative impact on a network driver’s installation.
NOTE: in step 3 keep both Parallels Tools services enabled.
A normal output looks somewhat like this:
Reply from 64.131.89.6: bytes=32 time=188ms TTL=54
Reply from 64.131.89.6: bytes=32 time=187ms TTL=54
If you get the following reply:
Request timed out.
Request timed out.
Reset Windows TCP/IP protocol using the following commands:
netsh winsock reset
netsh int ip reset reset.log
Then close Command Prompt window and restart Windows.
If after Windows restart internet is not working, open Command Prompt again, release and renew IP address by entering the commands below:
If instead, it is something like Parallels Ethernet Adapter #. , it means the driver was installed incorrectly and needs to be updated.
Additional information
If you have Parallels Desktop for Mac Pro or Business edition you can reset preset network settings for the whole Parallels Desktop application by going to > Preferences > Network > Restore Defaults.
Была ли эта статья полезной?
Как, по вашему мнению, можно улучшить эту статью?
Parallels desktop windows нет интернета
- Актуально для:
- Parallels Desktop for Mac Standard Edition
- Parallels Desktop for Mac Pro Edition
- Parallels Desktop for Mac Business Edition
- Parallels Desktop for Mac App Store Edition
- Последняя проверка: Сен 3, 2020
- Доступные переводы:
- Получить обновленияСкачать
Симптомы
- В Windows отсутствует подключение к Интернету, хотя оно доступно в Mac.
- Подключение к Интернету плохо работает или нестабильно.
- Возникают проблемы с программами, работа которых зависит от сети, хотя подключение к Интернету в Windows работает без проблем.
- Нет доступа к другим компьютерам в домашней сети.
Причина
- Неправильно настроенные параметры сети в Windows.
- Сторонние программы или антивирус блокируют сетевое подключение.
- Неправильные настройки виртуальной машины.
- Поврежденная среда Windows.
Разрешение
- Проверьте подключение к Интернету на компьютере Mac. Windows не будет иметь доступа к Интернету, если его нет на компьютере Mac.
- Прежде чем продолжить, создайте моментальный снимок (Действия >Создать снимок памяти), чтобы иметь возможность вернуться к состоянию перед началось процедуры устранения неполадок.
- Переустановите пакет инструментов Parallels Tools.
- Выполните чистую загрузку Windows. Для этого отключите службы сторонних приложений (в том числе и сторонние антивирусные программы), которые могут препятствовать установке сетевого драйвера.
ПРИМЕЧАНИЕ. Во время выполнение действия 3 обе службы Parallels Tools должны быть включены.
Если проблем со связью нет, вывод команды должен выглядеть следующим образом:
Reply from 64.131.89.6: bytes=32 time=188ms TTL=54
Reply from 64.131.89.6: bytes=32 time=187ms TTL=54
Если же команда возвращает такой вывод:
Request timed out.
Request timed out.
сбросьте TCP/IP в Windows, выполнив следующие команды:
netsh winsock reset
netsh int ip reset reset.log
После этого закройте окно командной строки и перезапустите Windows.
Если после перезапуска Windows подключение к Интернету не работает, снова откройте командную строку, сбросьте IP-адрес и запросите новый IP-адрес, выполнив следующие команды:
Если же сетевой адаптер имеет имя, наподобие Parallels Ethernet Adapter #. , это означает, что драйвер неправильно установлен и его необходимо обновить.
Дополнительная информация
Если вы используете Parallels Desktop для Mac выпусков Pro Edition или Business Edition, можно сбросить параметры сети для всего приложения Parallels Desktop. Для этого откройте > Настройки > Сеть > Настройки по умолчанию.
Была ли эта статья полезной?
Как, по вашему мнению, можно улучшить эту статью?