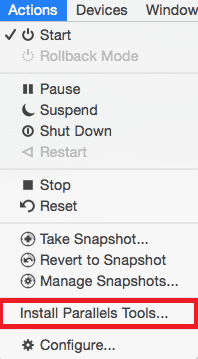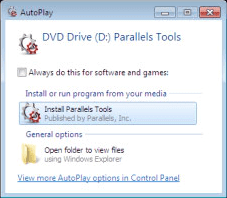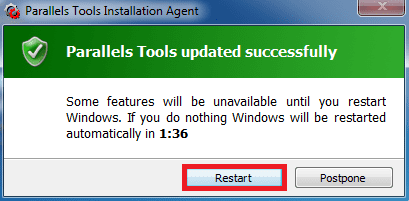- Parallels Desktop 16 System Requirements and Supported Guest Operating Systems
- Supported guest operating systems that can be created as Parallels Desktop virtual machines
- Parallels linux and windows
- Installation Procedure — GUI
- Installation Procedures — CLI
- DEB Version
- RPM Version
- .TAR.BZ2 Version
- SSO (Single Sign On) Installation Procedures
- Manual installation procedure (RPM Required)
- Была ли эта статья полезной?
- All you need to know about Parallels Tools installation in Parallels Desktop for Mac
- What is Parallels Tools?
- What if Parallels Tools is not installed?
- How do I know if Parallels Tools is installed?
- Parallels Tools location on Mac
- How to install Parallels Tools in a Windows virtual machine
- How to install Parallels Tools in a Linux virtual machine
- How to install Parallels Tools in a Mac OS virtual machine
Parallels Desktop 16 System Requirements and Supported Guest Operating Systems
The system requirements and supported guest operation systems (OSes) for Parallels Desktop 16 for Mac are fully detailed below. We encourage every potential or existing user to explore the requirements prior to downloading or purchasing Parallels® Desktop. Users may be pleasantly surprised at the incredible performance of Windows, Linux, and other popular OSes on their Mac with Parallels Desktop.
Supported Apple Mac hardware configurations:
Check your Mac hardware to ensure you can run Parallels Desktop without experiencing compatibility issues. Our team would love to make sure every user gets the most out of Parallels Desktop and the virtual machines (VMs) they create.
| Minimum Requirements To run most applications such as Microsoft Office, accounting, trading, SAP, Matlab, and more. | Recommended for Best Performance For graphics-intensive applications, high loads, and running multiple virtual machines. | |
| Processor | Apple M1 chip, Intel Core 2 Duo, Core i3, Core i5, Core i7, Core i9, Intel Core M or Xeon processor | Apple M1 chip, Intel Core i5, Core i7, Core i9 or Xeon processor |
| Memory | 4 GB of RAM | 16 GB of RAM or more |
| Storage | 600 MB for Parallels Desktop application installation Additional disk space for the guest operating system (at least 16 GB is required for Windows 10) | Solid-state drive (SSD) |
| Graphics | Apple M1 chip, Intel, AMD Radeon or NVIDIA | Apple M1 chip,AMD Radeon Pro graphics card |
| Operating System | macOS Big Sur 11.1 or newer macOS Catalina 10.15.3 or newer macOS Mojave 10.14.6 or newer macOS High Sierra 10.13.6 or newer | macOS Big Sur 11.1 or newer DirectX 11 requires at least macOS Mojave 10.14, but works best on macOS 10.15.3 Catalina or newer |
Important Note: Internet connection is required for product activation, updates and select future features.
Supported guest operating systems that can be created as Parallels Desktop virtual machines
Mac with Apple M1 chip
Only ARM versions of operating systems are supported.
- Windows 10 on ARM Insider Preview
Windows on ARM can run most of the regular Windows x86 applications. You can download the Parallels Desktop trial and install the application you need. If it doesn’t work, let us know at Parallels Forum. - Ubuntu 20.10, 20.04
- Fedora Workstation 33-1.2
- Debian GNU/Linux 10.7
- Kali Linux 2021.1
Mac with Intel processors
- Windows 10
- Windows 8.1
- Windows 8
- Windows Server 2019
- Windows Server 2016
- Windows Server 2012 R2
- Windows 7 (SP0-SP1)
- Windows Server 2008 R2 (SP0-SP2)
- Windows Vista Home, Business, Ultimate and Enterprise (SP0-SP2)
- Windows Server 2003 R2 (SP0-SP2)
- Windows XP (SP0-SP3)
- Windows 2000 Professional SP4
- Windows 2000 Server SP4
- Boot2Docker
- Red Hat Enterprise Linux (RHEL) 8, 7 and 6
- CentOS Linux 8, 7 and 6
- Fedora Linux 32, 31, 30 and 29
- Ubuntu 20.04, 19.04, 18.04 LTS and 16.04 LTS
- Debian GNU/Linux 9 and 8
- Debian GNU/Linux 19
- SUSE Linux Enterprise 15
- openSUSE Linux 15.1 and 15
- Linux Mint 20, 19 and 18
- Kali 2019 and 2018
- Elementary OS 5.0
- Manjaro 18
- Mageia 7 and 6
- Gentoo Linux **
- Solaris 11 and 10 **
- openBSD 6 **
- FreeBSD 12 and 11 **
- openVZ 7
- eComStation 2 and 1.2 **
- ReactOS 0.4 **
- Android OS*
- macOS Big Sur 11.0 (when released)
- macOS Catalina 10.15
- macOS Mojave 10.14.x
- macOS High Sierra 10.13.x
- macOS Sierra 10.12.x
- OS X El Capitan 10.11.x
- OS X Yosemite 10.10.x
- OS X Mavericks 10.9.x
- OS X Mountain Lion 10.8.x
- OS X Lion 10.7.x
- OS X Lion Server 10.7.x
- Mac OS X Snow Leopard Server 10.6.x
- Mac OS X Leopard Server 10.5.x
- and many more…***
*Only the version downloaded with the Parallels Desktop Installation Assistant
**Parallels Tools are not available for this operating system
Note: Parallels Desktop emulates PC hardware, so operating systems that are not present in this list can work as well. We encourage users to download a free 14-day trial of Parallels Desktop first to install the OS of your choice. If it doesn’t work and you believe it should be supported, let us know at Parallels Forum.
Parallels Tools for Linux requires X Window System version 1.15-1.20 and Linux Kernel version 2.6.29-5.1.
Moving your PC?
Below are the Windows PC system requirements to move a PC to your Mac and use it as a Parallels Desktop VM (using Parallels Transporter Agent):
- 700 MHz (or higher) x86 or x64 processor (Intel or AMD)
- 256 MB of RAM
- 50 MB of available hard disk space for installation of Parallels Transporter Agent
- Ethernet or WiFi network adapter for migrating over network
- External USB drive for migrating via external disk
- Supported Windows: Windows 10, Windows 8.1, Windows 7, Windows Vista, Windows XP, Windows Server 2003 and Windows 2000*
*To migrate Windows Vista or older, Transporter Agent from Parallels Desktop 13 should be used.
We sincerely hope this resource helps you navigate your experience with Parallels Desktop. Since 2006, Parallels has delivered excellence by being the #1 choice of Mac users to run Windows on Mac without rebooting. Please don’t hesitate to reach out if you need help. The Parallels support team can be contacted on Facebook or Twitter, 24/7.
Parallels linux and windows
- Актуально для:
- Parallels Remote Application Server 19.1
- Parallels Remote Application Server 19.0
- Parallels Remote Application Server 18.2
- Parallels Remote Application Server 18.1
- Parallels Remote Application Server 18.0
- Последняя проверка: Фев 27, 2023
- Доступные переводы:
- Получить обновленияСкачать
Installation Procedure — GUI
Installation via GUI is only valid on DEB and RPM versions.
- Download package from parallels.com/products/ras/download/links/ and store it locally.
- Install package using the default package installer.
Installation Procedures — CLI
DEB Version
- Download the deb package from parallels.com/products/ras/download/links/ and store it locally.
- Switch to the root user.
- To install type:
Note — If the installation fails because of missing dependencies, try installing these dependencies using the following command :
cd /opt/2X/Client/bin ./appserverclient -? RPM Version
- Download the rpm package from parallels.com/products/ras/download/links/ and store it locally.
- Switch to the root user.
- Input command as per below example depending on Client version you would like to install:
rpm –ivh RASClient-xx.xx.xxxx_x86_x64.rpm yum install RASClient-xx.xx.xxxx_x86_x64.rpm
- Client for Linux binaries are now installed under:
cd /opt/2X/Client/bin ./appserverclient -? .TAR.BZ2 Version
- Download the tar package from parallels.com/products/ras/download/links/ and store it locally.
- Switch to the root user.
- Switch to the directory containing Parallels Client, e.g.:
tar jxvf RASClient.tar.bz2 -C / cd /opt/2X/Client/bin ./appserverclient -? SSO (Single Sign On) Installation Procedures
Depending on the package used to install the Client, the SSO installation procedure may vary:
Already available with Client package:
- TAR package — Run script at location /opt/2X/Client/scripts/install.sh.
- RPM package — Manual installation is required.
Separate package to Client:
- Debian package — Requires Client pre-installed. Install package using the default package installer.
Manual installation procedure (RPM Required)
- Install pam_2xclient.so module to have Single Sign On for Client. Note — this file is located under /opt/2X/Client/lib/security/pam_2xclient.so no matter the package used.
- The module always returns true and will use an authentication token that will be provided by a higher authentication module. Note: When a higher authentication module has been configured to SUFFICIENT, it will return on success immediately and pam_2Xclient.so won’t be called. Please change SUFFICIENT TO REQUIRED.
- To install Client PAM module, add two lines to your session manage service (eg. /etc/pam d/gdm):
auth optional pam_2xclient.so password optional pam_2xclient.so Была ли эта статья полезной?
Как, по вашему мнению, можно улучшить эту статью?
All you need to know about Parallels Tools installation in Parallels Desktop for Mac
When you set up your first virtual machine in Parallels Desktop for Mac, you may have noticed Parallels Tools installing automatically (in the guest operating system). So what is Parallels Tools and why is it that important for Windows/Linux/Mac VMs in Parallels Desktop? Why is it installing automatically? How do I know if it’s installed or not? In this blog, I will answer these questions and more. Read on!
What is Parallels Tools?
Parallels Tools is a set of drivers for the guest OS that is installed in your VM. It helps you use your virtual environments in the most comfortable and efficient way.
You can move the mouse seamlessly between the VM and your Mac, change the VM’s screen resolution simply by resizing its window, synchronize your VM’s time and date settings with the host OS, share your Mac disks and folders with its VMs, and copy text and drag and drop objects from Mac OS to a VM and vice versa. Visit this page of the User Guide to review all the features managed by Parallels Tools.
What if Parallels Tools is not installed?
Although you technically can run the guest OS without Parallels Tools, you will lose important functionality targeted primarily at two-OS integration.
How do I know if Parallels Tools is installed?
With Parallels Tools installed, you can move the cursor between the virtual machine and Mac; the mouse and keyboard are released automatically. One of the easy ways to detect that Parallels Tools is not installed is to start your VM and look at the status bar of its window. If the tip “Press Ctrl + Alt to release the mouse and keyboard” appears in the status bar of the VM’s window, this means that Parallels Tools is not currently installed.
Parallels Tools location on Mac
While you likely won’t need to locate the Parallels Tools image for Windows VMs manually, you might need to know the location for Linux and Mac OS images, as you need to mount them if automatic installation did not work for some reason. Here is how these images appear:
prl-tools-win.iso – Image for Parallels Tools for Windows guest operating systems
prl-tools-lin.iso – Image for Parallels Tools for Linux guest operating systems
prl-tools-mac.iso – Image for Parallels Tools for Mac OS X
These images can be found in the following location on your Mac:
Although you may have already installed Parallels Tools at the VM setup stage, let me walk you through the steps you need to take in case it is not yet installed on your guest OS.
How to install Parallels Tools in a Windows virtual machine
- Start your VM and log in to Windows.
- When Windows boots up, click on the Actions menu (Parallels Desktop 10 and later) at the top, or the Virtual Machine menu (Parallels Desktop 9 and earlier) and select Install Parallels Tools.
How to install Parallels Tools in a Linux virtual machine
- Go to the Parallels Desktop menu bar >Devices >CD/DVD >Connect image…
Navigate to /Applications/Parallels Desktop/Contents/Resources/Tools.
Click on prl-tools-lin.iso and click Open.
mount /dev/cdrom /media/cdrom
It should list the files located on the disk:
install* installer/ install-gui* kmods/ tools/ version
How to install Parallels Tools in a Mac OS virtual machine
- Start the VM and log in to the guest OS.
- When the guest OS boots up, connect the Parallels Tools .iso image file by choosing Install Parallels Tools from the Actions menu at the top (Parallels Desktop 10 and later) or Virtual Machine menu (Parallels Desktop 9 and earlier).
- In the VM, open Parallels Tools and double-click Install to start the installation.
- In the Welcome window, click Continue, and follow the installation wizard prompts.
- When the installation is complete, click Restart to exit the assistant and restart your VM.
Hope this blog helps you understand Parallels Tools! Please free to share your comments below, and follow us on Twitter and Facebook for more Parallels tips.
Try Parallels Desktop for free for 14 days!