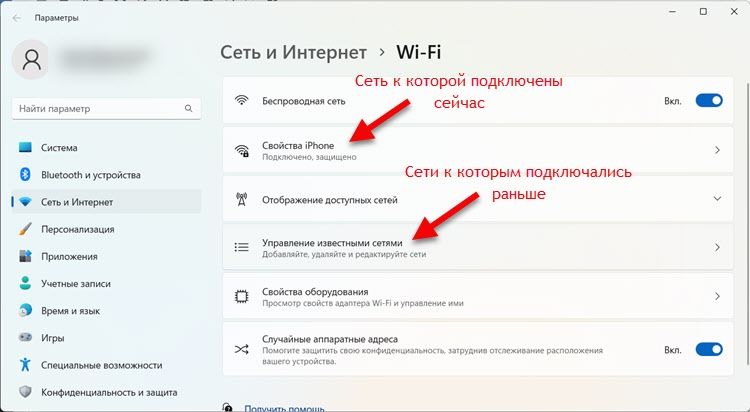- Свойства и настройка Wi-Fi сети в Windows 11. Информация о беспроводном подключении и адаптере «Беспроводная сеть»
- Как открыть свойства Wi-Fi сети в Windows 11 и посмотреть информацию о ней?
- Настройка определенной Wi-Fi сети в Windows 11
- Информация о Wi-Fi адаптере «Беспроводная сеть» в Windows 11
- Режимы WiFi — a/b/g/n/ac/ax Стандарты в Работе Беспроводной Сети 2.4 и 5 ГГц — Что Это и Какой Выбрать?
- Что такое режимы работы WiFi на 2.4 и 5 ГГц — стандарты и скорость a/b/g/n/ac/ax
- Какой выбрать режим работы WiFi a, b, g или n для 2.4 ГГц?
Свойства и настройка Wi-Fi сети в Windows 11. Информация о беспроводном подключении и адаптере «Беспроводная сеть»
Бывают ситуации, когда уже после подключения к Wi-Fi сети на ноутбуке или компьютере с Windows 11 необходимо узнать информацию о самом подключении, или изменить некоторые параметры. Все это можно сделать или в свойствах самой Wi-Fi сети, к которой на данный момент подключен компьютер, или же в свойствах адаптера «Беспроводная сеть», через который и происходит подключение к беспроводным сетям.
- Какую информацию о текущем беспроводном подключении (Wi-Fi сети) можно посмотреть в Windows 11: имя сети (SSID), протокол Wi-Fi сети через который установлено соединение (802.11 n/ac/ax) , тип безопасности, диапазон сети (2.4 ГГц, 5 ГГц) , канал сети, скорость соединения, локальный IPv6 и IPv4 адрес, DNS-серверы и физический MAC-адрес.
- Какие параметры Wi-Fi сети можно сменить в Windows 11: включить или отключить автоматическое подключение к сети, установить тип сетевого профиля (частная или общественная сеть) , включить или отключить лимитное подключение, задать настройки функции «Случайные аппаратные адреса», сменить IP и DNS адреса для конкретной Wi-Fi сети.
- Информация о Wi-Fi адаптере «Беспроводная сеть»: производитель адаптера, описание (название, модель) , версия установленного драйвера, физический адрес (MAC-адрес) .
Если вы хотите посмотреть пароль от Wi-Fi сети, то вам нужна эта статья: как узнать пароль от Wi-Fi сети в Windows 11.
Как открыть свойства Wi-Fi сети в Windows 11 и посмотреть информацию о ней?
Самый простой способ, это после подключения к Wi-Fi сети открыть список с доступными сетями, нажать правой кнопкой мыши на сеть к которой подключен ваш компьютер и выбрать «Свойства».
Или зайдите в настройки, в раздел «Сеть и Интернет» — «Wi-Fi» и там нажмите на пункт «Свойства «название вашей сети»».
Откроется окно, в котором помимо настроек, которые мы рассмотрим дальше в статье, будет отображаться информация о текущем подключении к этой беспроводной сети. Давайте я подробно объясню, что вы там можете увидеть и как вам это может пригодиться.
- SSID. Это имя сети.
- Протокол. Протокол Wi-Fi сети, через который ваш компьютер соединен с роутером или точкой доступа. Wi-Fi 4 (он же 802.11n), Wi-Fi 5 (802.11ac) и самый новый Wi-Fi 6 (802.11ax). Подробнее в статье: режим работы Wi-Fi сети b/g/n/ac.
- Тип безопасности. Информация о защите беспроводной сети.
- Диапазон сети. Диапазон, на котором установлено соединение с этой сетью. 2.4 ГГц или 5 ГГц.
- Канал сети. Канал Wi-Fi сети, которую раздает ваша точка доступа и к которой вы подключены. Подробнее здесь: как найти свободный Wi-Fi канал, и сменить канал на роутере.
- Скорость линии (прием и передача). Сразу скажу, что это не реальная скорость соединения. Это скорость, которая возможна в этой сети с текущими параметрами (исходя из возможностей точки доступа и адаптера, диапазона, протокола, ширины канала) . Реальную скорость нужно замерять по этой инструкции.
- Локальный IPv6-адресс канала. Адрес, выданный точкой доступа вашему компьютеру по протоколу IPv6.
- IPv4-адрес. Локальный IPv4 адрес, который компьютер получил от роутера, или который был прописан вручную в свойствах этой сети.
- DNS-серверы. Адреса DNS-серверов, которые так же выдал роутер (включенный на нем DHCP-сервер) , или которые были прописаны вручную.
- Физический адрес (MAC). MAC-адрес беспроводной сети точки доступа.
Эта информация может пригодиться для настройки вашей точки доступа (роутера) , или для более тонкой настройки Wi-Fi адаптера в Windows 11 с целью увеличения скорости и производительности беспроводного соединения. Ну или для других целей.
Настройка определенной Wi-Fi сети в Windows 11
В Windows 11 для каждой Wi-Fi сети можно задать отдельные параметры. Сейчас я покажу, какие именно настройки можно сменить и как это сделать.
Нужно открыть свойства Wi-Fi сети, к которой Windows подключена на данный момент, или к которой подключалась раньше. Один из способов я показывал в начале этой статьи (первый скриншот) . Так же это можно сделать в параметрах, в разделе «Сеть и Интернет» — «Wi-Fi». А в разделе «Управление известными сетями» можно открыть настройки сети, к которым подключались раньше.
Какие настройки можно сменить:
- Подключаться автоматически в радиусе действия. Если поставить галочку, то Windows 11 будет пытаться автоматически подключаться к этой сети. Если убрать — можно будет подключаться только вручную.
- Тип сетевого профиля. Более подробно об этом в отдельной статье: открытая или частная сеть в Windows 11. Как поменять тип сетевого профиля?
- Лимитное подключение. Если, например, вы подключаетесь к сети с ограниченным количеством иретрнет-трафика (раздача интернета с телефона на тарифе с лимитом по трафику, как в моем случае) , или он дорогой, то можно включить этот пункт. Тогда сама система и приложения будут расходовать трафик более экономно. При подключении к обычным сетям (когда не нужно думать о расходе трафика) я не рекомендую включать этот пункт.
- Случайные аппаратные адреса. Эта функция позволяет защитить ваше устройство от отслеживания. После включения система каждый раз при подключении к этой сети будет генерировать MAC-адрес и выдавать его за MAC-адрес вашего устройства.
- Назначение IP. Здесь можно вручную прописать IP-адрес, или установить автоматические настройки. Эти параметры будут применяться только при подключении к этой сети. Статья по теме: как вручную прописать IP-адрес в Windows 11 для Wi-Fi и Ethernet подключения.
- Назначение DNS-сервера. Можно указать свои DNS-серверы, или получать их автоматически от точки доступа. На эту тему я уже подготовил подробную статью: как изменить DNS-серверы в Windows 11.
Вот такие параметры можно задать отдельно для каждой беспроводной сети. Иногда они могут пригодиться при решении каких-то проблем с беспроводным подключением. Например, когда Wi-Fi в Windows 11 без подключения к интернету.
Информация о Wi-Fi адаптере «Беспроводная сеть» в Windows 11
Иногда необходимо узнать некоторую информацию о самом беспроводном адаптере. Она может пригодиться в разных ситуациях, например, при решении проблем с драйвером. В разделе «Свойства оборудования» можно посмотреть кто изготовитель вашего адаптера, его название и модель, и версию установленного на данный момент драйвера. Так же там будет указан физический MAC-адрес беспроводного адаптера.
Находится эта информация в параметрах Windows 11, в разделе «Сеть и Интернет» — «Wi-Fi» — «Свойства оборудования».
А если вы в этот момент подключены к Wi-Fi сети, то там будет дополнительная информация о текущем подключении. Об этом я писал в начале статьи. Обратите внимание, что на этой странице так же есть настройки IP и DNS. Если их изменить, то они будут применять ко всем сетям, к которым вы будете подключаться через этот адаптер.
0
5201
Сергей
Разные советы для Windows
1. Все комментарии проходят проверку.
2. Если Вы хотите задать вопрос, то опишите проблему как можно подробнее. Напишите конкретную информацию о проблеме.
3. Комментарии с ненормативной лексикой, оскорблениями, и бессмысленные комментарии будут удалены.
4. Запрещена реклама других сайтов, групп в социальных сетях, спам и т. д.
5. Пожалуйста, пишите грамотно. Не пишите заглавными буквами.
6. При ответе на комментарий, пожалуйста, нажимайте кнопку «Ответить».
Windows 11 — подборка статей и подробных инструкций
Windows 10 — все инструкции по настройке интернета и решению проблем
Настройка роутера — инструкции для разных моделей и производителей
Полезные программы — для настройки HotSpot, Wi-Fi, 3G/4G модемов.
192.168.0.1 / 192.168.1.1 — вход в настройки роутера или модема.
Режимы WiFi — a/b/g/n/ac/ax Стандарты в Работе Беспроводной Сети 2.4 и 5 ГГц — Что Это и Какой Выбрать?
Сегодня поговорим о понятии режимов сети WiFi (802.11). Наверняка при настройке роутера вы видели такой раздел, как «Беспроводной режим работы» с возможностью выбора между стандартами «a, b, g, n» для 2.4 ГГц и 5 ГГц. А в новых двухдиапазонных моделях к ним еще добавились смешанные режимы «ac и ax». Посмотрим, какой из них выбрать и где поменять в настройках роутера TP-Link, Zyxel Keenetic, Asus, Netis, Tenda, Upvel, Huawei и Mercusys
Что такое режимы работы WiFi на 2.4 и 5 ГГц — стандарты и скорость a/b/g/n/ac/ax
Для начала давайте разберемся, что же это такое за режимы wifi — a/b/g/n/ac/ax? По сути, эти буквы являются отображением этапов развития в скорости беспроводной сети. При появлении каждого нового стандарта вай-фай ему давали новое буквенное обозначение, которое характеризовало его максимальную скорость и поддерживаемые типы шифрования для защиты.
- 802.11a — самый первый стандарт WiFi, который работал в диапазоне частот 5 ГГц. Как это ни странно сегодня видеть, но максимальная поддерживаемая скорость составляла всего 54 МБит/c
- 802.11b — потом wifi захватил частоты на 2.4 ГГц и несколько последующих режимов работы поддерживали именно данный диапазон. В их числе «b», скорость на котором равнялась до 11 Мбит/c
- 802.11g — более современный вариант и именно на нем работал мой роутер, когда я написал самую первую статью на данном блоге wifika.ru. Однако, и он уже безвозвратно устарел, так как ограничение по скорости равно 54 МБит/c
- 802.11n — это уже вполне себе рабочий режим wifi для 2.4 ГГц, под который до сих пор выпускается огромное количество беспроводных устройств. Максимальная скорость равна 600 МБит/с при ширине канала в 40 МГц, что достаточно для большинства не требовательных к высокой скорости задач. Хотя бюджетные роутеры или адаптеры чаще всего имеют ограничение в 150 или 300 mbps из-за технических особенностей экономичного железа
- 802.11ac — также современный стандарт беспроводной связи для диапазона 5 ГГц, в котором работает большинство относительно недорогих двухдиапазонных маршрутизаторов и других девайсов. В зависимости от своих характеристик (поддержки MU-MIMO, количества антенн) такие устройства могут достигать скоростей в 6 ГБит/c, что уже более, чем достаточно для выполнения подавляющего списка задач, таких как онлайн игр или воспроизведения видео в высоком качестве
- 802.11ax — самое новое поколение wi-fi, которое принято называть WiFi 6. Умопомрачительные скорости, которые на сегодняшний день избыточны, но уже завтра возможно станут такими же обыденными, как b, g, n и ac. Гаджеты с поддержкой wifi 802.11ax стоят очень дорого, и те, кто их приобретают, точно знают, для чего им это нужно
Какой выбрать режим работы WiFi a, b, g или n для 2.4 ГГц?
При настройке wifi сети роутера в диапазоне частот 2.4 ГГц мы имеем возможность выбора между режимами b, g и n. Это необходимо для установки максимально возможной скорости интернет соединения. Однако, если выбрать самый современный «n», то можем получить такую ситуацию, при которой какое-нибудь старое устройство не сможет подключиться к wifi сети.
Стоит отметить, что все роутеры, адаптеры и прочее сетевое оборудование, которое поддерживает более новый режим wifi, полностью совместимы и со старыми. Если на коробке написано «Wi-Fi 802.11 AC» или «802.11 AX (WiFi 6)«, то на 100% устройство подойдет для любого wifi в сетях 2.4 и 5 ГГц.
Поэтому в настройках роутера помимо отдельных чаще всего мы имеем в меню режима такой пункт, как «смешанный (b,g,n)» или «mixed» в английской версии панели администратора. Он позволяет предоставить маршрутизатору выбор, какой из предложенных лучше всего подходит для того или иного устройства — ноутбука, смартфона, планшета, ТВ и т.д. Тем самым обеспечивается максимальная совместимость стандартов wifi для работы любого девайса.