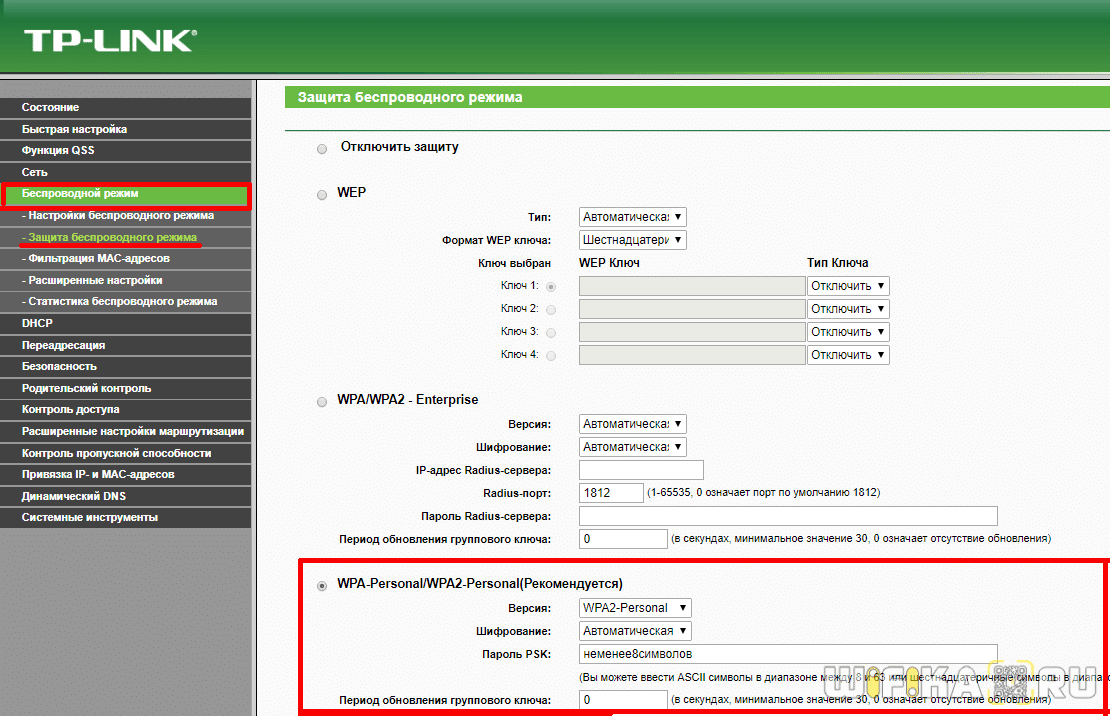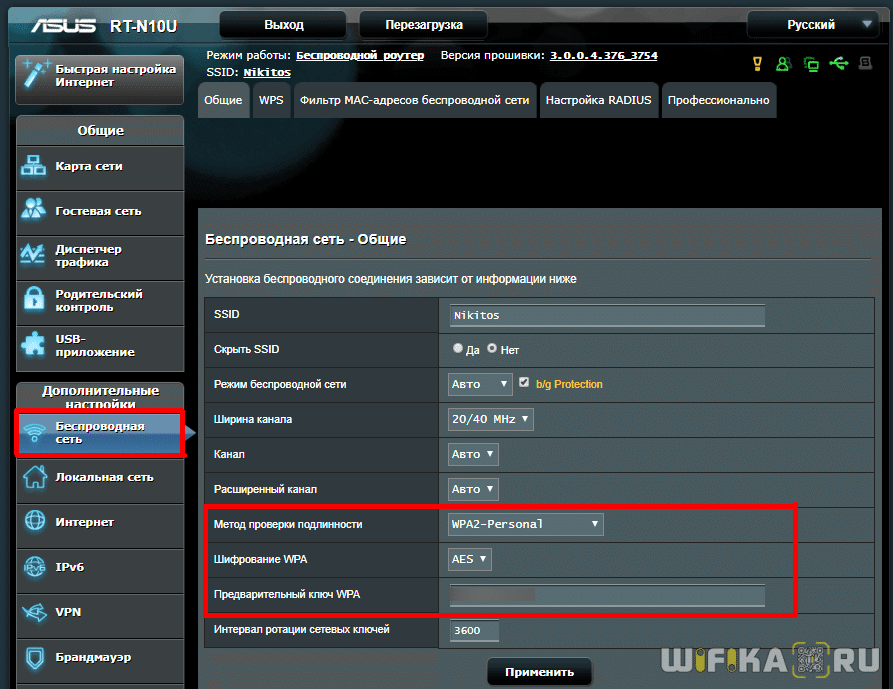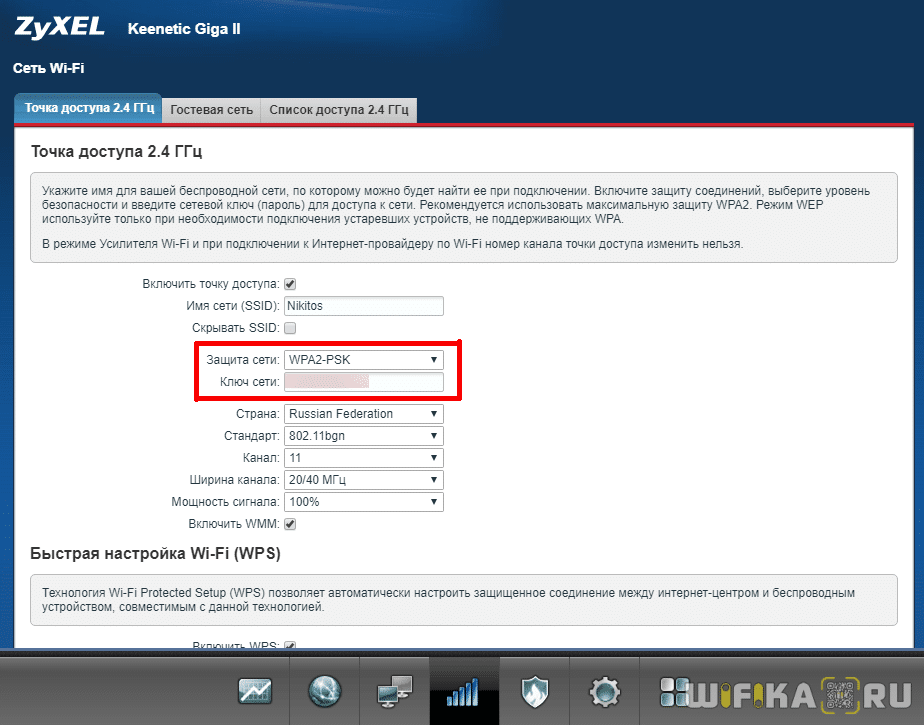- Тип Шифрования WiFi — Какой Выбрать, WEP, WPA2-PSK, WPA3 Personal-Enterprise Для Защиты Безопасности Сети?
- Для чего нужно шифровать WiFi?
- Шифрование WiFi данных и типы аутентификации
- Что такое WEP защита wifi?
- Что такое ключ WPA или пароль?
- Что такое WPA2-PSK — Personal или Enterprise?
- Что такое WPA3-PSK?
- Типы шифрования WPA — TKIP или AES?
- Какой выбрать тип шифрования и поставить ключ WPA на WiFi роутере?
- Защита беспроводного режима на маршрутизаторе TP-Link
- Метод проверки подлинности на роутере ASUS
- Защита сети через руотер Zyxel Keenetic
- Настройка безопасности роутера D-Link
- Брандмауэр и защита сети с помощью Безопасности Windows
- «Параметры сети»
- Кроме того, на странице брандмауэра & защиты сети:
Тип Шифрования WiFi — Какой Выбрать, WEP, WPA2-PSK, WPA3 Personal-Enterprise Для Защиты Безопасности Сети?
Сегодня мы чуть глубже копнем тему защиты беспроводного соединения. Разберемся, что такое тип шифрования WiFi — его еще называют «аутентификацией» — и какой лучше выбрать. Наверняка при настройке роутера вам попадались на глаза такие аббревиатуры, как WEP, WPA, WPA2, WPA2/PSK, WPA3-PSK. А также их некоторые разновидности — Personal или Enterprice и TKIP или AES. Что ж, давайте более подробно изучим их все и разберемся, какой тип шифрования выбрать для обеспечения максимальной безопасности WiFi сети без потери скорости.
Для чего нужно шифровать WiFi?
Отмечу, что защищать свой WiFi паролем нужно обязательно, не важно, какой тип шифрования вы при этом выберете. Даже самая простая аутентификация позволит избежать в будущем довольно серьезных проблем.
Почему я так говорю? Тут даже дело не в том, что подключение множества левых клиентов будет тормозить вашу сеть — это только цветочки. Главная причина в том, что если ваша сеть незапаролена, то к ней может присосаться злоумышленник, который из-под вашего роутера будет производить противоправные действия, а потом за его действия придется отвечать вам, так что отнеситесь к защите wifi со всей серьезностью.
Шифрование WiFi данных и типы аутентификации
Итак, в необходимости шифрования сети wifi мы убедились, теперь посмотрим, какие бывают типы:
Что такое WEP защита wifi?
WEP (Wired Equivalent Privacy) — это самый первый появившийся стандарт, который по надежности уже не отвечает современным требованиям. Все программы, настроенные на взлом сети wifi методом перебора символов, направлены в большей степени именно на подбор WEP-ключа шифрования.
Что такое ключ WPA или пароль?
WPA (Wi-Fi Protected Access) — более современный стандарт аутентификации, который позволяет достаточно надежно оградить локальную сеть и интернет от нелегального проникновения.
Что такое WPA2-PSK — Personal или Enterprise?
У стандартов защиты WiFi WPA2 и WPA есть еще две разновидности:
- Personal, обозначается как WPA/PSK или WPA2/PSK. Этот вид самый широко используемый и оптимальный для применения в большинстве случаев — и дома, и в офисе. В WPA2/PSK мы задаем пароль из не менее, чем 8 символов, который хранится в памяти того устройства, которые мы подключаем к роутеру.
- Enterprise — более сложная конфигурация, которая требует включенной функции RADIUS на роутере. Работает она по принципу DHCP сервера, то есть для каждого отдельного подключаемого гаджета назначается отдельный пароль.
Что такое WPA3-PSK?
Стандарт шифрования WPA3-PSK появился совсем недавно и пришел на смену WPA2. И хоть последний отличается очень высокой степенью надежности, WPA3 вообще не подвержен взлому. Все современные устройства уже имеют поддержку данного типа — роутеры, точки доступа, wifi адаптеры и другие.
Типы шифрования WPA — TKIP или AES?
Итак, мы определились, что оптимальным выбором для обеспечения безопасности сети будет WPA2/PSK (Personal), однако у него есть еще два типа шифрования данных для аутентификации.
- TKIP — сегодня это уже устаревший тип, однако он все еще широко употребляется, поскольку многие девайсы энное количество лет выпуска поддерживают только его. Не работает с технологией WPA2/PSK и не поддерживает WiFi стандарта 802.11n.
- AES — последний на данный момент и самый надежный тип шифрования WiFi.
Какой выбрать тип шифрования и поставить ключ WPA на WiFi роутере?
С теорией разобрались — переходим к практике. Поскольку стандартами WiFi 802.11 «B» и «G», у которых максимальная скорость до 54 мбит/с, уже давно никто не пользуется — сегодня нормой является 802.11 «N» или «AC», которые поддерживают скорость до 300 мбит/с и выше, то рассматривать вариант использования защиты WPA/PSK с типом шифрования TKIP нет смысла. Поэтому когда вы настраиваете беспроводную сеть, то выставляйте по умолчанию
Либо, на крайний случай, в качестве типа шифрования указывайте «Авто», чтобы предусмотреть все-таки подключение устройств с устаревшим WiFi модулем.
При этом ключ WPA, или попросту говоря, пароль для подключения к сети, должен иметь от 8 до 32 символов, включая английские строчные и заглавные буквы, а также различные спецсимволы.
Защита беспроводного режима на маршрутизаторе TP-Link
На приведенных выше скринах показана панель управления современным роутером TP-Link в новой версии прошивки. Настройка шифрования сети здесь находится в разделе «Дополнительные настройки — Беспроводной режим».
В старой «зеленой» версии интересующие нас конфигурации WiFi сети расположены в меню «Беспроводной режим — Защита». Сделаете все, как на изображении — будет супер!
Если заметили, здесь еще есть такой пункт, как «Период обновления группового ключа WPA». Дело в том, что для обеспечения большей защиты реальный цифровой ключ WPA для шифрования подключения динамически меняется. Здесь задается значение в секундах, после которого происходит смена. Я рекомендую не трогать его и оставлять по умолчанию — в разных моделях интервал обновления отличается.
Метод проверки подлинности на роутере ASUS
На маршрутизаторах ASUS все параметры WiFi расположены на одной странице «Беспроводная сеть»
Защита сети через руотер Zyxel Keenetic
Аналогично и у Zyxel Keenetic — раздел «Сеть WiFi — Точка доступа»
В роутерах Keenetic без приставки «Zyxel» смена типа шифрования производится в разделе «Домашняя сеть».
Настройка безопасности роутера D-Link
На D-Link ищем раздел «Wi-Fi — Безопасность»
Что ж, сегодня мы разобрались типами шифрования WiFi и с такими терминами, как WEP, WPA, WPA2-PSK, TKIP и AES и узнали, какой из них лучше выбрать. О других возможностях обеспечения безопасности сети читайте также в одной из прошлых статей, в которых я рассказываю о фильтрации контента на роутере по MAC и IP адресам и других способах защиты.
Брандмауэр и защита сети с помощью Безопасности Windows
Брандмауэр & защиты сети в Windows Security позволяет просматривать состояние брандмауэра Microsoft Defender и видеть, к каким сетям подключено ваше устройство. Вы можете включить Microsoft Defender брандмауэра и получить доступ к дополнительным Microsoft Defender брандмауэрам для следующих типов сети:
- Доменные (рабочие) сети
- Частные сети (с обнаружением)
- Общедоступные сети (без обнаружения)
Если вы хотите изменить параметр, выберите тип сети, в который вы хотите его ввести.
Вы можете указать, что конкретной сетью, к которую подключается ваше устройство, является частной или открытой. Главное различие заключается в том, разрешено ли другим устройствам в той же сети видеть и, возможно, подключаться к вашему устройству.
Ваша домашняя сеть может быть примером частной сети. В этой сети есть только устройства и устройства, которые принадлежат вашей семье. Поэтому, возможно, у вас все в порядке с тем, что другие устройства могут видеть ваше устройство. Мы называем это «обнаруживаемым», так как всем устройствам в этой сети разрешено «обнаруживать» друг друга.
Однако Wi-Fi в вашем кафе является общедоступным. Большинство других подключенных к ней устройств относятся к посторонним, и вы, вероятно, предпочитаете, чтобы они не могли видеть, подключаться к вашему устройству или «обнаруживать» его.
«Параметры сети»
При выборе одного из трех типов сети вы увидите страницу параметров. Здесь служба безопасности Windows сообщает, к какой из сетей этого типа вы сейчас подключены, если таковые есть. Обычно компьютер будет одновременно подключен только к одной сети.
Кроме того, вы найдете простой ползунок для того, чтобы включать или отключать брандмауэр для этого типа сети.
Важно: Отключение брандмауэра может повысить риск для устройства или данных. Мы рекомендуем оставить его включим, если вам не нужно его полностью отключить.
В разделе Входящие подключения вы найдете один установленный для списка Блок всех входящих подключений, включая те из них, которые находятся в списке разрешенных приложений. При этом брандмауэр Microsoft Defender будет игнорировать список разрешенных приложений и блокировать все. Включение этого приложения повышает уровень безопасности, но может привести к остановке работы некоторых приложений.
Кроме того, на странице брандмауэра & защиты сети:
- Разрешить приложение через брандмауэр. Если брандмауэр блокирует приложение, которое вам действительно нужно, вы можете добавить для этого приложения исключение или открыть определенный порт. Дополнительные информацию об этом процессе (и причинах, которые могут не потребоваться) см. в риске, связанных с разрешением приложений через брандмауэр Microsoft Defender.
- Устранение неполадок с сетью и Интернетом. Если у вас возникли общие проблемы с сетевым подключением, используйте его для автоматической диагностики и устранения неполадок.
- Параметры уведомлений брандмауэра: хотите получать дополнительные уведомления, когда брандмауэр блокирует что-то? Меньше? Ниже вы можете настроить эту настройку.
- Дополнительные параметры. Если вы хорошо знаете о параметрах брандмауэра, откроется классическое средство брандмауэра Защитника Windows, с помощью которого можно создавать входящие и исходящие правила, правила безопасности подключений и журналы мониторинга брандмауэра. Большинству пользователей не хочется в это глубоко врывываться; Неправильное добавление, изменение или удаление правил может привести к тому, что система станет более уязвимым, или привести к тому, что некоторые приложения не будут работать.
- Восстановление брандмауэра по умолчанию. Если кто-то или другой вошел в параметры брандмауэра Windows, из-за чего что-то не работает должным образом, вы можете восстановить их в том же режиме, что и при первом подстановлении компьютера, всего в два щелчка. Если ваша организация применила какие-либо политики для настройки брандмауэра, они будут повторно применены.