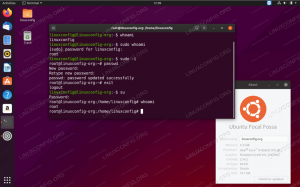- Проблемы с сетью в manjaro.
- Пропал интернет. Не присваивается IPv4
- 22 комментария
- Настройка сети в Manjaro Linux
- Доступ к сетевой информации
- Настройка DHCP или статического IP-адреса и других параметров
- Проверить общедоступный IP-адрес
- Вывод
- Пароль root по умолчанию в Ubuntu 20.04 Focal Fossa Linux
- Как запустить команду в фоновом режиме в Linux
- Установка сервера Ubuntu 20.04
Проблемы с сетью в manjaro.
В общем, устал я от дебиана на десктопе и захотел приключений. И нашёл. Поставил manjaro xfce — всё красиво, шустренько, куча пакетов, которые раньше приходилось самому собирать, а пакман после апта вообще реактивный. Но приключения не заставили себя долго ждать.
1) Неправильно выставлялся mtu на проводном интерфейсе:
$ ip l 1: lo: mtu 65536 qdisc noqueue state UNKNOWN mode DEFAULT group default qlen 1000 link/loopback 00:00:00:00:00:00 brd 00:00:00:00:00:00 2: enp2s0: mtu 576 qdisc mq state UP mode DEFAULT group default qlen 1000 link/ether f0:79:59:66:59:20 brd ff:ff:ff:ff:ff:ff В итоге TCP кое-как работал, а вот UDP никак. После указания 1500 вручную в network-manager заработало.
2) Не заработал dhcp на wi-fi интерфейсе. Почему — фиг его знает (mtu там, кстати, правильно выставило автоматически). Указал адрес вручную — заработало.
3) Самая раздражающая проблема — отваливаются openvpn-соединения через какое-то время. Конфиг точно такой же, как до этого был в дебиане/убунте, и там соединение держалось сутками. Игры с mssfix, mtu и ping interval не помогают. verb 5 ничего не поясняет: видно, что пакетики бегают, в логе есть RrWw даже при отсутствии сетевой активности, но через какое-то время просто отваливается по таймауту, если ничего не делать по сети. Очень бесит. Помогает запустить пинг до адреса внутри впн-сети, тогда соединение держится стабильно. Но это ведь костыль.
Так вот, кто виноват и что делать? Баги завёл, но bugs.manjaro.org какой-то мёртвенький, за три дня там даже никто не просмотрел их.
Пропал интернет. Не присваивается IPv4
Здравствуйте.
С некоторых пор на стабильно работающем компьютере под управлением Manjaro KDE перестал работать интернет. Проверяю ip a, а там даже IPv4 не присваивается. Под ipv6 находится такая строка
valid_lft forever preferred_lft forever Сама система ведёт себя так: постоянно выполняется попытка подключения и вылетают уведомления, что не удалось установить подключение.
Адрес присваивается автоматически. Рядом с этим компьютером стоит другой компьютер, у которого всё работает (они подключены к одному репитеру). Сдавал по гарантии даже материнку, там проверили и сказали, что всё работает. В самом роутере среди списка подключённых по проводу устройств есть все подключённые компы, кроме этого компа с Manjaro.
journalctl пока не показал чего-то интересного, — я уже пытался найти ответ на этот вопрос в Сети, но мне ничего не подошло, тем более там много речи идёт о присваивании второго адреса, а мне хоть бы первый присвоить.
В роутере указано правило резервации адреса 192.168.0.200 для этого компьютера, в списке подключённых его никто не занял, очевидно.
Провёл ключевой тест: соединил просто левый роутер LAN-кабелем с компьютером (интернет-кабель не подключал к роутеру) и обнаружил, что даже таким образом никакой IPv4 не присваивается компу. Пробовал уже на разных дистрибутивах.
22 комментария
Немного телепатии.
Ethernet, NetworkManager?
Если да, то могу предложить к жукам майским выкинуть NM. Для подключения шнурком к роутеру он несколько избыточен, systemd-networkd ( плюс опционально systemd-resolved ) вполне достаточно и в стандартной поставке все необходимое равно есть.
Хороший совет, спасибо (по поводу systemd-networkd). Но ведь раньше на NM работал, плюс я тестировал загрузочную флешку — тоже не работает интернет на ней.
Настройка сети в Manjaro Linux
Существует множество настроек сети, которые можно выполнить на Manjaro Linux . Настройка DHCP, статические IP-адреса , шлюз по умолчанию, DNS, брандмауэр , а другие сетевые настройки можно выполнить как из графического интерфейса, так и из командной строки. В этом руководстве мы покажем вам несколько методов настройки сети в вашей собственной системе.
В этом уроке вы узнаете:
- Как получить доступ к сетевой информации
- Как настроить DHCP или статический IP-адрес
- Как настроить шлюз по умолчанию, DNS и другие параметры
- Как проверить публичный IP-адрес
Меню информации о подключении в Manjaro Linux
Требования к программному обеспечению и условные обозначения командной строки Linux| Категория | Требования, условные обозначения или используемая версия программного обеспечения |
|---|---|
| Система | Manjaro Linux |
| Программного обеспечения | N / A |
| Другой | Привилегированный доступ к вашей системе Linux с правами root или через судо команда. |
| Условные обозначения | # — требует данных команды linux для выполнения с привилегиями root либо непосредственно как пользователь root, либо с использованием |
Доступ к сетевой информации
Во-первых, это удобно, чтобы увидеть, как в настоящее время настроены сетевые настройки на вашем компьютере. Это может сказать вам такие вещи, как IP-адрес вашей системы, к какой сети вы подключены и т. Д.
Для метода с графическим интерфейсом пользователя инструкции могут немного отличаться, поскольку это зависит от того, какой интерфейс рабочего стола вы используете. Manjaro предоставляет несколько официальных вариантов графического интерфейса и поддерживает многие другие, но самая популярная загрузка Manjaro поставляется с окружением рабочего стола XFCE. На скриншотах ниже мы будем использовать XFCE, но инструкции должны быть очень похожи, независимо от того, используете ли вы KDE , ГНОМ , или какой-нибудь другой рабочий стол.
В XFCE вы можете просто щелкнуть правой кнопкой мыши значок сети на панели задач и открыть «Информация о подключении».
Щелкните значок сети, а затем — Информация о подключении.
Во всплывающем меню вы увидите ваш локальный IPv4- и IPv6-адрес, текущий сетевой интерфейс, маска подсети, шлюз по умолчанию (в этом меню называется «маршрут»), первичный DNS-сервер и максимальная сеть скорость. Если вы подключены к сети Wi-Fi, в нем также будет указан тип защиты, которую она использует.
Меню, показывающее все настроенные сетевые параметры для текущего интерфейса
Если вы хотите просмотреть информацию о сети с помощью метода командной строки, все, что вам нужно сделать, это открыть терминал и выполнить следующую команду. Это должно работать практически на любом Дистрибутив Linux .
Просмотр сетевой информации через командную строку
Первая сеть, указанная здесь, — это кольцевая проверка, но ниже вы можете увидеть сеть, к которой в настоящее время подключен наш компьютер, а также соответствующую информацию.
Настройка DHCP или статического IP-адреса и других параметров
DHCP — это протокол, который Manjaro (или любое сетевое устройство) может использовать для получения назначенного IP-адреса от вашего маршрутизатора. По сути, это означает, что маршрутизатор выдает IP-адрес для вашего компьютера. Это настроено по умолчанию в большинстве систем, а также является поведением по умолчанию для Manjaro. Использование DHCP также означает, что ваш IP-адрес может время от времени меняться.
Бывают случаи, когда вы можете захотеть сохранить постоянный IP-адрес, например, если доступ к вашему компьютеру с других устройств в сети осуществляется через IP-адрес. Очевидно, что наличие статического неизменяемого IP-адреса сделало бы работу более удобной в подобном сценарии. Чтобы переключаться между DHCP и статическим IP-адресом через графический интерфейс (в частности, XFCE в этом примере), выполните следующие действия:
- Для начала просто найдите «сеть» в средстве запуска приложений, чтобы найти приложение, которое управляет настройками вашей сети.
Найдите и откройте приложение сетевых настроек.
Настройте текущее соединение или добавьте новое
Либо настройте параметры IPv4 или IPv6, либо оба
Настроить автоматический DHCP или статический IP вручную
Добавьте информацию о статическом IP-адресе и нажмите «Сохранить».
Вы также можете переключаться между DHCP и статическим IP-адресом через командную строку, открыв терминал и выполнив следующие действия.
- Чтобы настроить статический IP-адрес, сначала нам нужно временно отключить Сетевой менеджер служба:
$ sudo systemctl disable --now NetworkManager.service.
$ sudo nano /etc/systemd/network/enp0s3.network.
[Соответствовать] Name = enp0s3 [Сеть] Адрес = 192.168.1.10 / 24. Шлюз = 192.168.1.1. DNS = 8.8.8.8. DNS = 8.8.4.4$ sudo systemctl enable --now systemd-networkd.service.
$ sudo mv /etc/systemd/network/enp0s3.network / etc / systemd / network / oldconfig. $ sudo systemctl перезапустить NetworkManager.service.
Проверить общедоступный IP-адрес
Если вы читаете это руководство и пытаетесь настроить параметры сети, вы также можете узнать, как проверьте свой публичный IP-адрес , который будет отличаться от локального IP-адреса, который мы настроили ранее (если у вас нет общедоступного сетевого интерфейса, который, скорее всего, есть только на сервере).
Чтобы увидеть свой общедоступный IP-адрес, используйте wget или завиток для выполнения одной из следующих команд в терминале:
# echo $ (wget -qO - https://api.ipify.org) ИЛИ. # echo $ (curl -s https://api.ipify.org)
Вывод
Все сетевые параметры Manjaro настраиваются из одной области, поэтому вы можете быстро настроить DHCP, статический IP-адрес, шлюз по умолчанию, DNS и т. Д. В этом руководстве мы узнали, как настроить параметры сети через графический интерфейс и командную строку. Мы также узнали, как узнать текущую сетевую информацию, а также публичный IP-адрес нашей системы.
Подпишитесь на новостную рассылку Linux Career Newsletter, чтобы получать последние новости, вакансии, советы по карьере и рекомендуемые руководства по настройке.
LinuxConfig ищет технических писателей, специализирующихся на технологиях GNU / Linux и FLOSS. В ваших статьях будут представлены различные руководства по настройке GNU / Linux и технологии FLOSS, используемые в сочетании с операционной системой GNU / Linux.
Ожидается, что при написании статей вы сможете идти в ногу с технологическим прогрессом в вышеупомянутой технической области. Вы будете работать самостоятельно и сможете выпускать как минимум 2 технических статьи в месяц.
Пароль root по умолчанию в Ubuntu 20.04 Focal Fossa Linux
Цель этого руководства — получить доступ к корневой оболочке и, при желании, изменить пустой корневой пароль по умолчанию на Ubuntu 20.04 Focal Fossa Linux.В этом уроке вы узнаете:Как выполнить Команды Linux с правами администратора root Как перей.
Как запустить команду в фоновом режиме в Linux
Запуск команд или процессов в фоновом режиме на Система Linux становится обычной задачей, если вам нужно освободить терминал или отключиться от сеанса SSH. Это особенно верно для команд, которые выполняются в течение длительного времени либо для п.
Установка сервера Ubuntu 20.04
В этом уроке мы выполним Ubuntu 20.04 установка сервера. Ubuntu 20.04 Focal Fossa LTS — это выпуск с долгосрочной поддержкой, который гарантирует обновления в течение 10 лет с момента его первоначального выпуска. С точки зрения реального сервера U.