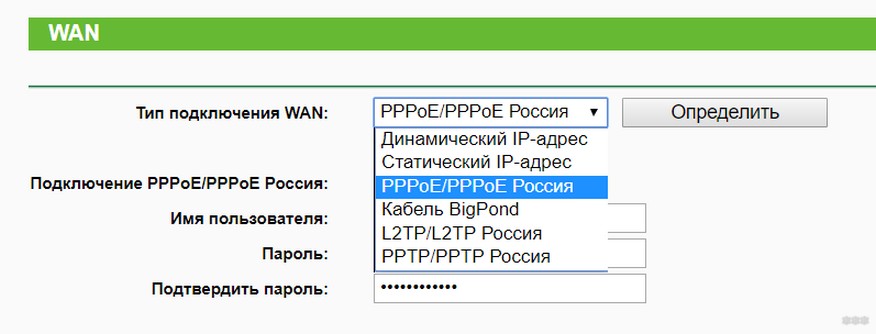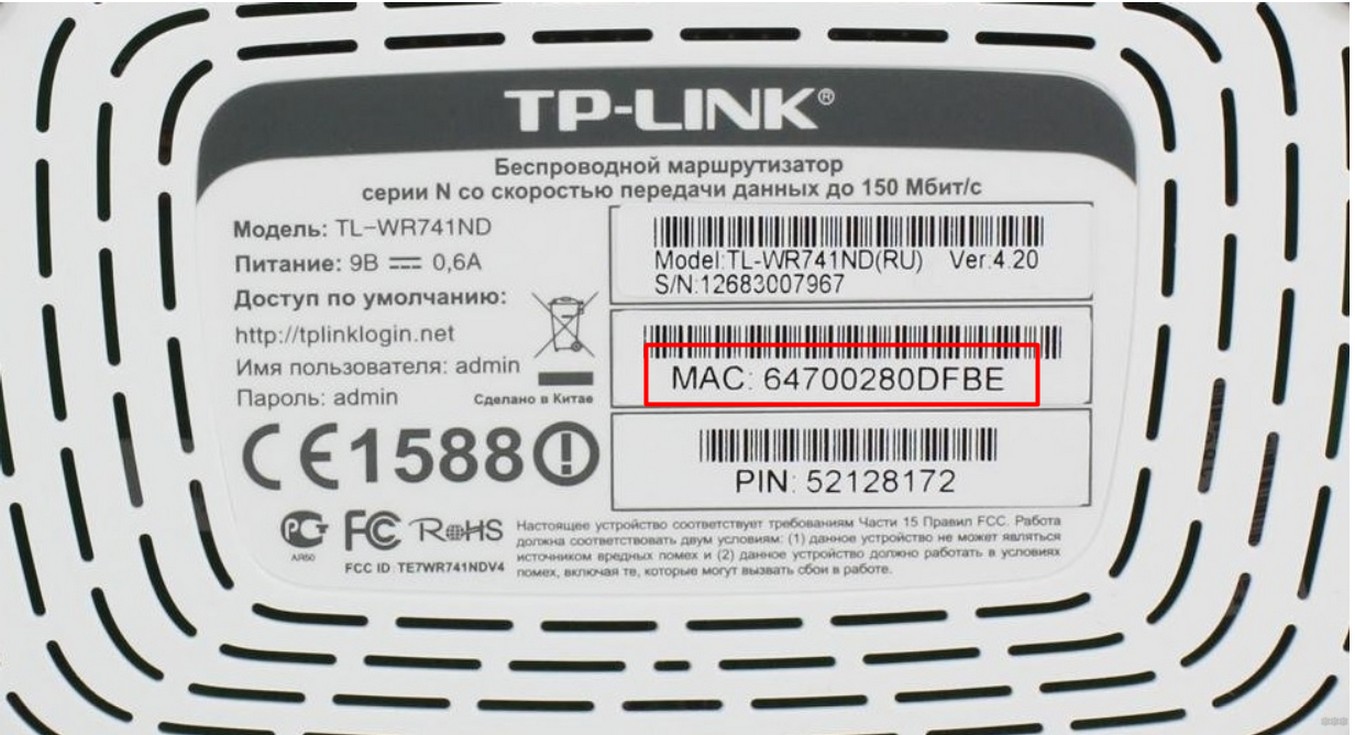Как узнать сетевые настройки (IP-адрес, MAC-адрес модема и IP-адрес шлюза провайдера)?
MAC-адрес (аппаратный адрес) – это шестибайтный цифровой код, который устанавливает производитель сетевого адаптера для однозначной идентификации данного адаптера. В соответствии со стандартами, в сети Ethernet может быть только один адаптер с уникальным MAC-адресом. MAC-адрес – это серийный номер, который присваивается всем сетевым устройствам для их идентификации в сети. Его еще называют «аппаратным» адресом, потому что этот адрес задают еще на стадии производства устройства. MAC-адрес находится в маленькой микросхеме serial EEPROM — перепрограммируемой электрически постоянной памяти. Подключается микросхема через последовательную шину I2C карты. Записывают MAC-адрес всегда как последовательность 12 шестнадцатеричных цифр, однако разделители иногда отличаются. В некоторых случаях цифры пишутся в ряд, в других – через минус или двоеточие.
1)Чтобы посмотреть настройки сетевой карты, нужно открыть папку Сетевые подключения (Пуск-> Настройка -> Панель управления -> Сетевые подключения) и два раза кликнуть на значок Подключение по локальной сети, после чего откроется окно Состояние, в котором нужно выбрать закладку Поддержка. В окне Состояние подключения находятся настройки Основной шлюз, Маска подсети, IP-адрес, Тип адреса. Чтобы посмотреть детали подключения, нажмите кнопку Подробности.
MAC-адрес модема (сетевой карты) указан в строке Физический адрес, а в строках Маска подсети и IP-адрес соответственно указаны маска сети и IP-адрес, которые предоставляются провайдером (они могут быть указаны вручную или автоматически присвоены по DHCP). Строка Основной шлюз указывает на IP-адрес шлюза провайдера. Если вы получаете IP-адрес по DHCP(провайдер автоматически назначает IP-адрес), отображаются настройки: IP-адрес DHCP-сервера указан в строке DHCP-сервер, а в строках Аренда истекает, и Аренда получена, указывается период аренды IP-адреса, который получен от DHCP-сервера. Когда срок аренды истекает, происходит обновление IP-адреса. Строка DNS-серверы указывает на IP-адрес альтернативного и предпочитаемого сервера доменных имен, в строке WINS-сервер указывается IP-адрес WINS-сервера, если только вы пользуетесь им в сети.
2) Помимо этого вы можете найти настройки сетевой карты, введя в командную строку Windows команду ipconfig. Нажимаете Пуск -> Выполнить, откроется окно, в поле Открыть которого необходимо латинским шрифтом ввести cmd или command (если у вас Windows 98/ME) и нажать клавишу Enter или кнопку OK в открытом окне. В открывшемся окне командной строки необходимо ввести команду ipconfig /all. После чего появится таблица, где будет указан Physical address, который и является искомым MAC-адресом. Примечание. На некоторых компьютерах установлены сразу несколько виртуальных или реальных сетевых адаптеров, а значит, при вводе команды отобразятся настройки всех адаптеров.
3) Для windows 98/95 Нажимаете Пуск -> Выполнить -> вводите команду winipcfg и жмете Enter. После чего откроется диалоговое окно программы WINIPCFG, выбираете в списке этого окна Ethernet адаптер, и в поле Adapter Address читаете его MAC-адрес.
4) Вы также можете дистанционно узнать MAC-адрес компьютера, который работает в сети, при помощи другого компьютера. Однако сделать это удастся только опытным пользователям.
К примеру, если вы работаете на компьютере, IP-адрес которого source, и вам необходимо узнать MAC-адрес компьютера, IP-адрес которого target.
1. Необходимо убедиться, что оба компьютера соединены одной IP-сетью. Чтобы сделать это, нужно взять двоичное представление Netmask (маски подсети) и осуществить побитовую операцию AND с двоичным представлением для target, а после и для source. Полученные результаты должны быть одинаковыми.
2. Выполняете команду ping target.
3. Выполняете команду arp -a. В результате ее выполнения должна появиться таблица, где напротив IP-адреса target находится MAC-адрес адаптера.
Как узнать тип подключения к интернету: актуально в России и СНГ
Привет! В этой статье я хочу рассказать о частой проблеме, с которой сталкиваются начинающие пользователи при первой настройке роутера. Поговорим о том, как узнать тип подключения к интернету, какие вообще эти типы бывают, как не наделать серьезных ошибок. Коротко, ясно, по делу. Начинаем!
Самый частый вариант
Не знаете, что выбрать? У вас есть логин и пароль от провайдера? Выбирайте PPPoE! Особенно актуально для Ростелекома.
Второй актуальный вариант в России – Динамический IP.
PPPoE – самый частый в наших странах тип подключения к интернету. И в большинстве случаев, когда шнур заходит к вам из подъезда, а в договоре прописаны логин и пароль для подключения, нужно выбирать именно его. Попробуйте, вы ничего не потеряете!
Самый простой способ
Если прошлый вариант не подошел, а проверять не особо хочется все варианты – звоните своему провайдеру. Уверяю, вам все быстро подскажут, да так, что и глазом моргнуть не успеете как везде появится интернет. Это их услуги, это их работы – они вам обязательно помогут разобраться в вопросе.
Если не любите звонить – посмотрите с того же мобильного сайт провайдера. Обычно там пишут инструкции и дают документацию. Если нет возможности, поднимите договор, там обычно пишут тип соединения и все необходимые данные для его установления.
Если указать неправильно?
Здесь нет ничего страшного! Можно будет спокойно попробовать еще раз. Просто не будет интернета, а на подключенных к роутеру устройствах получится что-то вроде «Без доступа к интернету». Причем и по кабелю, и через Wi-Fi.
Какие есть варианты?
А теперь коротко пробежимся по каждому варианту. Это самые популярные типы интернет соединения WAN в России и СНГ. Один из этих вариантов подойдет вам.
- PPPoE – лично мне (Россия) больше всего подключений выпадало именно на этот тип. Роутер создает высокоскоростное подключение и требует от вас ввода логина и пароля из договора (вводит один раз). Технология часто применялась и напрямую с компьютера, но в последнее время все спокойно можно выставить и в роутере.
- Динамический IP – самая простая технология, и тоже очень часто встречается. По мне даже адекватна. Все что нужно – подключить роутер провайдера, а интернет сам будет работать. На роутере дополнительно выбирается этот тип «Динамический IP», но многие модели его уже включают по умолчанию. Скорее за этим будущее.
- Статический IP – здесь уже придется вводить выданный IP адрес. Примерно та же самая предыдущая технология, но вместо автоматической выдачи провайдер распределяет IP адреса вручную, поэтому необходимо его ввести. Логин и пароль не требуется.
- PPTP и L2TP – встречается реже, для подключения требует логин, пароль, адрес сервера и опционально ваш статический IP. Некое объединение всего и вся. Подключение через VPN. Отследить тоже можно по договору. Компьютеры тоже умеют самостоятельно напрямую работать с этими протоколами соединения.
Пример настройки WAN с Динамическим IP на маршрутизаторе TP-Link:

MAC-адрес
Некоторые провайдеры для раздачи интернета используют привязку MAC-адреса вашего роутера (или другого устройства, которое напрямую подключено к сети). Т.е. пусть даже вы все введете правильно, а интернета не будет, т.к. провайдер пока блокирует ваш MAC. Уточнить этот момент тоже можно предварительно по телефону, но что же делать уже по факту обнаружения проблемы?
Сначала узнаем адрес нашего роутера. Обычно он указан на дне маршрутизатора на наклейке (так сделать проще):
Звоним провайдеру, уточняем проблему, и в случае ее наличия сообщаем этот адрес. Это действительно самое простое решение. Все прочие программные подмены в неопытных руках могут только вызвать конфликт в вашей локальной сети.
Такая технология применяется далеко не везде!
Технологии
А все по большей части зависит от технологии провайдера. Эта глава не будет развернуто рассказывать о каждой из них, но кратко пробежится по основным моментам. По этой теме есть интересное видео:

Основные используемые технологии:
- Локальная сеть – через витую пару или оптоволокно. Типы соединения – Динамический и Статический IP.
- VPN – создание виртуальной частной сети поверх тех же витой пары и оптоволокна. Это озвученные PPPoE, PPTP, L2TP.
- Комбинированные классические типы – вроде PPoE+Dynamic – на усмотрение провайдера.
- Телефонная линия – еще сущестующий ADSL и уже вымирающий Dial-UP.
- Телевизионный кабель – DOCSIS.
- Спутник.
- WiMAX – через Wi-Fi сети провайдера.
- Мобильный интернет – GPRS, 3G, 4G LTE.
Настройки на Windows
В Windows эти типы тоже можно создать для подключения напрямую без роутера.
На примере Windows 7 при использовании PPPoE. «Центр управления сетями и общим доступом» – Подключение к интернету – Высокоскоростное с PPPoE:
Вот и все! Не ждите чудес, в случае какой-то проблемы звоните своему провайдеру. В случае же успешного определения указывайте своего провайдера и подходящий тип. Возможно, именно это поможет будущим читателям!
Узнать настройки интернет
Вам срочно нужно узнать настройки своего интернета: физический адрес, IP-адрес, маску подсети, основной шлюз, DHCP-сервер, DNS-серверы. Обычно в договоре с провайдером на предоставление услуг пользования интернетом — должен содержаться пункт, где прописаны все настройки, но не всегда можно быстро отыскать эти бумаги, поэтому есть моментальный способ посмотреть настройки Вашего интернета.
Пуск —> Выполнить (либо сочетанием кнопок на клавиатуре WIN+R ) —> вводим команду cmd и нажимаем ok . Выскочит окно C:WINDOWSsystem32cmd.exe , вводим с клавиатуры ipconfig /all и нажимаем enter , появятся все настройки и окно будет следующего вида:
Правой кнопкой(можно просто левой) кликните по значку в трее «Подключение по локальной сети»
, затем левой «состояние» и увидите такое окно:
Переходим на вкладку «Поддержка»:
Во вкладке «Подробности» Вы увидите все настройки интернета.