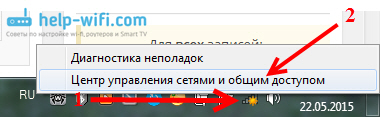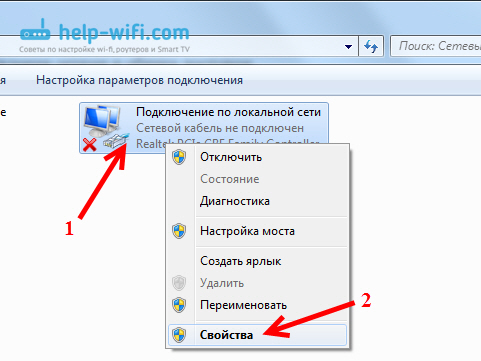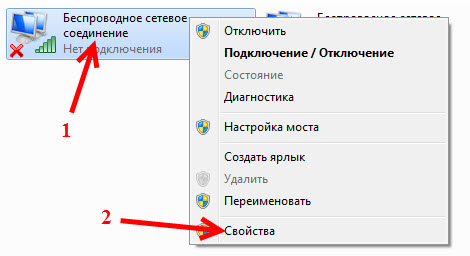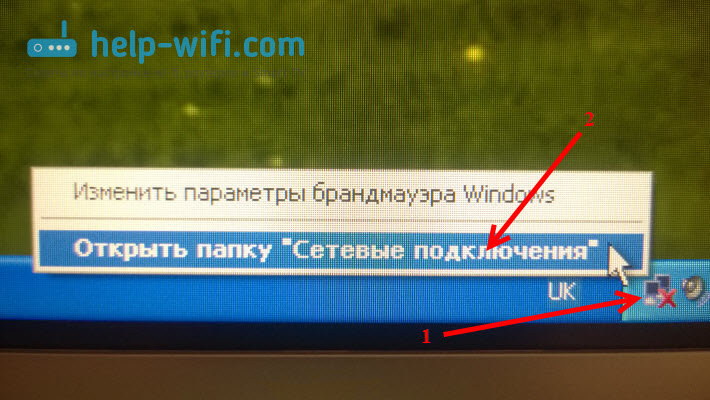Проверка настроек локальной и беспроводной сети в Windows перед настройкой Wi-Fi роутера
Лучше всего, настройку роутера проводить с компьютера, или ноутбука. Можно, конечно, же настроить с планшета и даже с телефона (об этом я напишу позже) , но с компьютера все таки более удобно и правильно. Делать настройку я советую только подключив роутер к компьютеру по сетевому кабелю (LAN) . Снова же, можно и по Wi-Fi, но если вы захотите перед настройкой обновить прошивку, то по Wi-Fi делать это категорически нельзя.
Не важно, какой фирмы ваш роутер, и какая модель (D-Link, Tp-Link, Asus и т. д.) , перед тем как приступить к настройке, нужно узнать какую технологию соединения использует ваш провайдер и проверить настройки локальной сети на вашем компьютере, или ноутбуке. А если вы будете настраивать по Wi-Fi, то не помешает проверить так же настройки беспроводной сети. Нам нужно проверить, выставлены ли настройки автоматического получения IP и DNS. Сейчас я покажу, как выполнить небольшую подготовку компьютера перед настройкой маршрутизатора. Да, можно этого не делать. Но, если у вас настройки выставлены под провайдера, или под какой-то модем, то вы просто не сможете попасть в настройки роутера.
Подготовка компьютера на Windows 7 к настройке маршрутизатора
Сначала рассмотрим как это сделать в Windows 7, затем Windows 8, и покажу еще где эти настройки искать в Windows XP. Проверяем настройки локальной сети. Это если роутер по кабелю настраивать будете.
На панели уведомлений нажмите правой кнопкой мыши на значок сети и выберите в списке Центр управления сетями и общим доступом.
В новом окне, слева, выберите Изменение параметров адаптера.
Найдите среди подключений Подключение по локальной сети, нажмите на него правой кнопкой мыши и выберите Свойства.
Дальше выделяем пункт Протокол Интернета версии 4 (TCP/IPv4), и нажимаем кнопку Свойства. Откроется еще одно окно, в котором нужно проверить Что бы было выставлено автоматическое получение IP и DNS-серверов. Проверяем, выставляем, и нажимаем Ok, и еще раз Ok.
Все, можно соединять компьютер с роутером по сетевому кабелю, и заходить в настройки. Если вы будете настраивать по Wi-Fi, то нужно проверить параметры беспроводного соединения. Открываем свойства Беспроводного сетевого соединения.
Дальше проверяем точно так же, как написано выше.
Выставляем автоматическое получение IP и DNS в Windows 8
Тут практически все так же, как и в Windows 7. На панели уведомлений находим значок сети и нажимаем на него правой кнопкой мыши. Затем выбираем Центр управления сетями. В новом окне находим Изменение параметров адаптера. Ищем адаптер Ethernet (возможно, у вас будет называться иначе), нажимаем на него и выбираем Свойства.
Выделяем Протокол Интернета версии 4, и нажимаем Свойства. Проверяем, что бы были выставлены автоматические настройки получения IP и DNS. Нажимаем Ok, и еще раз Ok.
Проверка в Windows XP
На значок сети нажимаем правой кнопкой и выбираем Открыть папку «сетевые подключения». Затем нажимаем правой кнопкой мыши на Подключение по локальной сети и выбираем Свойства.
Выделяем Протокол Интернета (TCP/IP) и нажимаем Свойства. Проверяем в новом окне настройки IP и DNS, ставим автоматическое получение и нажимаем два раза Ok.
Послесловие
После этих настроек, у вас без проблем получится зайти в настройки роутера. Очень часто бывают случаи, когда на компьютере задан какой-то статический IP адрес, и из-за этого не получается получить доступ к настройкам. Задевайте свои вопросы в комментариях.
93
243153
Сергей
Советы по настройке роутеров (общие)
Благодарствую, весьма подсобили
Сайт 192.168.1.1/ недоступен. не помогло =(
Смотрите решение в этой статье.
Спасбо Сергей! То, что Вы здесь написали, это существенная часть того, что я хочу иметь.
Я хочу иметь полную последовательность обозначенных этапов настройки домашней сети, включая настройки
в Роутере в Виндовсе. Что до настройки делается, что после. Знать, что при этом настраивается в роутере, что в Виндовсе и для чего. Настройки домашней сети описаны в многочисленных сайтах. Но они описаны так чтобы настроить, а не для того, чтобы понять и запомнить. Хочется иметь цельное представление о настройке домашней сети, также, как карта полушарий дает цельное представление о поверхности Земли. Знаю, что многие пользователи начинают настраивать не очень понимая, что они делают. Потом, уже, с практикой, приходит понимание. Но, было бы очень хорошо, не только для меня, но и для всех начинающих пользователей иметь последовательность этапов настроек с указанием в них, где это делается (виндовс, Роутер) и для кого это делается (для провайдера, роутера, для домашней сети, для Виндовса). Мне кажется, что начинающие пользователи могли бы быстрее осваивать домашние сети, если бы были такие последовательности этапов. Впрочем, это касается и других разделов по компьютерам и Интернету. И
Если бы я был очень смелый человек, то попросил бы Вас составить такую последовательность этапов с коментариями. Понимаю, что это очень большая работа. Но, может вы знаете ссылки на другие статьи,
где содержится существенная часть этой последовательности? Может других попросить составить ее?
Может, для начала, начать с краткого перечня этапов (это не требует много времени)? Затем, постепенно, расписывать, все более и более подробно….
Всегда пожалуйста!
Что касается подробных инструкций и т. д. Я всегда стараюсь все расписывать очень дробно, по пунктам.
Вы пишите о настройке домашней сети. Я вам скажу, что нереально создать такую универсальную инструкцию. Хотя бы потому, что у всех разные задачи, устройства, и т. д.
Это все совершенно разные инструкции: настройка роутера, подключение к интернету, настройка локальной сети и т. д. Если все это сбить в купу, получится полная каша с большим количеством букв. В которой никто не разберется.
Здравствуйте! Как не прискорбно , но ни чего не помогает, хотел сменить пароль, но войти всеми мне известными способами не получается. Сбросил настройки до заводских, требует пароль и логин. Перепробывал все и admin 1234, и то что на самом роутере. zyxel omni. А так роутер работает с 4G модемом МТС хорошо.
Здравствуйте!Перед настройками роутера всегда выставлять автоматич. значения?Я встречала настройки где рекомендуется прописать протоколы.
Выставляйте автоматически параметры. Если будут проблемы с входом в настройки — можно прописать статические адреса.
Ок.Еще 1 вопрос, обязательно ли извлекать сетевой кабель из WAN порта перед настройками?Чтобы не настроить роутер соседа))
Ну я же не знаю какая у вас схема подключения.
Вообще то это не зависит от схемы подключения, а рекомендуется всё ж отключать. Просто спросила Ваше мнение.
Ну как вы можете настроить роутер, если отключите WAN кабель. От схемы зависит. При чем здесь роутер соседа?
Добрый вечер! Подключили роутер по Вашей инструкции, но почему то нет wi-fi. В чем может быть проблема?
Добрый вече. Проблема может быть в чем угодно. Причин очень много.
на значке wi fi пишет «без доступа к интернет»
роутер ZyXel keenetic 2 может в нем нужно что то настроить?
Конечно роутер нужно настраивать. Почитайте статью, ссылку на которую я дал выше.
здравствуете! вот и уменя появилась ета праблема, вчера всё было нормално, отключил комп «завершыт работу» и после пору минут отключил с розетки в месте с роутером (на ноч некогда не оставляю включонным) и вот сегодня включил и интернета нет красный крест в углу, включил телефон wifi тоже нет. подумал может отключила служба, видёрнул WAN кабел с роутера и пряма в комп подключил ВСЁ НОРМАЛНО! потом обратна поставил WAN в синии и жёлтый WLAN в комп опять нечего не wifi и не интернета через роутер, вооот и начел я копатса по ллюбому виключил маршрутизатор с разетки-включил-посмотрел нечего, нажал кнопачку RESET сзади роутера и ничего не подеиствовала, нажал и удержал пору секунд тоже 0 реакций, перезагрузил комп нечего, достал инструкцыу роутера попытался заита в параметры роутера (tplinkwifi.net — 192.168.0.1 — 192.168.1.1) вот пишет недоступна недоступна опать дёргал эту розетку и кнопку туда сюда нечего вобше, роутер включаетса пору рас помегают лампочки (светадиоды) и остаютса закаревшыся все, и даже выдёрнув все кабеля с маршрутизатора всё ровно всё горит и WAN и WLAN и ВСЁ а сети нет не вкомпу не в воздухе. потов подключил интернет на прямую в кампу и исккал решения на ютюбе вгугле там то сё и нашол эту страницу. всё прочитал все пункты «КАК ПРАВИЛНА ПОДКЛЮЧАТЬ РОУТЕР ЧТОБ ЗАИТИ ВНАСТРОИКИ» КАК НАБРАТ ПРАВИЛНА ЭТУ САМУЮ 192…. пробувать сдругого броузера , «ЧТО ДЕЛАТЬ ЕСЛИ 192.168.0.1 НЕТ ДОСТУПА» и Т.Д отключил брендмауер проверил автоматически ли опознаетса IP адрес и Т.Д НЕЧЕГО НЕ ПОМОГАЕТ! … ПРИМЕЧАНИЕ 1/2 : во время включения питания роутера после несколко миганий все лампочки остаютса включены, НО в выклученном состояний нажав и удержывав кнопку перекагрузки роутера после чего включить питаниу вразетке (не отпускав кнопочку до включения питания) включенным остоётса толко одно лампочка (без меганий) это последная лампочка ( замок) но вдеествии всё тоже самое… ПРИМЕЧАНИЕ 2/2 : иногда в углу (статус сети) емеетса жёлтый знак «без доступа» (в случии подключения кабеля в жёлтом разёме роутера без подключения интернетного кабела в синею) что должно быть нормално по вошему описанию но в броузерах всёровно не откривает меню настроек (пробывал все типы ввода даже от других фирм) я вот и думаю что возможна поломка самого апарата может проста вышел из троя. может правда придётса прошыть ту самую микрасхему с 8 ножками на плате не знаю весь день капаюсь и нечего не получается можете ли вы чтонебуть сказать чего я не знаю или вобше возмона ли починить 🙁 всего 3 месяца как купил не болше. Мой пациент: фирма TP-LINK мадел: TL-WR840N версия: V2.0 спосибо за внемания и извините за полохой граматики 🙂
Я думаю, это аппаратная поломка роутера TL-WR840N. Тем более, что индикаторы ведут себя так странно, и сброс настроек не помогает.
Если есть гарантия, отдайте его по гарантии. А то скорее всего придется новый покупать.
Узнать настройки интернет
Вам срочно нужно узнать настройки своего интернета: физический адрес, IP-адрес, маску подсети, основной шлюз, DHCP-сервер, DNS-серверы. Обычно в договоре с провайдером на предоставление услуг пользования интернетом — должен содержаться пункт, где прописаны все настройки, но не всегда можно быстро отыскать эти бумаги, поэтому есть моментальный способ посмотреть настройки Вашего интернета.
Пуск —> Выполнить (либо сочетанием кнопок на клавиатуре WIN+R ) —> вводим команду cmd и нажимаем ok . Выскочит окно C:WINDOWSsystem32cmd.exe , вводим с клавиатуры ipconfig /all и нажимаем enter , появятся все настройки и окно будет следующего вида:
Правой кнопкой(можно просто левой) кликните по значку в трее «Подключение по локальной сети»
, затем левой «состояние» и увидите такое окно:
Переходим на вкладку «Поддержка»:
Во вкладке «Подробности» Вы увидите все настройки интернета.