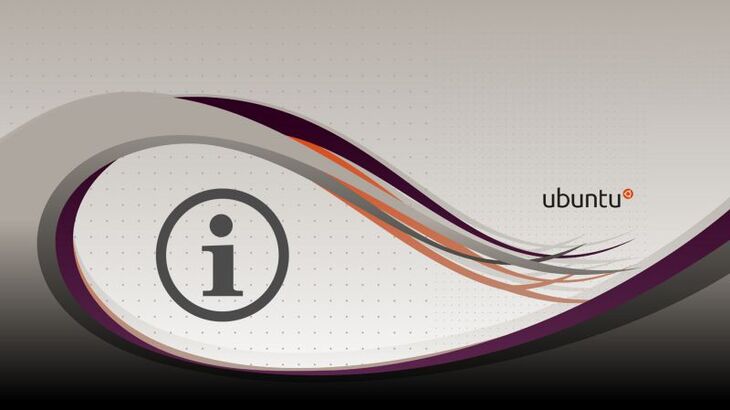- Как получить информацию о системе в Linux?
- Информация о дистрибутиве
- Информация о железе
- Информация о процессах
- Информация о сети
- Узнать и изменить имя компьютера
- Характеристики ПК — узнаем в Linux
- Как быть если у вас установлена операционная система Linux.
- Воспользуемся терминалом
- Иногда проще и быстрее посмотреть характеристики компьютера в терминале с помощью одной из команд:
- Информация об видеокарте
- Информация о видеокарте Nvidia
- Информация о видеокарте Radeon
- Информация об аудио карте
- Информация о сетевых адаптерах
- Информация о жестких дисках
- Информация об USB-устройствах
- Информация об PCI-устройствах
- Информация о системе
- Командная строка: краткая информация о системе
- Как посмотреть сведения о компьютере и системе в Linux Ubuntu!
Как получить информацию о системе в Linux?
Красивый, но не самый простой способ, это использовать neofetch. Данная программа выводит в терминал логотип дистрибутива и краткую информацию о системе. Интересно, но окажись вы не за своим компьютером, вам придется для начала ее установить из репозитория. На ubuntu это делается 4 командами.
Если вы получите ошибку, сообщающую, что данный пакет не найден, то для начала добавьте репозитарий следующей командой.
Более подробно про neofetch Вы сможете прочесть здесь .
Другой способ, который тоже требует установки пакета, но уже из репозитория ubuntu, это inxi. Установка и запуск inxi осуществляется следующим способом.
Эти все ваши программы, это конечно здорово, но как получить полную информацию о системе ничего при этом не устанавливая?
На самом деле легче и быстрее всего (если их запомнить) использовать следующие команды.
Информация о дистрибутиве
Информация о железе
Команда lscpu отвечает за вывод информации об установленном процессоре. Что бы вывести информацию о подключенных pci устройствах используется команда lspci.
Информация о процессах
Так же можно использовать команду top, так как она предустановлена в дистрибутивах linux, но функциональнее и красивее использовать htop.
Информация о сети
Это самые базовые команды, которые я использую чаще всего для работы. Более подробнее, с объяснением нюансов, я расскажу в будущих статьях, а пока двигаемся дальше.
Узнать и изменить имя компьютера
Для того, что бы изменить имя компьютера в linux отредактируйте файл /etc/hostname и перезагрузить компьютер. Учтите, что для изменения этого файла требуются root права. Отредактировать можно, например, из терминала используя команду
Статья взята с моего сайта SKROL
Характеристики ПК — узнаем в Linux
Во время установки и настройки различных операционных систем Linux, возникает вопрос о том как узнать характеристики «железа» компьютера или ноутбука. Ниже будет представлен список команд с помощью которых можно узнать все о своем компьютере или ноутбуке.
Если у вас операционная система Windows обратитесь к инструкции по нахождению информации о вашем железе из этой статьи, так же можете узнать об отсутствующих драйверах в Windows из этой статьи.
Как быть если у вас установлена операционная система Linux.
Если вам ближе по духу посмотреть в графической оболочке — программе, то просто установите программу HardInfo. Можно установить как с помощью менеджера пакетов sinaptic, так и командой в терминале:
после установки программу можно найти в разделе меню «Система», отображается как System Profiler and Benchmark.
Ниже на скриншоте видно как выглядит программа после запуска.
Слева расположен список компонентов, а справа после выбора отображаются их характеристики.
Воспользуемся терминалом
Иногда проще и быстрее посмотреть характеристики компьютера в терминале с помощью одной из команд:
Подробная информация о центральном процессоре:
Общая информация о памяти:
Объем занятой и свободной памяти в мегабайтах:
Информация об видеокарте
Информация об видеокарте, OpenGL и Xserver:
Проверка поддержки «direct 3D rendering»:
Информация о производителе видеокарты:
Информация о модели видеокарты:
lspci | grep VGA lspci | grep -i vga
Тест производительности видеокарты, вывод fps в терминале:
Информация о разрешениях, поддерживаемых монитором:
Информация о видеокарте Nvidia
Информация о видеокарте Radeon
Информация об аудио карте
Общая информация об аудиокарте:
Расширенная информация об аудиокарте:
Информация о сетевых адаптерах
Информация о жестких дисках
Разделы, имена устройств и расположение на дисках:
Информация об USB-устройствах
Информация о шинах USB и подключенных к ним устройствах:
Информация об PCI-устройствах
Информация о шинах PCI и подключенных к ним устройствах:
Информация о системе
Имя и версия дистрибутива Linux:
Название дистрибутива, релиз и кодовое имя, при наличии.
Подробная информация о ядре Linux:
Командная строка: краткая информация о системе
Приведенными ниже командами формируется вывод такой информации в файл about_system.txt в вашей «Домашней папке». Команды преобразованы к виду «для использования в терминале».
Что выводит каждая из команд, указано в комментарии к каждой строке, справа.
echo "System: "`lsb_release -d --short` `uname -m` > ~/about_system.txt # версия ОС и разрядность echo "Kernel: "`uname -r`" DE: $XDG_CURRENT_DESKTOP Session: $GDMSESSION" >> ~/about_system.txt # ядро, DE и вид сессии echo "----------------------------------" >> ~/about_system.txt # линия, разделитель echo "Processor: "`cat /proc/cpuinfo | grep "model name" -m1 | cut -c14-` >> ~/about_system.txt # Процессор echo "Memory (Gb): "`free | grep Mem | awk ''` >> ~/about_system.txt # Размер ОЗУ echo "Video: "`lspci -k | egrep 'VGA|3D' -A2` >> ~/about_system.txt # Видеокарты echo "----------------------------------" >> ~/about_system.txt # разделитель
Так, к примеру, выглядит содержимое about_system.txt в результате выполнения:
System: Ubuntu 12.04.3 LTS x86_64 Kernel: 3.2.0-56-generic DE: Unity Session: ubuntu ---------------------------------- Processor: Intel(R) Core(TM) i3-2100T CPU @ 2.50GHz Memory (Gb): 7.53 Video: 00:02.0 VGA compatible controller: Intel Corporation 2nd Generation Core Processor Family Integrated Graphics Controller (rev 09) Subsystem: Gigabyte Technology Co., Ltd Device d000 Kernel driver in use: i915 ----------------------------------
phoronix-test-suite system-info
Как посмотреть сведения о компьютере и системе в Linux Ubuntu!
Приветствую Всех!
В этой статье я расскажу как посмотреть сведения о системе, узнать какие процессы (программы) запущены, какую они создают нагрузку на компьютер. А также как быстро найти файлы и папки в системе, если необходимо очистить место на диске. Для того чтобы посмотреть всю информацию о компьютере и о системе в Windows необходимо установить программу Aida64. Как это сделать мы рассматривали в нашей статье Как получить полную информацию об устройствах компьютера при помощи Aida64! В Ubuntu всё это уже есть по умолчанию в системе. Для того чтобы посмотреть эту информацию откроем терминал и запустим следующую команду. sudo lshw

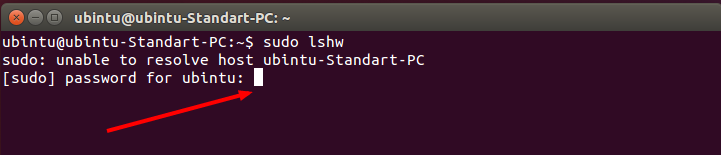
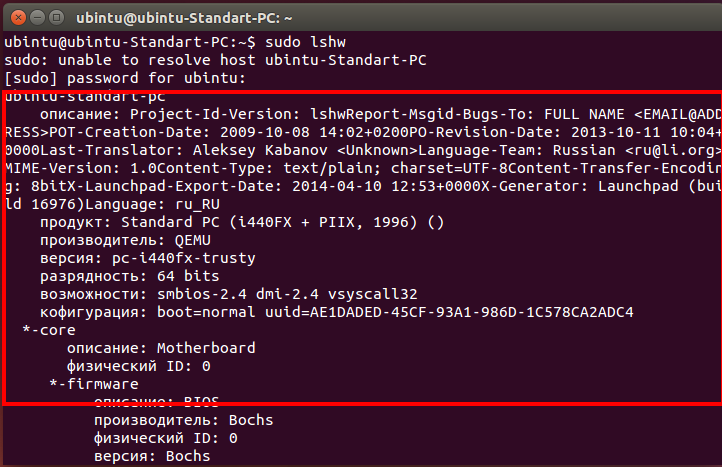
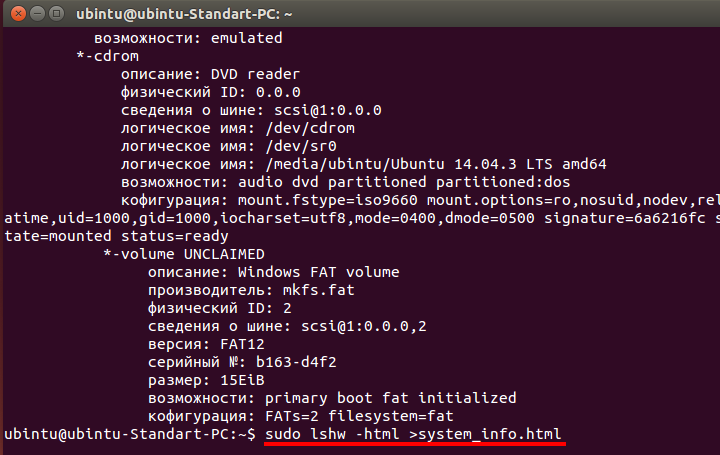

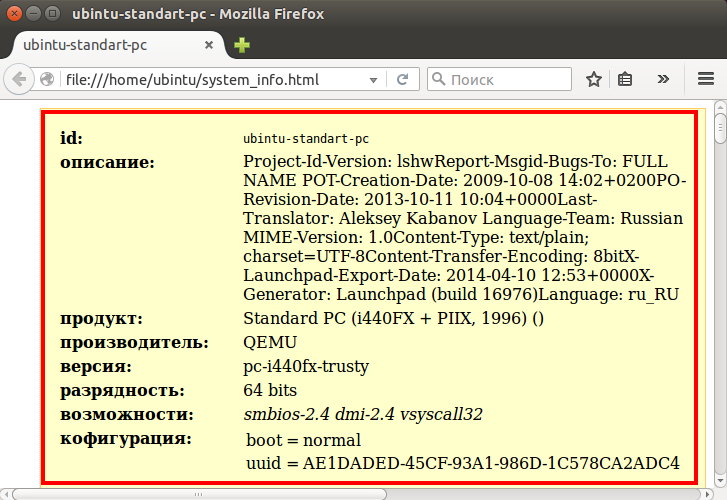
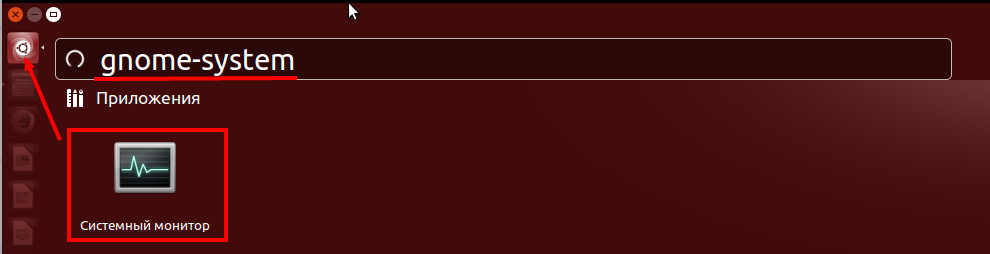
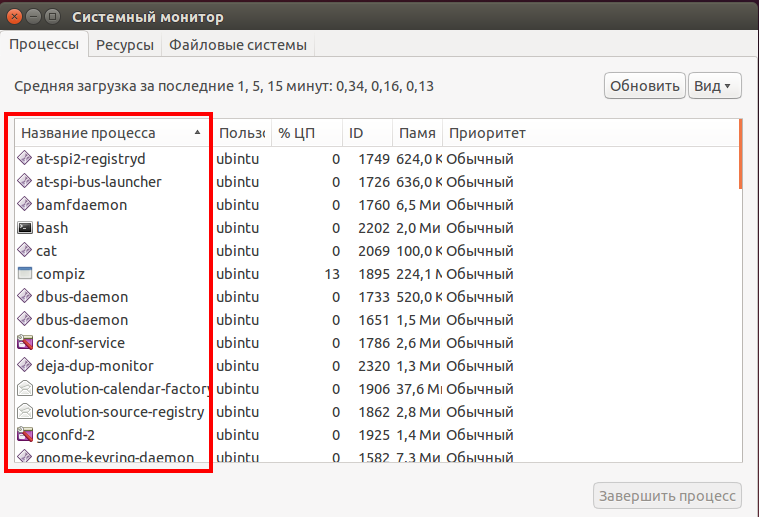
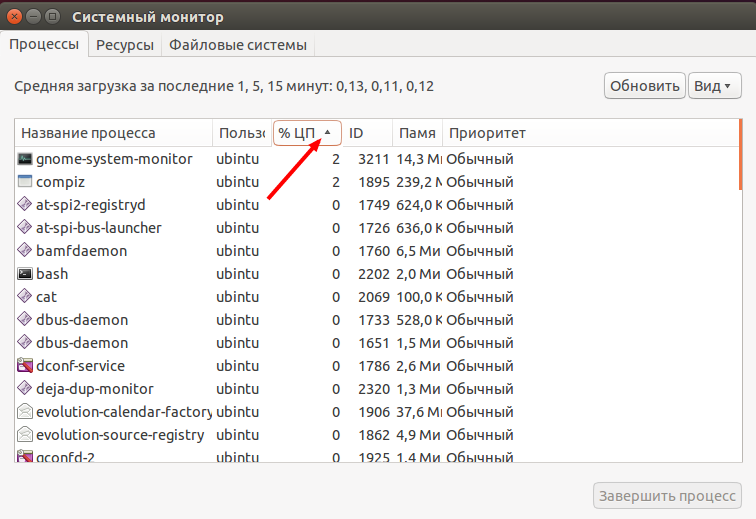
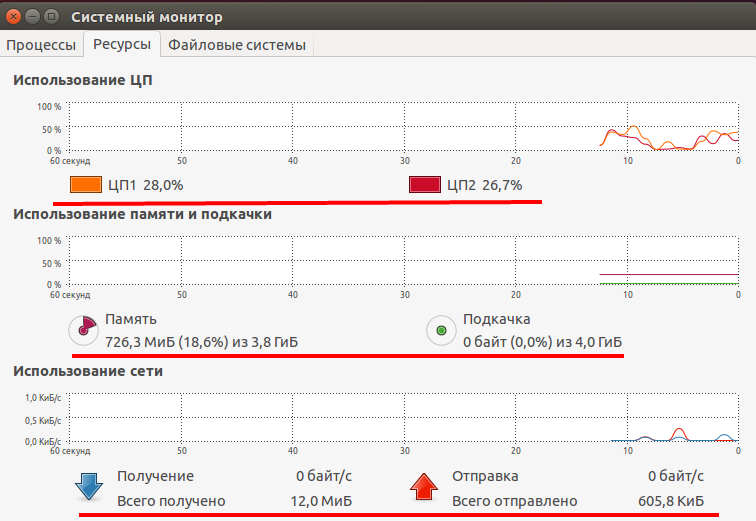
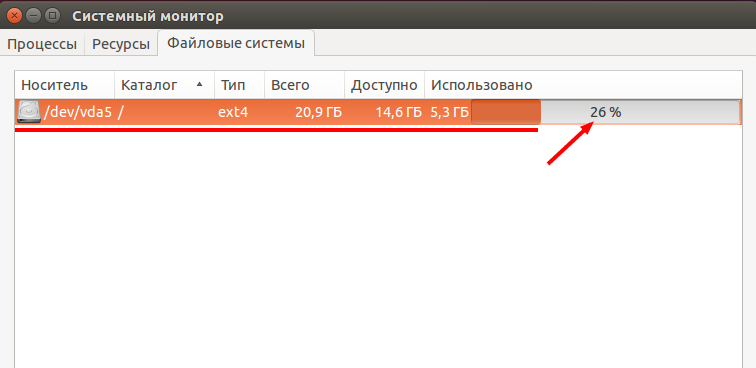
Воспользуемся еще одной программой «Анализатор использования дисков». В поисковой строке введем «disk» и выберем программу «Анализатор использования дисков» кликнув левой кнопки мыши. 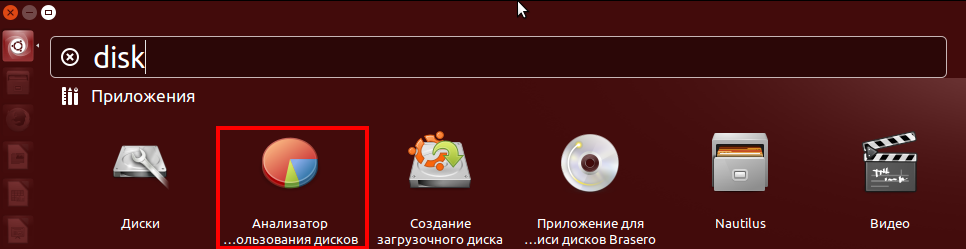

Папка «Загрузки» занимает 77,2 МБ. Эту же информацию в графическом виде мы видим и в правой части окна. Если нам необходимо освободить место на диске, то открываем папку в Nautilus и после удаления ненужных файлов возвращаемся в «Анализатор использования дисков». И для обновления информации нажимаем кнопку обновить в правом верхнем углу. 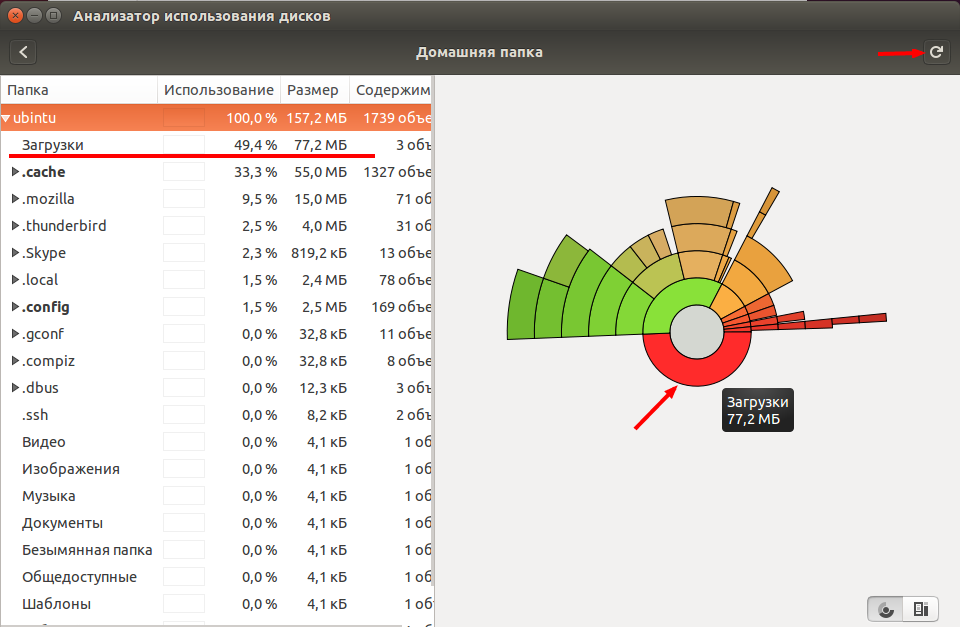
Папки, названия которых начинаются с точки, являются скрытыми и по умолчанию не видны в проводнике Nautilus. И удаление какой-либо информации из них может привести к тому, что перестанут работать установленные программы. Поэтому, если вы не уверенны, то лучше ничего из них не удалять. Поэтому удалять хранящиеся в ней файлы и папки мы не будем. 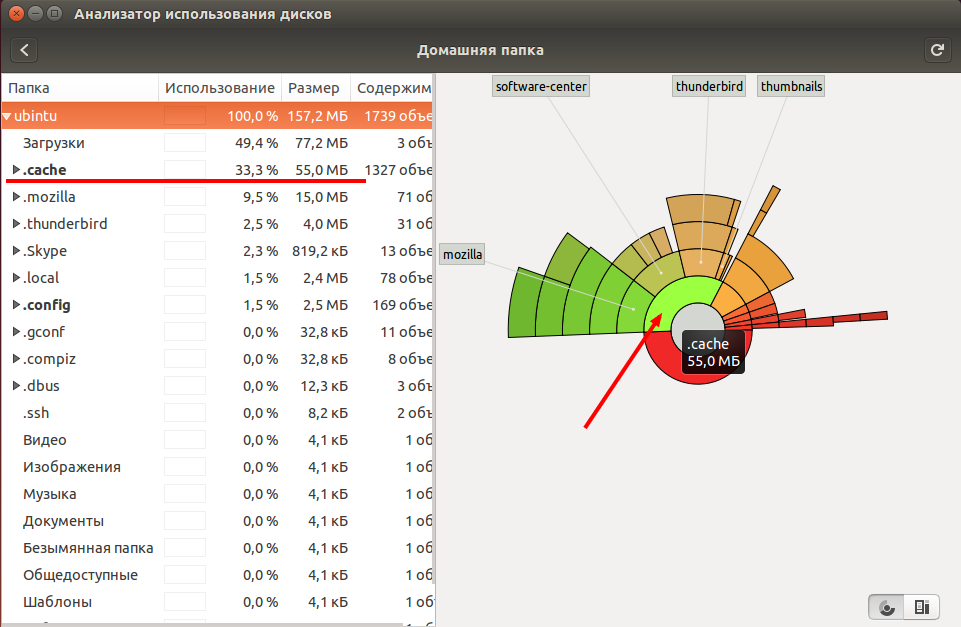
- Нажми на одну из кнопок соц. сетей
- Получи персональный купон
- Выиграй ноутбук LENOVO или HP