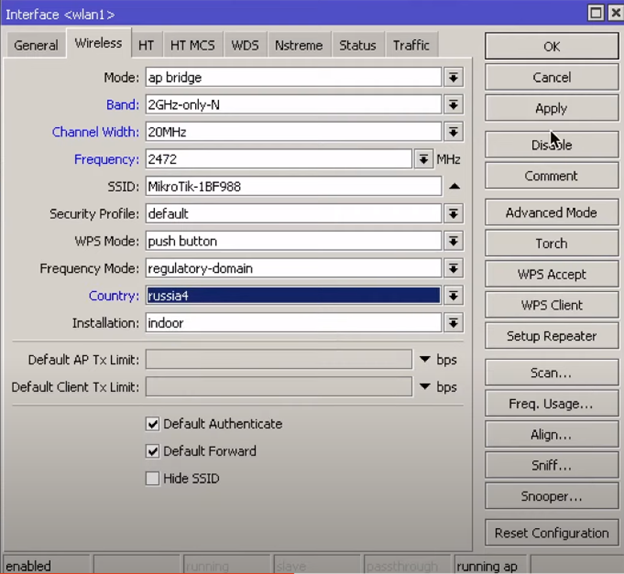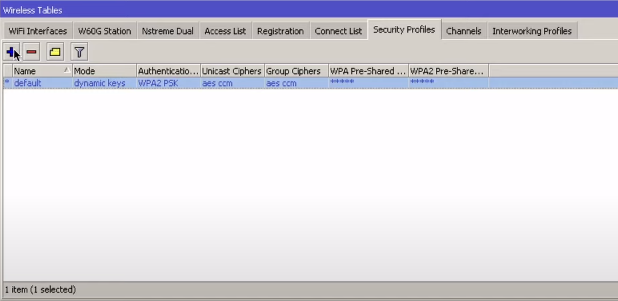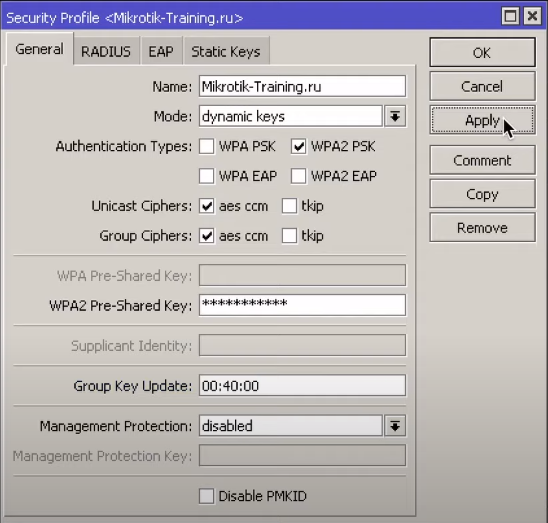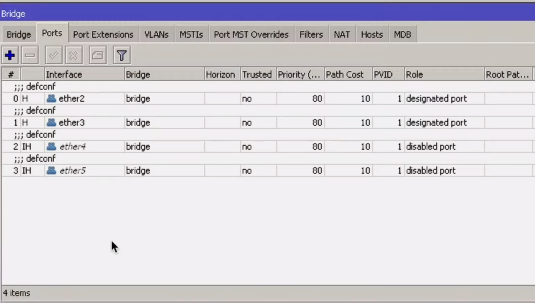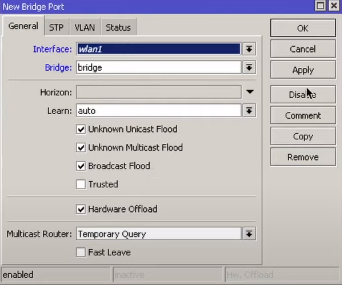- Настройка и подключение точки доступа Wi-Fi из роутера
- Как подключить и установить?
- Zyxel Keenetic
- ASUS
- TP-Link
- Старая прошивка
- Новые прошивки
- Как настроить роутер TP-Link в качестве точки доступа? (Новый синий интерфейс)
- Дополнительная информация
- Базовая настройка точки доступа Wi Fi на Mikrotik Router OS
- В данной статье мы поговорим о настройке Wifi на RouterOS
Настройка и подключение точки доступа Wi-Fi из роутера
Перед тем как ответить на вопрос – «Как настроить точку доступа?» – давайте коротенько ответим на вопрос – для чего это вообще нужно. Вообще точка доступа — это устройство, подключенное к модему или основному маршрутизатору, на котором уже есть интернет и все основные настройки.
Но вы хотите где-то в другом месте раздавать тот же интернет по средствам Wi-Fi. Для этого берём второстепенных маршрутизатор, который будет выступать как «точка доступа» и устанавливайте его в нужном месте. Например, на другом этаже своего загородного дома или при желании даже в соседнее здание. А вот подключение двух интернет-центров идёт непосредственно по проводу.
Как подключить и установить?
Вот мы подобрались к решению вопросы – «Как подключить точку доступа?» Подключение идёт по стандартным LAN- портам.
Верхний аппарат на картинке будет основным, а нижний будет выступать в качестве точки доступа и просто раздавать Wi-Fi и сопутствующие настройки маршрутизации от первого. Подключать мы будем по кабелю. Если кабель идёт по улицу – убедитесь, чтобы он соответствовал стандартам уличного плотного кабеля с дополнительной оплеткой. Кстати, можете воткнуть кабель в любой порт — это не имеет значение. Теперь переходим к настройке роутера.
Zyxel Keenetic
На новых прошивках перейдите на страницу «Общие настройки», а после этого нажмите на кнопку «Изменить» режим работы. Устанавливаем наш режим. Подтвердите действие нажав на кнопку «Переключить режим».
Далее вы увидите процесс изменения конфигурации системы. Подключиться к данному интернет-центру можно будет по новому адресу – его можно посмотреть в меню основного маршрутизатора в списке клиентских устройств.
Если у вас старая прошивка – нажимаем по «шестеренке», заходим в режим и меняем его. Нажимаем «Применить». После подключения к основному модему или маршрутизатору, адрес этого передатчика вы увидите в меню главного устройства.
ASUS
Во вкладке «Администрирования» нажимаем по режиму и выбираем «AP». Теперь очень важный момент, вы просто нажимаете сохранить, и система перезагружается. Теперь второстепенный маршрутизатор будет ловить настройки DHCP от главного устройства: маршрутизатора или модема. В частности, нас интересует подсеть – третья цифра IP адреса.
Вы можете на этом этапе настроить IP вручную, если знаете адрес основного устройства. Подсеть можно узнать из IP адреса нашего шлюза. Обычно это 192.168.1.1 или 192.168.0.1. Если все же будете устанавливать настройки вручную – то нужно поставить у второго роутера адрес, такой же как у основного, но изменить последнюю цифру. Например: 192.168.1.3 или 192.168.0.3. Обычно устанавливается цифра 3, но можете поставить любую (только не 1 или 255).
TP-Link
Старая прошивка
- И так заходим на второй аппарат и меняем его IP адрес. Можете поставить любой, но обычно последняя цифра устанавливается как 3.
- Не забудьте проверить какое имя беспроводной сети будет у второго передатчика. Если что – поменяйте.
Новые прошивки
Здесь всё куда проще, чем на старых моделях. Заходим в «Дополнительные настройки» – «Рабочий режим». Выбираем наш вариант и нажимаем «Сохранить». Аппарат перезагрузится сам. Чтобы настроить имя и пароль от вай-фай, заходим потом в раздел «Беспроводной режим».

Как настроить роутер TP-Link в качестве точки доступа? (Новый синий интерфейс)
Дата последнего обновления: 02-14-2018 10:52:52 AM 24960
Для роутеров, которые поддерживают режим «точки доступа», необходимо воспользоваться этой инструкцией.
В данном режиме работы WAN-порт не используется.
Шаг 1. Войдите в веб-интерфейс настройки роутера.
Шаг 2. Откройте раздел Дополнительные настройки – Беспроводной режим – Настройки беспроводного режима – 2.4ГГц.
Здесь вы можете изменить Имя беспроводной сети, Пароль и Канал, на котором будет вещаться сеть роутера TP-Link 2.4ГГц.
Шаг 3. Откройте раздел 5 ГГц. Здесь вы можете изменить Имя беспроводной сети, Пароль и Канал, на котором будет вещаться сеть роутера TP-Link 5ГГц.
Пароль должен содержать минимум 8 символов, можно использовать латинские буквы и цифры.
Шаг 4. Откройте раздел Сеть – DHCP-сервер. Уберите галочку Включить DHCP-сервер и нажмите Сохранить.
Шаг 5. Откройте раздел Сеть – LAN и измените IP-адрес второго роутера так, чтобы он находился в подсети основного роутера. Например, если адрес у основного роутера 192.168.0.1, то адрес второго роутера должен принадлежать диапазону 192.168.0.2 – 192.168.0.254.
Обратите внимание, что веб-интерфейс настройки роутера будет доступен по адресу, который вы укажете.
Нажмите кнопку Сохранить и нажмите ОК во всплывающем окне.
После этого роутер перезагрузится, применив все параметры, которые мы задали выше.
Шаг 6. Соедините ваш основной роутер и роутер TP-Link Ethernet-кабелем через LAN-порты.
Дополнительная информация
Был ли этот FAQ полезен?
Ваш отзыв поможет нам улучшить работу сайта.
Что вам не понравилось в этой статье?
- Недоволен продуктом
- Слишком сложно
- Неверный заголовок
- Не относится к моей проблеме
- Слишком туманное объяснение
- Другое
Как мы можем это улучшить?
Спасибо за обращение
Нажмите здесь, чтобы связаться с технической поддержкой TP-Link.
Подписаться на рассылку Мы с ответственностью относимся к вашим персональным данным. Полный текст положения об обработке персональных данных доступен здесь. С нашими условиями использования и программой улучшения пользовательского опыта можно ознакомиться здесь.
Базовая настройка точки доступа Wi Fi на Mikrotik Router OS
В данной статье мы поговорим о настройке Wifi на RouterOS
Разница в настройках с RouterOS 6 небольшая, так что для 6-ой версии данная инструкция тоже актуальна (речь идет о стандартном пакете без использования пакета WifiWave2).
Для того, чтобы настроить точку доступа, нам понадобиться зайти в раздел Wireless бокового меню нашего устройства mikrotik. Выбираем доступный интерфейс и заходим в его настройки. Переходим на вкладку Wireless.
-
- Mode — выбор режима работы интерфейса. Режим, отвечающий за работу точки доступа, называется ap bridge, указан по умолчанию на беспроводном интерфейсе, оставляем его.
- Band — – поддерживаемые стандарты Wifi. По умолчанию выставлен режим совместимости. Как правило большинство беспроводных устройств имеет поддержку стандарта N, a В и G считаются устаревшими. Если нет в использовании старых устройств, то лучше выбрать режим 2GHz-only-NB, для 5GHz 5GHz-A или 5GHz-N/AC.
- Channel Width — ширина канала. Если мы планируем использовать частоту 2.4GHz, то рекомендуется использовать ширину канала 20MHz. Это связано с тем, что в России мы имеем всего 13 каналов, из которых 3 не пересекаемые. Это 1(2412), 6(2437) и 11(2462). Если рядом есть точки, работающие на тех же самых каналах, то мы будем взаимно мешать друг другу.
- Frequency — каналы. Как упоминалось ранее, лучше использовать один из не пересекаемых: 1, 6, 11. Касательно 13(2472) канала, который есть у нас в России, его можно использовать при условии, что рядом нет точек, работающих на этом канале. Для того чтобы была возможность использовать 13 канал в России, нужно выбрать страну в параметре country.
- SSID — имя точки доступа.
- Security Profile — настройки профиля безопасности нашей точки доступа. Нужно предварительно настроить профиль. Можно использовать профиль default, но лучше создадим свой. Переходим на вкладку Security Profiles пункта Wireless нашего устройства mikrotik и нажимаем Add.
Настроим параметры нашего профиля безопасности.
Name — имя профиля безопасности. Задаем имя.
- Mode — режим шифрования профиля безопасности. Выбираем режим dynamic-keys.
- dynamic-keys – WPA режим.
- none — шифрование не используется.
- static key optional — WEP-режим. Поддерживает шифрование и дешифрование, но позволяет также получать и отправлять незашифрованные кадры.
- static key required — WEP-режим. Не принимать и не отправлять незашифрованные кадры.
Authentication Types — набор поддерживаемых типов аутентификации. Выбираем WPA2 PSK. WPA PSK устарел, лучше не использовать, только если у вас есть устройства, которые не поддерживают современные стандарты. WPA2 EAP и WPA EAP используется при Radius авторизации. WPA3 пока еще не поддерживается большим количеством устройств mikrotik.
Unicast Ciphers — точка доступа объявляет, что поддерживает указанные шифры, можно выбрать несколько значений.
- Group Ciphers — точка доступа объявляет один из этих шифров, можно выбрать несколько значений.
- tkip – протокол целостности временного ключа — протокол шифрования, совместимый с устаревшим оборудованием WEP.
- aes-ccm — более безопасный протокол шифрования WPA, основанный на надежном AES (Advanced Encryption Standard).
В обоих вышеописанных параметрах выбираем aes-ccm. Tkip достаточно старый стандарт и он не поддерживает современные модуляции выше 54 мб/с.
WPA2 Pre-Shared Key – пароль нашей wifi точки. Вбиваем какой-нибудь пароль.
Group Key Update — определяет, как часто точка доступа обновляет групповой ключ. По умолчанию стоит 5 минут. Лучше увеличить этот параметр, например, до 40 минут, как у нас в примере. Дело в том, что некоторые клиентские операционные системы могут негативно относиться к параметру по умолчанию. Если этого не происходит, параметр Group Key Update можно оставить по умолчанию.
То же самое вы можете сделать через терминал.
/interface wireless security-profiles add name=Mikrotik-Training.ru mode=dynamic-keys authentication-types=wpa2-psk unicast-ciphers=aes-ccm group-ciphers=aes-ccm wpa2-pre-shared-key=12345678 group-key-update=40mСохраняем настройки профиля безопасности и возвращаемся в настройки беспроводного интерфейса. Теперь наш профиль можно выбрать в Security Profile.
- WPS Mode — передачу пароля по воздуху. Оставляем по умолчанию push button. Есть 4 режима:
- Выключено;
- Нажать на кнопку 1 раз;
- Держать кнопку 5 сек;
- Виртуальное нажатие через WPS Accept.
- Frequency mode — частотные режимы. Оставляем по умолчанию regulatory-domain. Доступно 3 режима:
- regulatory-domain — ограничение доступных каналов и максимальной мощности передачи для каждого канала в зависимости от стоимости страны.
- manual-txpower — то же, что и выше, но не ограничивайте максимальную мощность передачи.
- superchannel — режим тестирования соответствия. Разрешить все каналы, поддерживаемые картой.
Country – выбор региона. Так как мы находимся в России, то и остановимся на russia. В выпадающем списке регионов russia (russia1, russia2, russia3) может быть не столько. Выбираем russia4, это наиболее современный стандарт сертификации беспроводных каналов под wifi.
Installation — список сканирования, чтобы использовать внутренние, наружные или все частоты для страны, которая установлена. Оставляем по умолчанию indoor.
Сохраняем настройки.
/interface wireless set [find default-name=wlan1] band=2ghz-onlyn channel-width=20mhz frequency=2472 ssid=Mikrotik-Traiming.ru security-profile=Mikrotik-Training.ru country=RussiaЕсли на вашем устройстве mikrtoik конфигурация по умолчанию, то дальнейшие настройки вам скорее всего не потребуются.
Помимо настроек точки доступу нам так же требуется добавить ее к нашей сети. На данном этапе настройки наша беспроводная точка доступа не раздает ip адреса.
Открываем раздел Bridge бокового меню нашего устройства. Переходим на вкладку Ports.
Добавляем беспроводной интерфейс wlan1 в brige интерфейс.
Точка доступа готова к использованию.