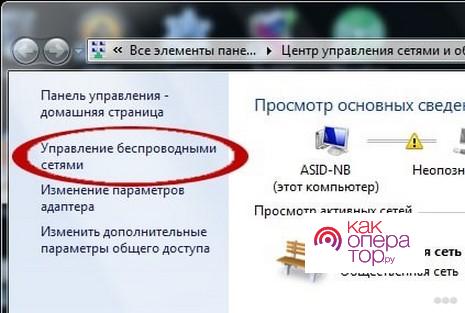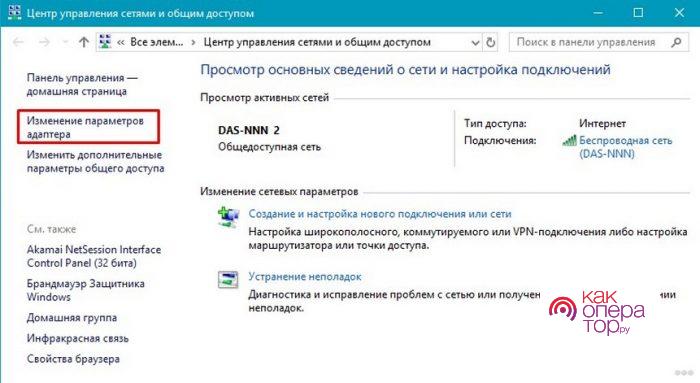- Как узнать имя пользователя и пароль от роутера Ростелеком
- Пароль по умолчанию от роутера Ростелеком
- Где найти стандартные логин и пароль
- Как узнать пароль роутера
- Проверить на корпусе роутера
- Через командную строку
- Через роутер
- Звонок на горячую линию
- Вызов техподдержки на дом
- Через Центр управления сетями
- Что делать если забыл логин и пароль
- Сбросить
- Восстановить
- Пароль от «админки» для роутеров Ростелеком
Как узнать имя пользователя и пароль от роутера Ростелеком
Чтобы иметь доступ к вай-фай, нужны имя пользователя и пароль, но иногда возникают ситуации, когда их нужно поменять. Как узнать логин и пароль от роутера Ростелекома, какие данные вводить во время первого входа. Как можно поменять пароль от Wi-Fi самостоятельно и с помощью оператора.
Пароль по умолчанию от роутера Ростелеком
Таблица со стандартными логинами и паролями для роутеров Ростелеком (только актуальные на данный момент модели).
| Модель модема | Логин | Пароль |
| ADSL: TP LINK TD954W | admin | admin, admin1, 1234 |
| ADSL: D-Link DSL-2640U Annex B | admin | admin |
| FTTb: D-Link DIR-825AC | admin | admin |
| ADSL: ZTE ZXHN H108N | admin | admin |
| FTTb: Sagem [email protected] 1744 RT, Sagem [email protected] 2804 | admin | admin |
| ADSL: Ротек [email protected] 1704 RT | admin | Тот, который был введён при первом включении модема |
| FTTb: ZTE H298A | admin | Тот, который был введён при первом включении модема |
Где найти стандартные логин и пароль
У большинства роутеров по умолчанию установлены одинаковые логин и пароль: admin и admin. Но иногда пароль может отличаться, например: password, 1234 или его вообще может не быть. В таком случае, если требуется пароль, поле для ввода необходимо оставить пустым.
Чаще всего в роутерах Ростелеком логин и пароль задаются автоматически и чтобы их найти, можно воспользоваться одним из этих вариантов:
- Поискать в договоре. Ключ всегда пишется в договоре с провайдером (клиента должны проинформировать ещё во время подписания договора, где искать пароль);
- Обратиться к диспетчеру, объяснить ситуацию и задать новый код. Но нужно обратить внимание, что для этого способа потребуется имя, название самого роутера и некоторые другие данные.
- Обратиться в техподдержку. При необходимости можно позвонить в службу по обслуживанию клиентов, где могут помочь не только найти ключ, но и настроить Wi-Fi.
В личном кабинете пользователя Ростелеком логин и пароль узнать нельзя.
Как узнать пароль роутера
Чтобы узнать свои логин и пароль, нужно открыть настройки точки доступа, для чего через панель управления нужно зайти в компьютере в «Центр управления сетями». Далее нужно следовать следующему алгоритму:
- Нажать «Изменение параметров адаптера».
- Выбрать новое соединение, через правую кнопку мыши зайти во вкладку «Состояние».
- Выбрать «Свойства сети», откуда перейти во вкладку «Безопасность».
- Здесь будет виден пароль, но он будет отображён в виде точек. Чтобы его увидеть, нужно кликнуть на «Показать вводимые знаки».
Проверить на корпусе роутера
Если логин и пароль не были изменены пользователем или сотрудниками Ростелекома (например, после звонка диспетчеру), можно посмотреть их на корпусе устройства. Каждый роутер обладает собственным кодом доступа, который печатается на задней крышке. Заводской пароль состоит из 8-10 знаков, где чередуются цифры, заглавные и строчные буквы, поэтому этот пароль считается очень надёжным.
Чтобы проверить, работает ли заводской код, достаточно попробовать подключиться к сети Ростелеком при помощи одного из гаджетов. Если этого сделать не получилось, значит, пароль был сменён.
На задней крышке роутера можно найти не только пароль, но и название роутера и название сети.
Через командную строку
Если какое-то устройство хоть раз подключалось к Windows, то в системе должен был остаться логин и пароль, так как она хранит данные обо всех подключениях. Это очень удобно, ведь таким образом можно узнать свой логин и пароль, даже не выходя в интернет.
- Открыть «Пуск», набрать в поиске «Командная строка».
- В появившееся окно вписать netsh wlan show profiles, чтобы определить название сети. Соответственно, name – это будет название, а key – пароль.
Через роутер
Если нет пароля от Wi-Fi, но есть пароль и логин от роутера Ростелекома, то можно найти его через меню маршрутизатора, вот что для этого нужно сделать:
- Через поисковую строку браузера, вписав туда 192.1681.1, зайти в раздел настроек роутера.
- В появившейся форме вписать логин и пароль от роутера.
- Далее зайти в раздел WLAN или Wireless (в зависимости от модели).
- Зайти в настройки.
- В настройках найти строку с ключом безопасности.
Звонок на горячую линию
Предыдущие способы хоть и помогут найти пароль от Wi-Fi, но они требуют наличия некоторых знаний и умений пользования компьютером. Чтобы самому ничего не искать, можно просто позвонить на горячую линию Ростелекома по номеру 8-800-100-08-00, которая работает в режиме 24/7. Хоть сначала и придётся прослушать стандартные указания автоответчика, далее можно соединиться с оператором и уже ему описать свою проблему.
Чтобы оператор мог помочь найти или сменить пароль от Wi-Fi, ему необходимо предоставить свои данные: имя и паспорт того человека, на которого был оформлен договор с Ростелекомом и затем продиктовать номер лицевого счёта. Оператор продиктует пользователю его новый пароль, сгенерированный системой. В дальнейшем именно его нужно будет использовать для входа в Интернет. Это самый быстрый и не требующий от пользователя практически никаких усилий метод.
После смены пароля у оператора, старый пароль восстановить будет уже нельзя, поэтому если нужно сохранить заводской ключ, лучше постараться отыскать их самостоятельно.

Вызов техподдержки на дом
Если не хочется возиться с настройкой по телефону, можно вызвать техподдержку на дом, для этого точно так же необходимо позвонить оператору, только на этот раз отказаться от его помощи по телефону и попросить вызвать поддержку. Но тем не менее всё равно придётся предоставить сотруднику свои ФИО, номер соглашения и название устройства. Далее в течение 16 часов приедет специалист, который поможет осуществить настройку роутера. Услуга является бесплатной.
Через Центр управления сетями
Самостоятельно узнать логин и пароль можно через функционал операционной системы. Пользователям с Windows 10 необходимо сделать следующее:
- Найти вкладку «Центр управления сетями» (это можно сделать через меню «Пуск» или с помощью иконки подключения к сети (на неё нужно нажать правой кнопкой мыши и тогда откроется нужное меню);
- Нажать «Изменение параметров адаптера»;
- Найти среди подключений нужный роутер, система потребует ключ;
- Нажать правой кнопкой мыши и войти в категорию «Состояние»;
- «Свойства сети», далее — «Безопасность»;
- Здесь нужно нажать на глаз или задать команду «Показывать вводимые знаки», чтобы в графе Ключ безопасности отобразился пароль от Wi-Fi.
Для ОС Windows 7 и 8 алгоритм примерно похожий, то есть через «Пуск» нужно зайти в «Панель управления», далее в «Центр управления сетями», слева найти «Изменение параметров адаптера» и точно так же перейти в секцию «Безопасность» и при помощи глазика превратить точки в пароль от Wi-Fi.
Что делать если забыл логин и пароль
Чтобы внести в настройки изменения, необходимо точно знать, где находится пароль от роутера. Найти его можно в договоре или на задней крышке роутера. Иногда пользователю требуется сменить код для входа на более удобный, но он не помнит старую комбинацию. В таком случае может помочь сброс данных, после чего можно будет задать новые параметры для входа.
Сбросить
Если пользователь не записал свой пароль или просто не может его вспомнить, то есть один метод для обнуления ключа. Для этого нужно найти кнопку сброса, нажать её и удерживать на протяжении 10-15 секунд (если это не поможет, можно попробовать подержать кнопку подольше, например – около 30 секунд). Нужно отметить, что проводить эту манипуляцию нужно при включённом роутере. После удержания кнопки роутер перезагрузится и в него можно будет войти, используя стандартные данные.
В зависимости от модели роутера, кнопка сброса может носить разные названия: «Reset», «Default» или просто «Сброс». Однако она в любом случае будет находиться с задней стороны устройства. Кроме аппаратного сброса (то есть при помощи удержания кнопки на протяжении 10-15 секунд) производители также предусматривают и другие способы. О них можно узнать из руководства к роутеру. Важно помнить, что если сбросить роутер до заводского состояния, доступ к интернету придётся настраивать заново, так как все текущие настройки будут удалены.
В некоторых устройствах кнопка для сброса данных может носить разные названия, чаще всего это Default, Reset или просто сброс. Объединяет их всех то, что они находятся на задней крышке устройства.
Восстановить
После того, как был осуществлён сброс настроек, необходимо задать новые данные для входа. Для этого необходимо:
- Подключить роутер непосредственно к компьютеру при помощи кабеля.
- В любом из браузеров ввести 192.168.0.1 или 192.168.1.1 в зависимости от типа роутера и перейти по данному адресу.
- Ввести стандартные логин и пароль (логин практически всегда – admin, пароль же может быть либо admin, либо password, pass или вовсе его может не быть, в таком случае это поле нужно оставить пустым).
- Зайти на вкладку WLAN.
- Найти раздел с настройками подключения Wi-Fi и зайти туда.
- Найти перечень WPA/WAPI, нажать «Отобразить».
- Здесь появится окно, куда необходимо самостоятельно ввести новое название для сети Wi-Fi и пароль для подключения к ней. После введения пароля следует нажать «Сохранить» (иногда «Применить».
- Чтобы новые настройки вступили в силу, роутер требуется перезагрузить. Это можно сделать либо вручную, либо всё там же в браузере нажать на специальную кнопку.
После перезагрузки можно войти в свою сеть под новым паролем (главное – не забыть, что и называется она теперь по-другому).
Пароль от «админки» для роутеров Ростелеком
Большинство провайдеров предоставляет своим абонентам различное оборудование в аренду. Как правило на арендованных роутерах устанавливаются одинаковые логины и пароли: admin / admin . Но иногда пароль может отличаться.
Перед новогодними праздниками мне потребовалось изменить сетевые настройки на роутере ZTE ZHHN F670 от Ростелекома, определив его в качестве шлюза. Обычно, пароли на Wi-Fi и доступ в «админку» арендованных роутеров написаны на задней крышке, достаточно его перевернуть. Но тут меня ждал сюрприз:
По всей видимости, Ростелеком решил скрасить мои серые будни и предлагал почувствовать себя участником битвы экстрасенсов. Первая попытка со стандартным паролем оказалась неудачной, с пустым паролем тоже. процесс настройки роутера предвещал затянуться на неопределённое время, что в мои планы совсем не входило.
Можно было пойти долгим путём позвонив в техподдержку Ростелеком и пройти несколько линий обороны из девочек-менеджеров, однако поиск паролей по умолчанию для ZTE ZXHN F670 в сети Интернет мне показался более перспективным в плане экономии времени.
Результат не заставил себя долго ждать. На одном из форумов нашёл инфу о паролях, которые чаще всего встречаются на роутерах Ростелеком. Решил поделиться этой «секретной» информацией, может кому-то пригодится:
Стандартные пользовательские пароли для роутеров Ростелеком:
Не забываем вариант, при котором пользовательского пароля может не быть вовсе (в этом случае поле для ввода пароля необходимо оставить пустым). В моём случае подошёл admin1 .
Кроме пользовательских, есть ещё административные пароли, так называемого суперпользователя (логин — superadmin). Тут уже как повезёт, но в Ростелекоме могут устанавливать пароли следующего вида:
где XXXXX — 5 последних символов GPON SN (указан на наклейке на дне роутера)
Подписывайтесь на канал Яндекс.Дзен и узнавайте первыми о новых материалах, опубликованных на сайте.