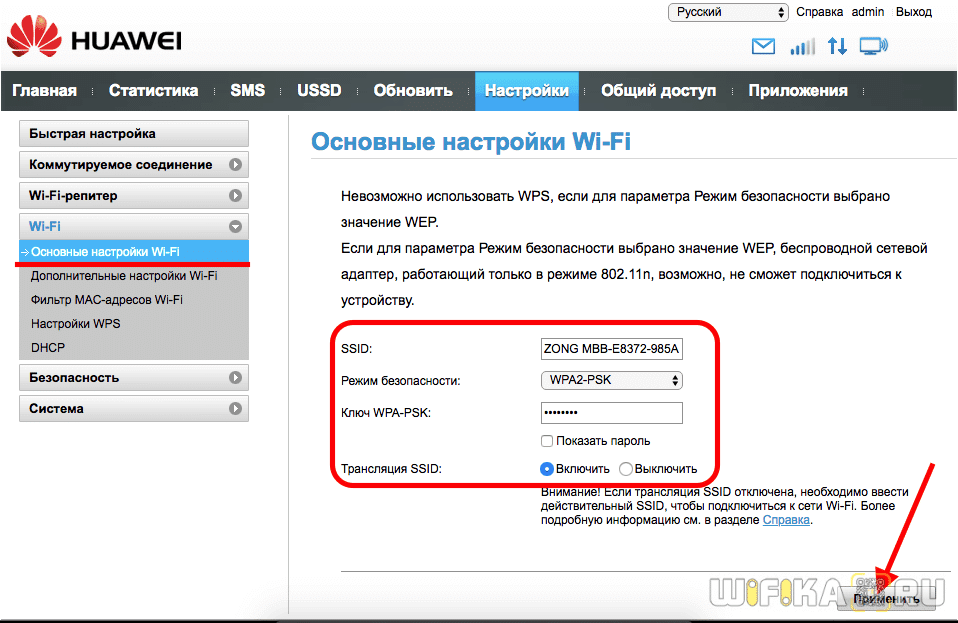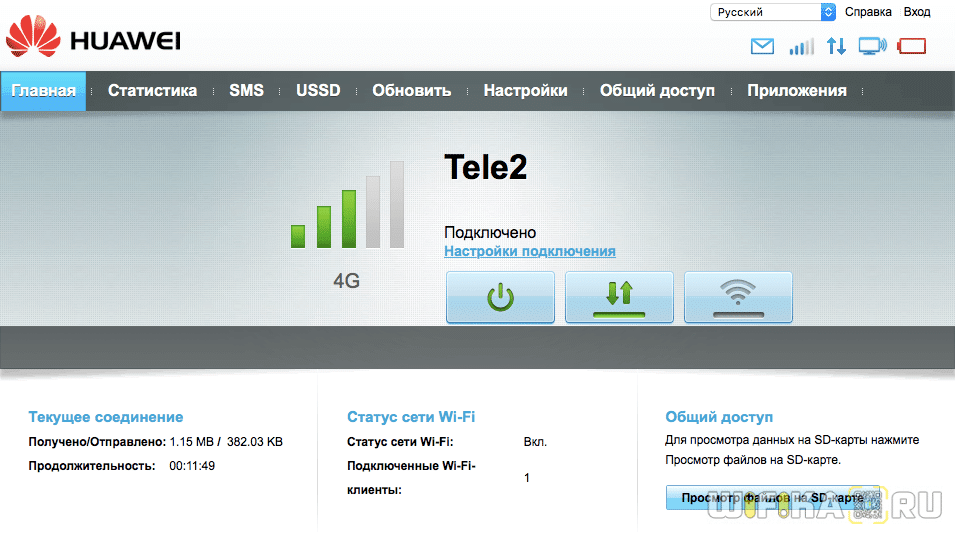- Пароль от 4G Модема и WiFi роутера Huawei и Honor — Где Посмотреть, Если Забыл или Потерял и Изменить?
- Как узнать пароль от WiFi сети на модеме Huawei?
- Где посмотреть пароль на маршрутизаторе Huawei?
- Cброс забытого пароля на роутере и модеме Хуавей
- Забыл admin пароль от входа в панель управления модемом Huawei — как поменять?
- Как сменить пароль администратора на роутере Huawei и Honor?
- Huawei HG8245 и HG8240: вход в настройки, логин и пароль
- Как открыть страницу с настройками HG8245 и HG8240?
- Какой логин и пароль указывать?
- Если не удается открыть настройки модема
- What Is the Default Login Password?
- Как изменить имя и пароль сети Wi-Fi роутера HUAWEI?
- Способ 1: с помощью приложения AI Life
- Способ 2: через веб-страницу конфигурации роутера
Пароль от 4G Модема и WiFi роутера Huawei и Honor — Где Посмотреть, Если Забыл или Потерял и Изменить?
В одном из комментариев читатель задал вопрос — «как узнать пароль от USB модема 4G или wifi роутера Huawei или Honor?» Подобных сообщений много, но честно говоря, я не совсем понимаю, что вы имеете в виду — пароль для подключения к wifi сети или от входа в личный кабинет. Попробую ответить сразу на оба этих варианта. Разберемся, где взять пароль для авторизации в системе администрирования модема Хуавей, а также как найти и сменить забытый ключ от беспроводной сети вай-фай на роутере.
Как узнать пароль от WiFi сети на модеме Huawei?
Итак, у вас есть мобильный 4G модем от Huawei или wifi роутер, который вы используете для раздачи по беспроводной сети мобильного интернета на другие устройства. Но не знаете, какой пароль необходимо использовать, чтобы к нему подключиться. В этом случае поможет наклейка, которая расположена на корпусе под схемной крышкой, закрывающей слот для SIM-карты.
Здесь указано имя беспроводной сети и пароль для подключения. Однако нужно понимать, что эти данные используются только при первичной настройке. Если вы ранее уже вносили изменения в параметры WiFi и забыли их, то искать актуальный ключ авторизации нужно на компьютере или в смартфоне. О том, как это сделать, подробно рассказано в других статьях на нашем сайте.
Где посмотреть пароль на маршрутизаторе Huawei?
Название wifi сети от роутера Huawei по умолчанию указано на этикетке, которая приклеена на корпусе. При этом никакого пароля для подключения к ней нет — он задается при первой настройке в панели управления. Вот так она выглядит на маршрутизаторе Huawei WS5200.
Поэтому если вы не можете подключиться к сигналу от маршрутизатора Хуавей, искать его нужно в сохраненных данных на телефоне, компьютере или в самой админке.
Cброс забытого пароля на роутере и модеме Хуавей
Если же вы окончательно забыли пароль от сети модема/роутера Хуавей и найти его не получается, то придется воспользоваться функцией сброса настроек до заводской конфигурации. И тогда можно будет использовать данные с той самой наклейки.
В последствии в разделе меню «Основные настройки Wi-Fi» можно будет поменять название сети и пароль на свои
Внешнее оформления современной панели администратора роутеров Huawei немного отличается, но суть не меняется. После сброса пароля от wi-fi кнопкой «Ресет» на корпусе
мы задаем новый в пошаговом мастере
Чтобы его потом изменить надо найти настройки беспроводной сети в меню «Дополнительные функции»
Забыл admin пароль от входа в панель управления модемом Huawei — как поменять?
Что делать, если утерян пароль от входа в личный кабинет Huawei? Для начала попробуйте использовать комбинацию «admin/admin», «admin/1234» или «admin/password», которые чаще всего установлены по умолчанию для подобных моделей мобильных роутеров или 4G модемов. Либо погуглите в интернете конкретно по вашей модификации — они могут отличаться. Если же ни одна стандартная комбинация не подходит, то придется опять же воспользоваться возвратом первоначальных настроек.
Далее при повторном подключении модем автоматически попросит поменять пароль администратора — на этот раз не забудьте его записать.
Кстати, для генерации надежного пароля рекомендую воспользоваться нашим безотказным онлайн сервисом по созданию уникальных сложных паролей. С его помощью можно создать ключ любой сложности из букв, цыфр и символов для обеспечения максимальной защиты доступа в настройки роутера
Как сменить пароль администратора на роутере Huawei и Honor?
В отношении смены пароля на wifi роутере Huawei или Honor описанный выше способ не подойдет, так как он устанавливается еще при первом подключении устройства к интернету. Для изменения значения ключа входа в веб-интерфейс 192.168.3.1 необходимо либо искать его в сохраненных данных браузера. Либо сбрасывать настройки и назначать новый.
Для смены существующего пароля admin-доступа, если вы его не забыли, необходимо зайти в раздел «Дополнительные функции — Система — Изменить пароль»
Huawei HG8245 и HG8240: вход в настройки, логин и пароль
У компании Huawei есть два популярных сетевых устройства: Huawei HG8245 и Huawei HG8240. Это оптические терминалы, с помощью которых пользователи могут получать скоростной доступ к интернету по технологии GPON. И именно эти модемы предлагают своим пользователям большие интернет-провайдеры. Например, Ростелеком.
Это по сути два абсолютно одинаковых устройства. Только модель HG8245 умеет раздавать интернет по Wi-Fi, а HG8240 – нет.
В этой инструкции я хочу подробно показать, как зайти в настройки Huawei HG8245. Ну и соответственно инструкция подойдет для HG8240. Мы рассмотрим процесс входа в панель уравнения. Расскажу по какому IP-адресу нужно перейти, чтобы зайти в веб-интерфейс, и какие заводские логин и пароль нужно указать для входа в настройки.
Есть много причин, по которым вам может понадобится доступ к настройкам этих модемов от Huawei. Например, чтобы сменить пароль на Wi-Fi, настроить подключение модема к интернету, настроить IPTV, или обновить прошивку.
Есть информация, что компания Ростелеком хочет сделать (или уже сделала) возможность удаленной настройки модемов. Это значит, что заходить в настройки модема Ростелеком и менять там какие-то параметры смогут только представители поддержки провайдера. Они будут выполнять вход удалённо. А это значит, у вас настройки Huawei HG8245 могут не открываться.
В любом случае, рекомендую попробовать зайти в панель управления своего модема, если вам это необходимо.
Как открыть страницу с настройками HG8245 и HG8240?
1 Нужно подключится к модему. Ваш компьютер по кабелю (или телефон, планшет по Wi-Fi) должен быть подключен к терминалу. Кабель должен быть в комплекте с модемом.
2 В настройки HG8245 и его младшего брата можно зайти по адресу 192.168.100.1. Поэтому, открываем любой браузер и в адресной строке набираем адрес 192.168.100.1. Для перехода нажимаем Ентер. Важно! IP-адрес нужно прописать именно в адресной строке браузера, а не поисковой.
Если что-то не получается – посмотрите подробную инструкцию: 192.168.100.1 – вход в роутер Huawei.
Вы должны увидеть страницу авторизации, где нужно указать логин и пароль для входа.
Какой логин и пароль указывать?
Как правило, по умолчанию используется: логин (Account) – root, пароль (Password) – admin.
Если они не подходят, то попробуйте указать логин – telecomadmin и пароль – admintelecom.
Дальше нажимаем кнопку «Login» и должны открыться настройки нашего модема Huawei.
Дальше вы можете сменить необходимые параметры в соответствующих разделах панели управления. Надеюсь, у вас все получилось.
Если не удается открыть настройки модема
Не редко бывает ситуация, когда страница с настройками модема просто не открывается. Появляется ошибка что-то типа «Не удалось отобразить страницу», или «Не удалось получить доступ к сайту». Несколько советов:
- Сначала проверьте, подключено ли ваше устройство к модему.
- Попробуйте перейти по адресу 192.168.100.1 с другого браузера. Если есть возможность, то с другого устройства.
- В свойствах протокола IPv4 подключения по локальной сети можно прописать статический IP-адрес: 192.168.100.2 и маску подсети.
Подробнее как это сделать я писал в статье: как прописать IP-адрес в Windows 7. После настройки установите автоматическое получение адресов!
На этом все. Пишите в комментариях, задавайте вопросы.
189
484628
Сергей
Huawei
Здравствуйте. Решил настроить свой терминал в режим моста, через Лан порт к другому роутеру. Информацию о том как это сделать нашел, да вот настройки никакие вообще не меняются. Галочки не ставятся, нет возможности создавать и удалять эти соединения. Как быть, помогите?
Здравствуйте. Не знаю почему настройки нельзя сменить. Да и вопрос не по теме статьи.
Но если вы хотите использовать этот роутер как точку доступа, то просто отключите на нем DHCP-сервер и соедините по схеме LAN-LAN.
прична в том что учетка урезанная
пробей подобрать пароль от учетки админа
telecomadmin \ admintelecom
telecomadmin \ NWTF5x%RaK8mVbD
telecomadmin \ NWTF5x%
telecomadmin \ nE7jA%5m
prostelecom.ru/huawei-hg8245-hg8245t-hg8245r-hg8247/
Всем привет. Будет ли работать HG8120H эта оптический терминал от Ростелеком с Беспроводными роутерами KEENETIC по DHCP? Какой KEENETIC лучше выбрать ?
Вы хотите подключить KEENETIC к HG8120H по кабелю? Будет работать.
Какой выбрать — любой. Который подойдет под ваши задачи и бюджет.
Да по кабелю. Как отключить светодиоды на HG8120H ? Просто очень сильно светит , их в настройках можно выключить? Спасибо за ответ.
К сожалению, не подскажу. У меня сейчас нет возможности проверить это в настройках HG8120H.
What Is the Default Login Password?
You can query the device’s default password using the default account query tool. Enter http://support.huawei.com/onlinetoolsweb/pqt/index.jsp?domain=0 in the address bar of the browser, press Enter, and then the default account query page is displayed.
Table 1-108 Default passwords for console port or Telnet login in different versions
| Version | Product Model | Default User Name | Default Password | Default Level |
|---|---|---|---|---|
| V200R003 | ALL | admin | admin | 15 |
| V200R005C00-V200R005C20 | AR120-S&AR150-S&AR160-S&AR200-S, and AR1200-S&AR2200-S newly available in V200R005C20 | admin | Admin@huawei or admin | 15 |
| V200R005C30-V300R003C10 | ALL | admin | Admin@huawei | 15 |
Table 1-109 Default passwords for web login in different versions
| Version | Product Model | Default User Name | Default Password | Default Level |
|---|---|---|---|---|
| V200R003 | ALL | admin | admin | 15 |
| V200R005C00-V200R005C20 | AR120-S&AR150-S&AR160-S&AR200-S, and AR1200-S&AR2200-S newly available in V200R005C20 | admin | Admin@huawei or admin | 15 |
| V200R005C30-V300R003C10 | ALL | admin | Admin@huawei | 15 |
Table 1-110 Default passwords for BootROM menu login to devices of different versions
| Version | Product Model | Default User Name | Default Password | Default Level |
|---|---|---|---|---|
| V200R003 | ALL | None | huawei | None |
| V200R005C30-latest version | ALL | admin | Admin@huawei | 15 |
Как изменить имя и пароль сети Wi-Fi роутера HUAWEI?
Способ 1: с помощью приложения AI Life
- Подключите ваш телефон к сети Wi-Fi роутера.
- Откройте приложение AI Life и выберите соответствующий роутер, чтобы перейти в меню управления роутером.
- Затем перейдите в раздел Еще > Управление сетями Wi-Fi > Wi-Fi .
- Введите новое имя и пароль Wi-Fi в полях Имя сети Wi-Fi (поддерживается китайский язык) и Пароль сети Wi-Fi , затем нажмите на значок √ в правом верхнем углу экрана, чтобы подтвердить настройки.
Способ 2: через веб-страницу конфигурации роутера
- Подключите ваш компьютер или телефон к сети Wi-Fi роутера. Имя сети Wi-Fi по умолчанию указано на наклейке на нижней панели роутера (нет необходимости вводить пароль). Вы также можете подключить компьютер к порту LAN роутера с помощью кабеля Ethernet. Введите IP-адрес по умолчанию в адресной строке браузера для входа на веб-страницу конфигурации роутера (IP-адрес по умолчанию указан на наклейке, расположенной на нижней панели роутера).
- Нажмите Моя сеть Wi-Fi . Вы можете ввести новые имя и пароль Wi-Fi в полях Имя сети Wi-Fi и Пароль сети Wi-Fi . Нажмите Сохранить , чтобы сохранить имя и пароль Wi-Fi.
- Вы также можете выключить функцию Приоритет 5 ГГц , чтобы установить новые имя и пароль сети Wi-Fi 2,4 ГГц или 5 ГГц, заполнив поля Имя сети Wi-Fi и Пароль сети Wi-Fi . После завершения нажмите Сохранить .
- Вы также можете выключить функцию Автопереключение между тремя диапазонами , чтобы установить новые имя и пароль сети Wi-Fi 2,4 ГГц, 5G_1 или 5G_2, заполнив поля Имя сети Wi-Fi и Пароль сети Wi-Fi . После завершения нажмите Сохранить .