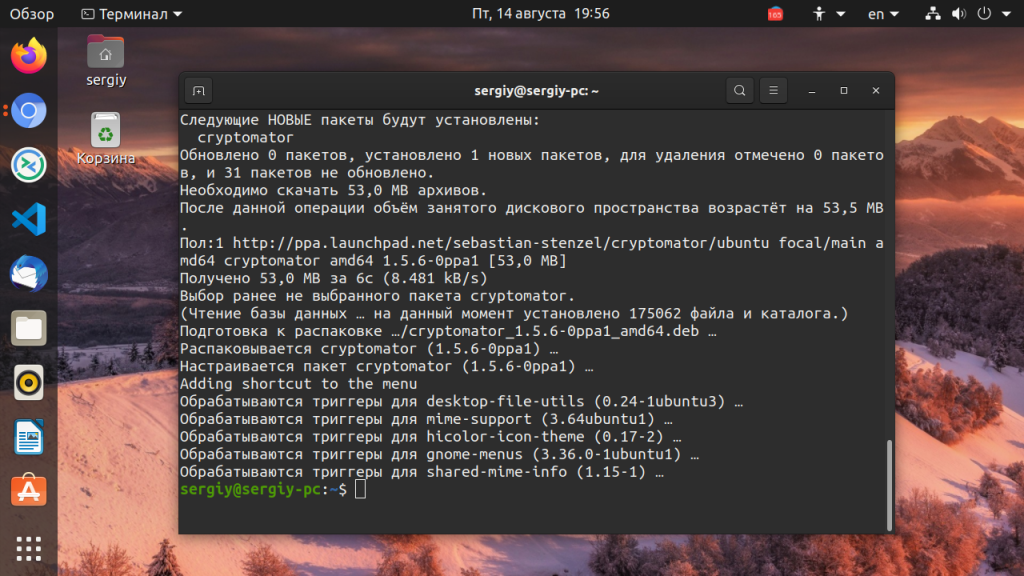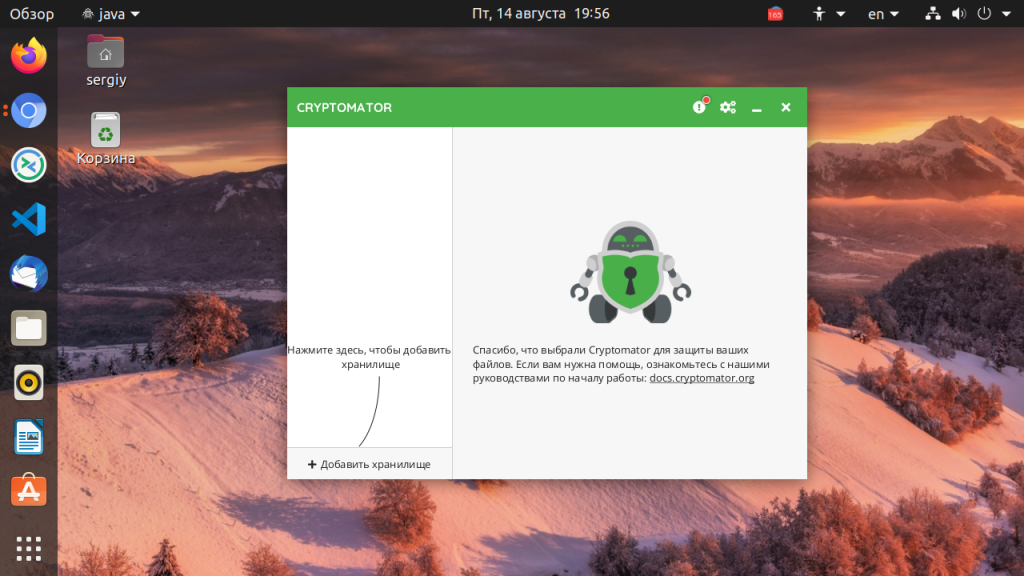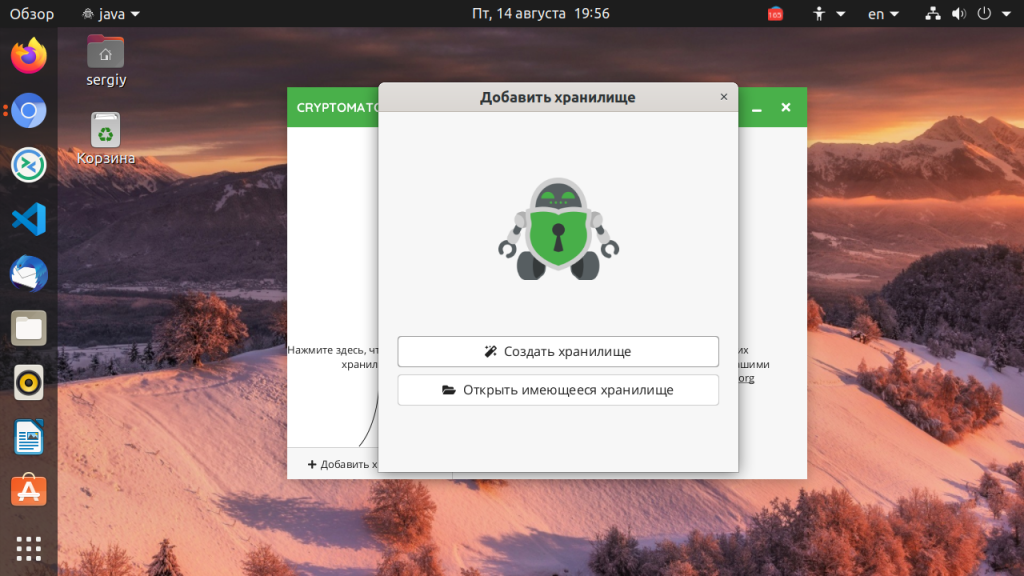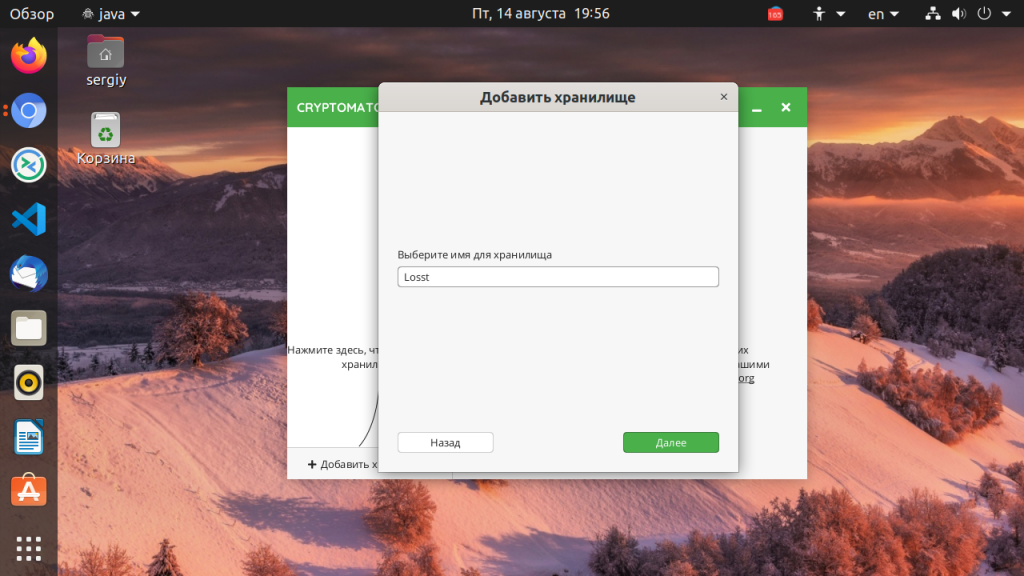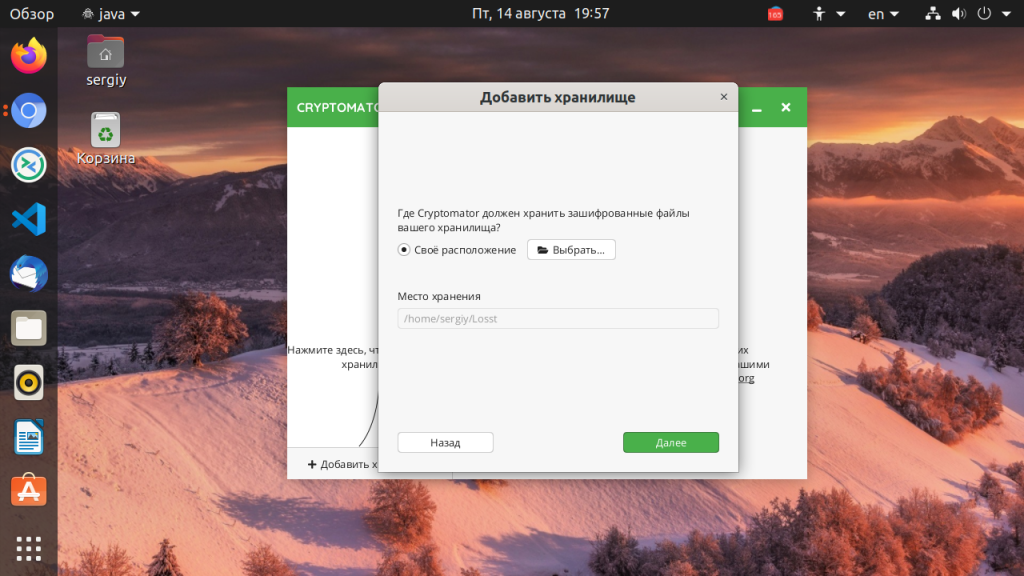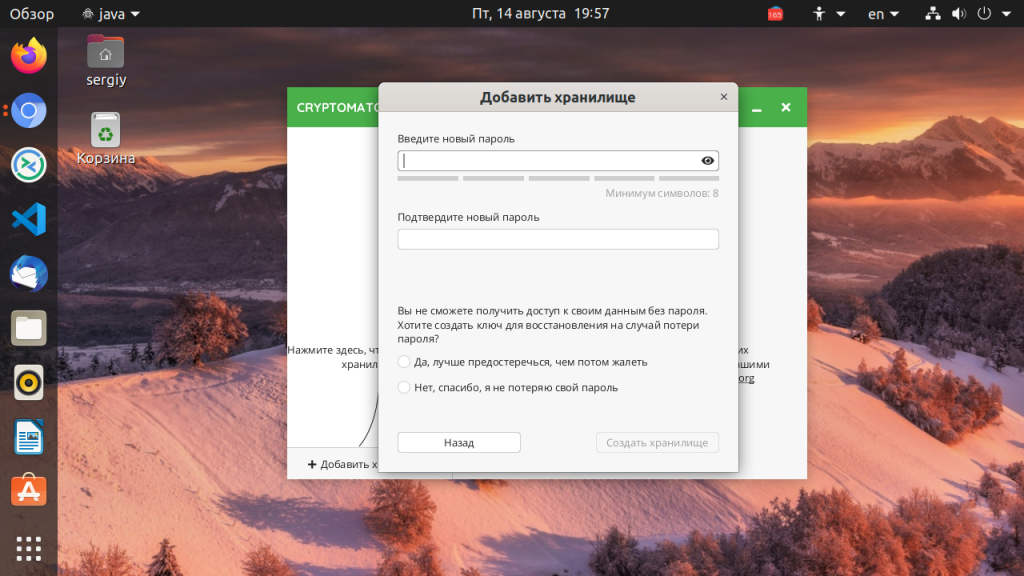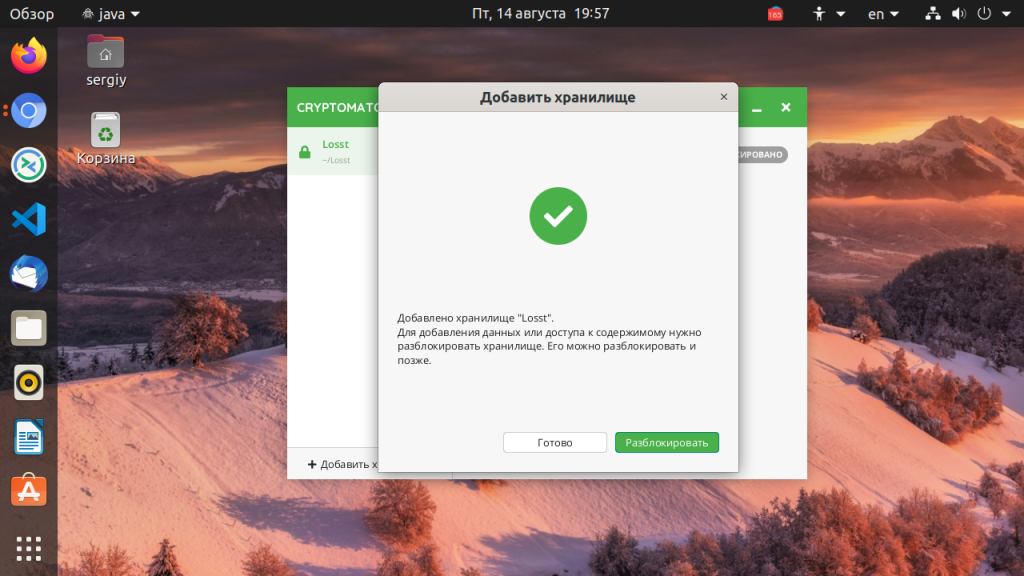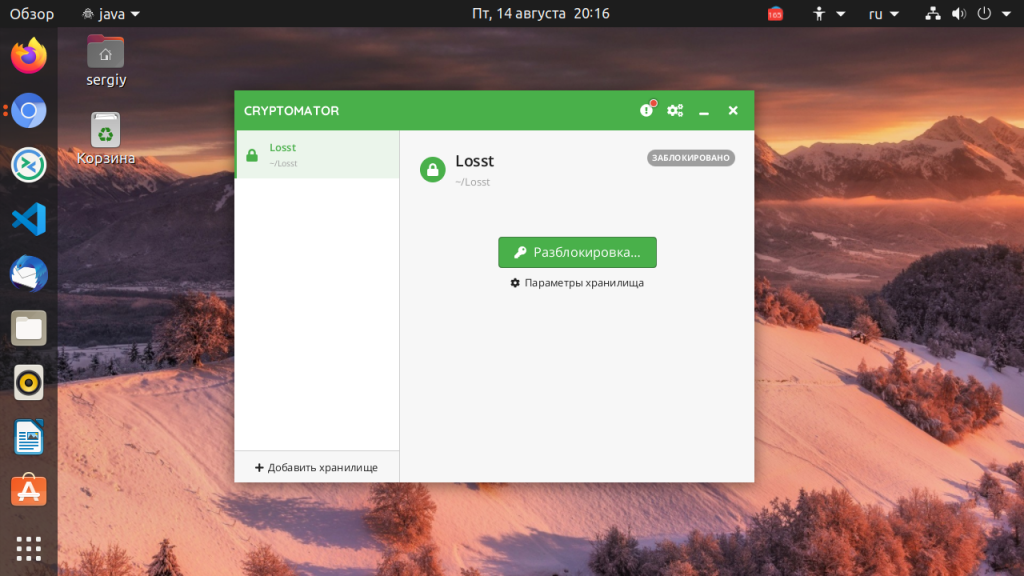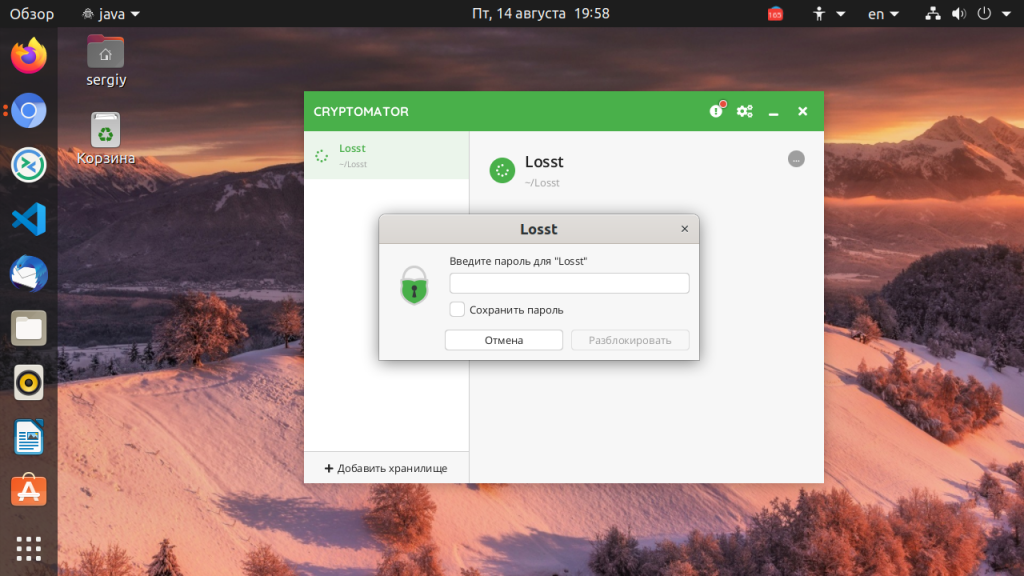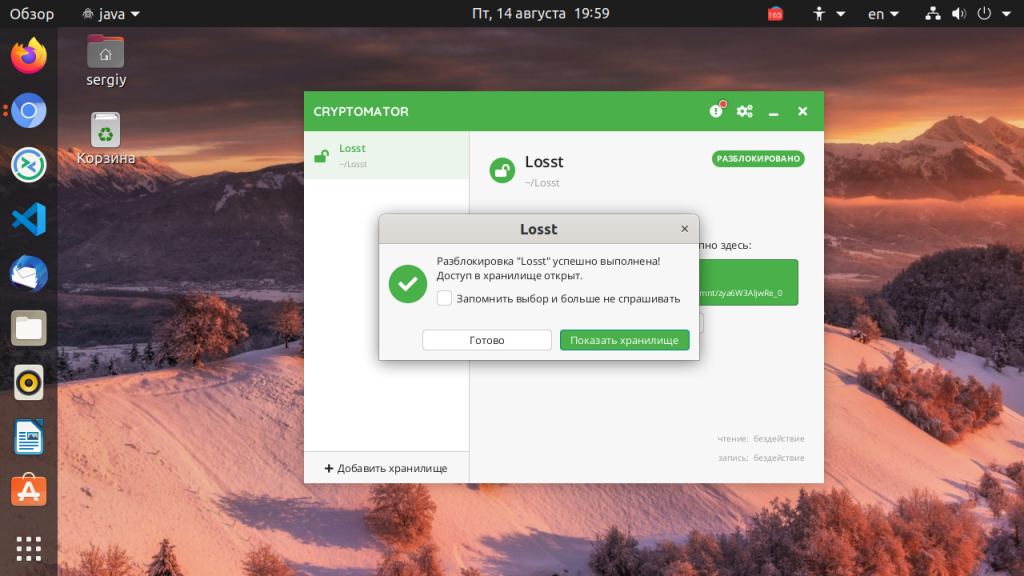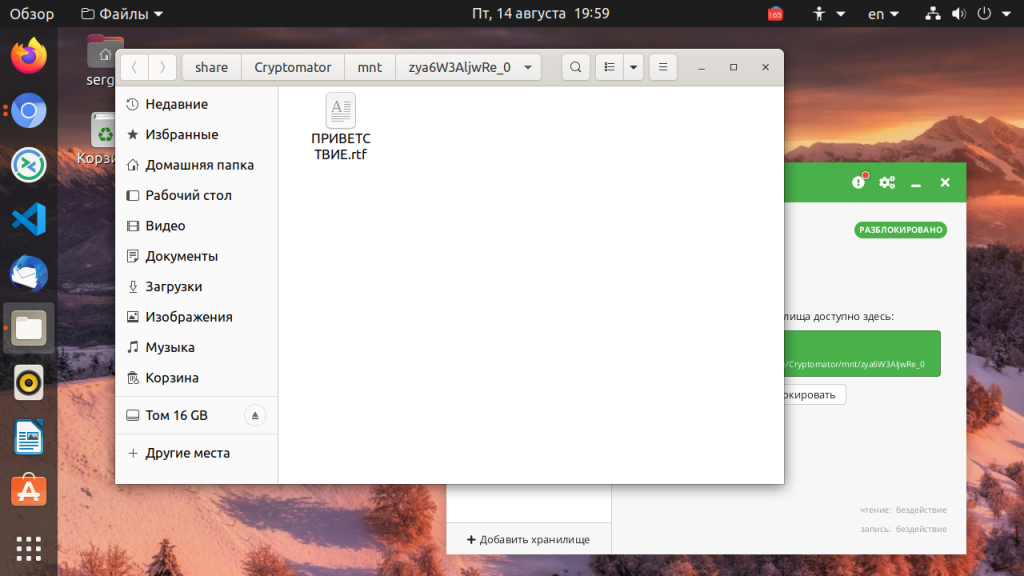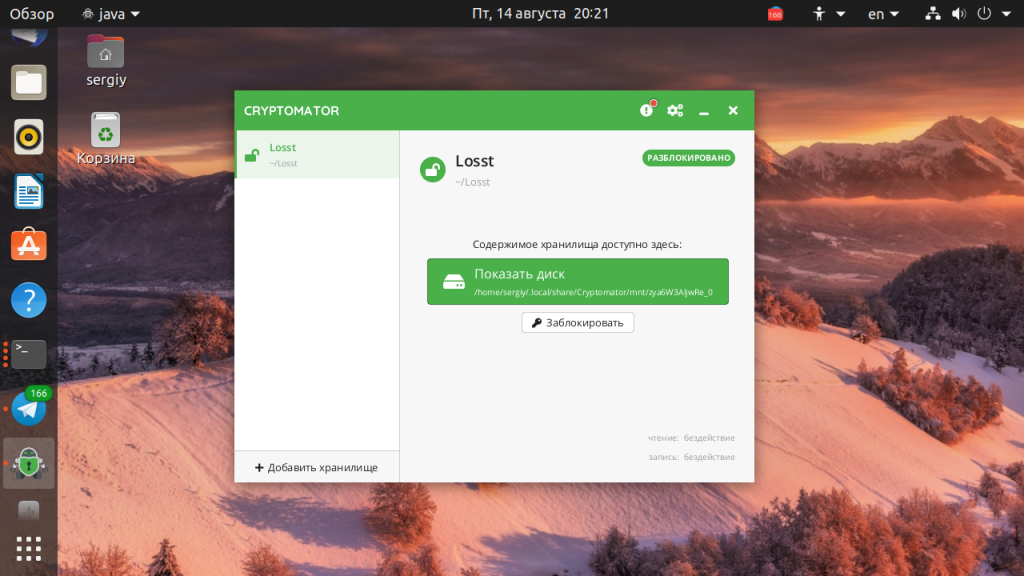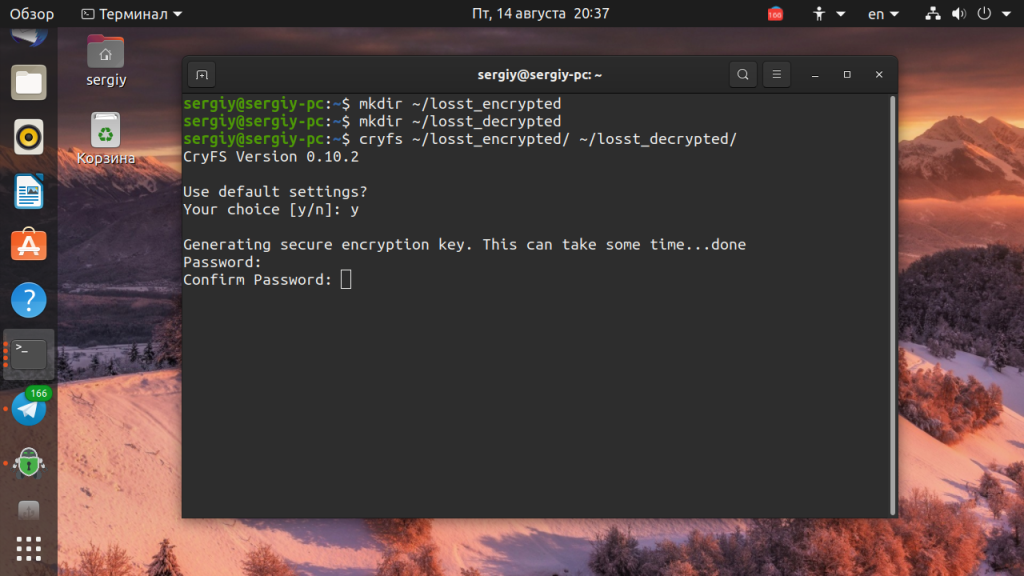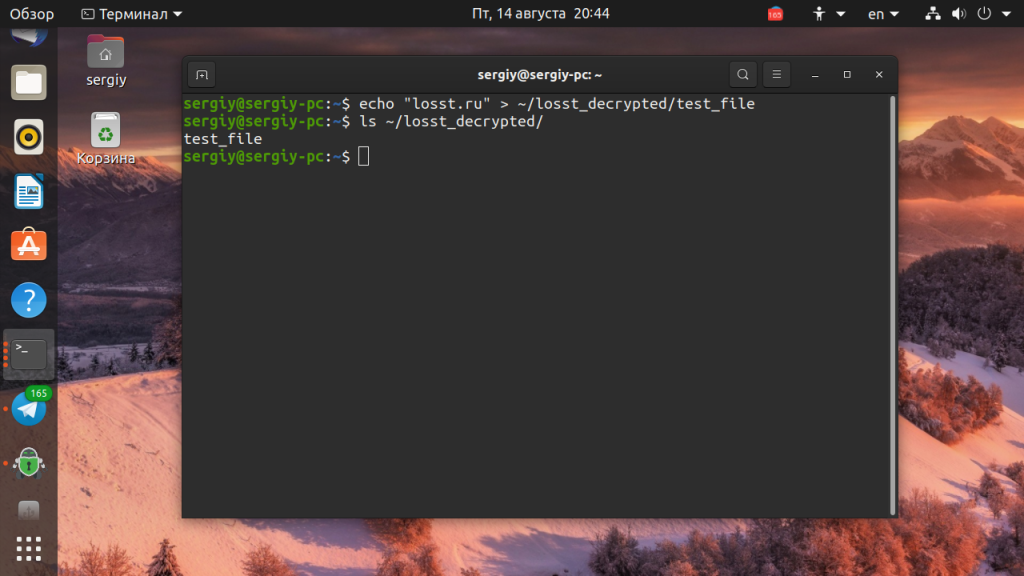- Как поставить пароль на папку в Linux
- Как это работает?
- Пароль на папку в Cryptomator
- 1. Установка Cryptomator
- 2. Создание хранилища
- 3. Открытие хранилища
- 4. Блокировка хранилища
- Пароль на папку в CryFS
- 1. Установка CryFS
- 2. Создание хранилища
- 3. Блокировка хранилища
- Выводы
- Как поставить пароль на файл или папку в Linux
- 1. Шифрование домашнего каталога.
- 2. Права отдаём root-у.
- 3. Архивируем с паролем.
- 4. Пароль на папку.
- 5. Пароль на файл.
- Как просто запоролеть папку в Linux
- Установка программы:
- Как работает CRYPTOMATOR:
- Как работать с CRYPTOMATOR:
- Вывод:
Как поставить пароль на папку в Linux
Может возникнуть ситуация, когда вам нужно пользоваться своим компьютером вместе с другими людьми, и у вас есть личные файлы или файлы с паролями, которые вы бы не хотели чтобы кто-либо видел.
Конечно, можно спрятать их в надежном, далеком месте где к ним никто не доберется, но этот метод ненадежный, потому что файлы могут быть показаны в результатах поиска. Можно настраивать сложную систему полномочий создавая для всех людей отдельных пользователей в системе. А можно просто поставить пароль на папку Linux.
Как это работает?
В Windows раньше был популярен способ прятать файлы, поместив их в глубокую структуру каталогов. Также популярны различные программы, позволяющие защитить папку паролем Ubuntu.
Нельзя поставить пароль на папку в самом файловом менеджере иначе к ней можно будет получить доступ из другого файлового менеджера или другой файловой системы. Но можно зашифровать файлы в папке и расшифровывать их только тогда, когда нужно. Раньше для таких целей использовалась специальная файловая система — EncFS и программы оболочки для неё, например CryptKeeper или Encfs Gnome Manager, но в 2014 году в этой файловой системе были обнаружены уязвимости, из-за которых она больше не могла считаться полностью безопасной.
Поэтому в сегодняшней статье мы не будем рассматривать старые утилиты, а сосредоточимся на новых, а именно Cryptomator и CryFS. Начнём с Cryptomator.
Пароль на папку в Cryptomator
1. Установка Cryptomator
Для установки необходимо добавить PPA репозиторий в систему:
sudo add-apt-repository ppa:sebastian-stenzel/cryptomator
Затем установите программу:
sudo apt install cryptomator
Запустить программу можно из главного меню:
2. Создание хранилища
В главном окне программы нажмите кнопку Добавить хранилище. В открывшемся окне выберите Создать хранилище:
Затем введите имя хранилища:
Далее, выберите расположение:
И на последнем шаге введите два раза пароль, который вы будете использовать для разблокирования хранилища, фактически, это ваш пароль от секретной папки:
Ключ можно сохранять, а можно не сохранять, а просто помнить пароль. Хранилище готово:
3. Открытие хранилища
Если вы откроете сейчас папку, выбранную для размещения хранилища, то там будут зашифрованные файлы, их нельзя редактировать. Чтобы получить доступ к защищённой папке откройте программу и нажмите кнопку Разблокировка возле нужного хранилища:
И нажмите кнопку Показать хранилище чтобы получить доступ к вашим файлам:
Вот это и есть ваша папка, защищённая паролем. Сюда можно перемещать файлы, которые можно защитить и здесь же вы их найдёте в следующий раз:
4. Блокировка хранилища
Когда закончите работу с файлами заблокируйте хранилище, чтобы все файлы зашифровались и не были никому доступны. Для этого нажмите кнопку заблокировать на вкладке нужного хранилища:
Готово. Это хранилище может лежать локально или его можно синхронизировать на несколько компьютеров с помощью какого либо облака. А учитывая, что у программы есть Android версия. то и Android можно использовать.
Пароль на папку в CryFS
Если вы предпочитаете использовать консольные утилиты вместо графических, можно воспользоваться CryFS. Это современная шированая файловая система, которая прячет не только содержимое файлов, но и их метаданные, а также размер.
1. Установка CryFS
Установить файловую систему не сложно, она есть в официальных репозиториях. Для этого выполните:
2. Создание хранилища
Создайте папку в которой будут находится зашифрованные файлы, например ~/losst_encrypted:
Затем создайте папку куда будет монтироваться расшированое хранилище:
Затем подключите хранилище командой:
cryfs ~/losst_encrypted ~/losst_decrypted
Утилита спросит использовать ли параметры по умолчанию, тут можно соглашаться, а затем надо будет ввести два раза пароль:
После этого ваша папка с паролем готова. Можете поместить в неё свои файлы, например, тестовый файл:
3. Блокировка хранилища
Когда завершите работу с файлами просто заблокируйте хранилище. Для этого выполните команду:
Теперь папка, в которой только что были файлы пуста и для её подключения необходимо снова выполнить те же действия что при создании хранилища и ввести пароль.
Выводы
В этой небольшой статье мы разобрали как поставить пароль на папку в Ubuntu с помощью двух различных утилит. А вы пользуетесь утилитами для защиты информации? Что используете? Напишите в комментариях!
Обнаружили ошибку в тексте? Сообщите мне об этом. Выделите текст с ошибкой и нажмите Ctrl+Enter.
Как поставить пароль на файл или папку в Linux
Есть несколько способов разных по реализации и по логике.
1. Шифрование домашнего каталога.
Если при установке Linux ставили галку «шифровать домашний каталог, то не пуская и не давая пароль от своей учётной записи, мы гарантированно имеем ограничение доступа ко всему тому, что находится у нас в домашнем каталоге.
2. Права отдаём root-у.
sudo chown root:root путь/к/файлу/или/папке
Потом оставляем права на чтение и запись только root-у.
sudo chmod 600 путь/к/файлу/или/папке
Не зная пароль root, нельзя ничего сделать ни с папкой ни с файлом.
3. Архивируем с паролем.
Ежели в графической оболочке, то так: нажимаем правой кнопкой на файле (файлах) или папке и выбираем „сжать“, потом пишем пароль в параметрах.
Универсальный способ архивирования в консоли:
zip -P ПАРОЛЬ куда/шифруем.zip что/шифруем
4. Пароль на папку.
Можно использовать программу EncFs, работает в консоли. Графической оболочкой для EncFS будет Cryptkeeper. Он ставится отдельно.
5. Пароль на файл.
cat что/шифруем | openssl enc -e -aes-256-cbc -k ПАРОЛЬ > куда/шифруем
Только не шифруем файл сам в себя .
Расшифровка:
cat что/расшифровываем | openssl enc -d -aes-256-cbc -k ПАРОЛЬ > куда/расшифровываем
Как просто запоролеть папку в Linux
В этой статье мы рассмотрим как поставить пароль на папку в Linux, думаю вам будет интересно и полезно.
Также посмотрите статью: «VPN на Linux Ubuntu 20.04», думаю вам тоже будет это интересно обязательно к прочтению, она вам поможет.
Установка программы:
Для того чтобы нам запоролить папку в Linux, точнее создать, нам нужно скачать программу CRYPTOMATOR, но перед этим установим репозиторий:
После того как подключили репозиторий, вы можете скачать через терминал эту программу:
На этом установка программы закончена, можете её запустить через главное меню.
Как работает CRYPTOMATOR:
Перед тем как перейти к работе с этой программой, давайте быстро разберём как она вообще работает.
На самом деле тут всё очень просто, он берёт папку и шифрует её, таким образом доступ к ней закрыт, например, из других файловых менеджеров, папка откроется только если введёте подходящий пароль.
Как работать с CRYPTOMATOR:
Теперь разберём работу этой программы, для начала попробуем создать папку с паролем, для этого нажимаем открываем программу и нажимаем на «Добавит хранилище»:
После этого вам предложат создать хранилище или открыть его, я для примера буду создавать:
Теперь когда вы выбрали, вам нужно выбрать имя для хранилища которое создадите, я назвал «Секрет»:
Выбираете куда положить хранилище:
Последние что вам нужно сделать, так это создать пароль, для примера я придумал самый простой который можно создать в этой программе, но вам рекомендую что-то посложнее:
Также здесь есть два пункта для выбора, вы можете создать ключ для восстановления или нет, это уже на ваше усмотрение.
В целом на этом всё, теперь вы можете в любой момент разблокировать хранилище и посмотреть его, единственное, это придётся делать через программу CRYPTOMATOR.
Как видите всё работает отлично, можете теперь создавать закрытые папки и хранить там всякие тайные вещи.
Вывод:
В этой статье вы прочитали простом способе поставить пароль на папку в Linux, думаю вам было это интересно и очень полезно ставьте пять звёзд.