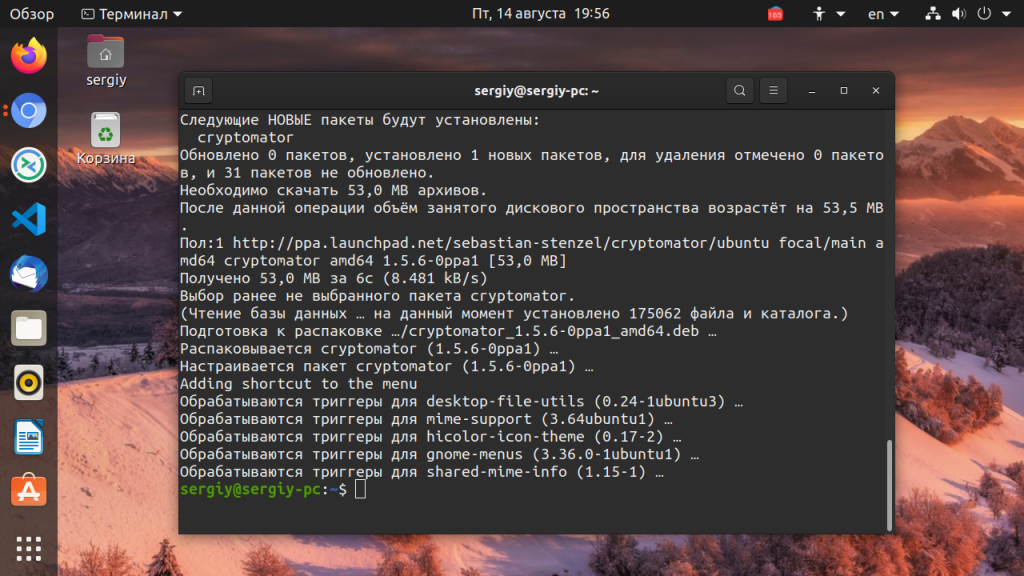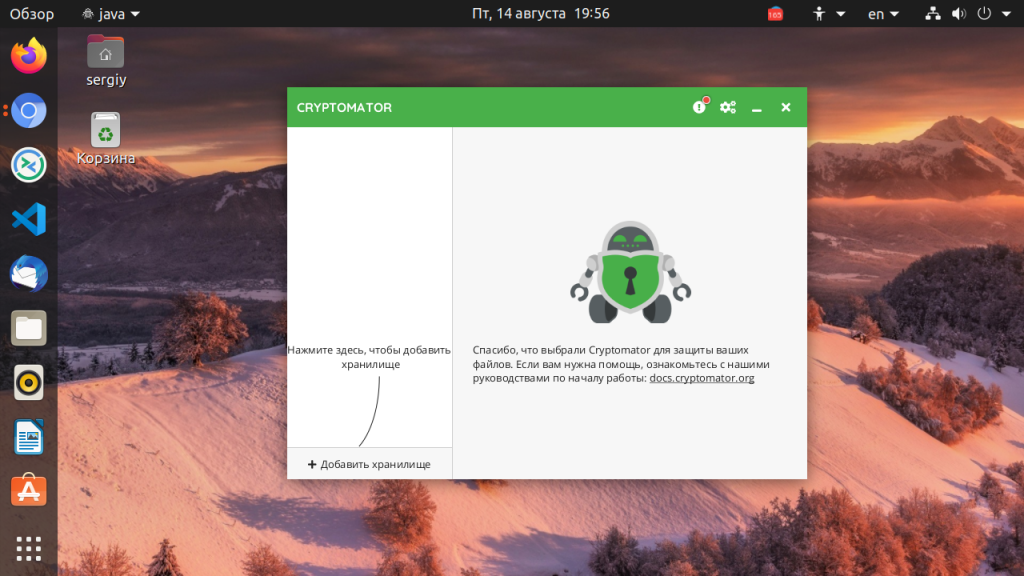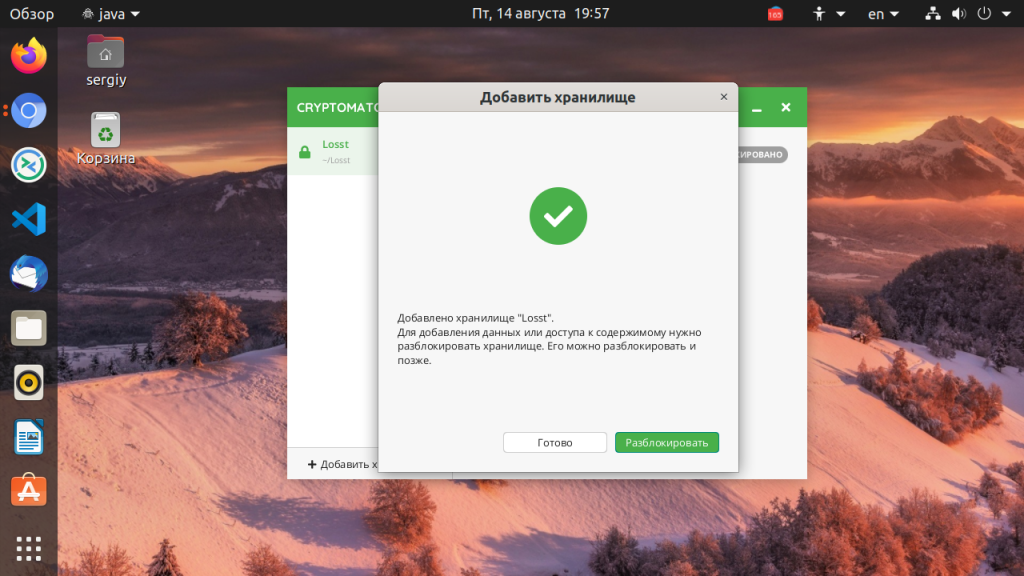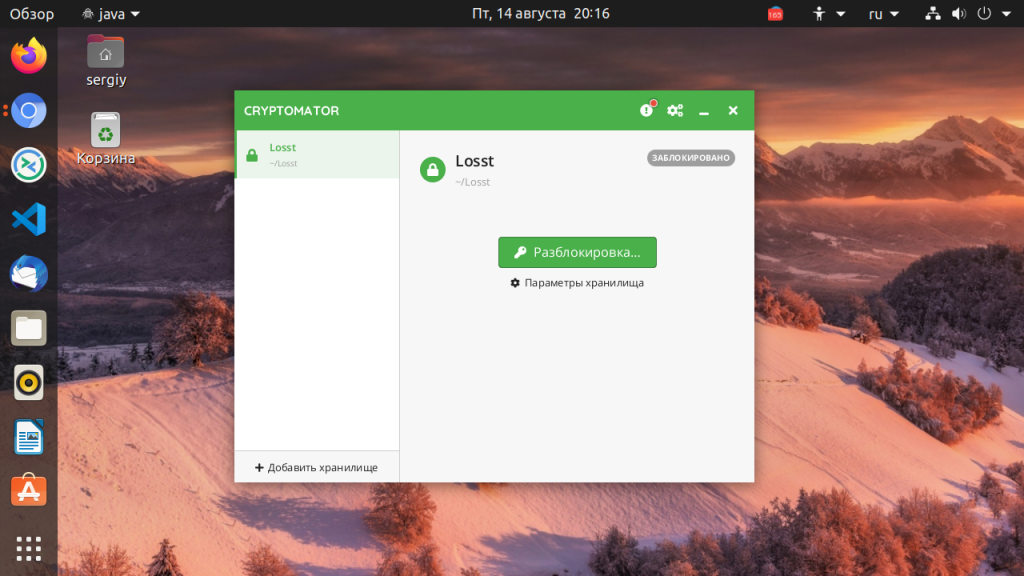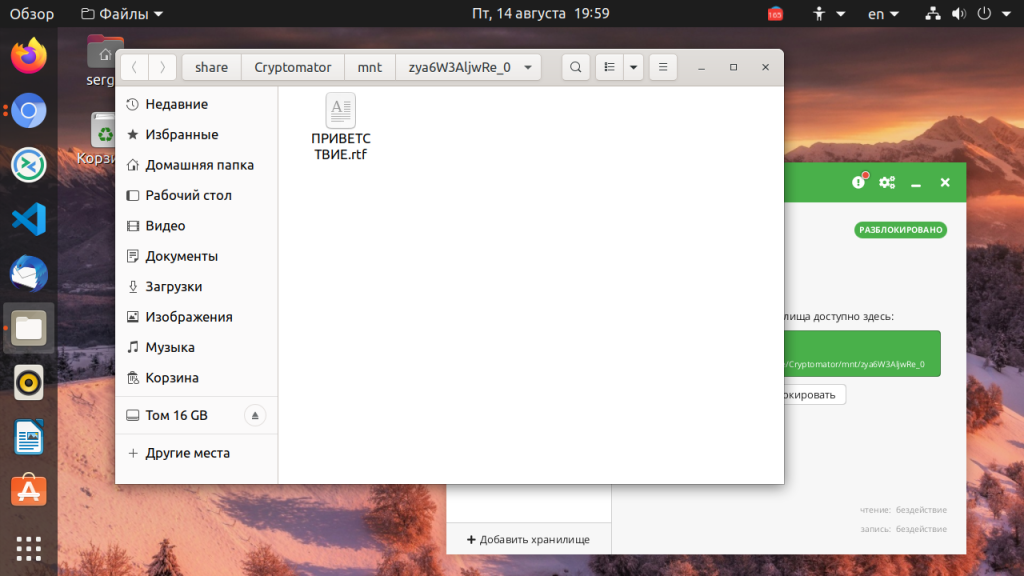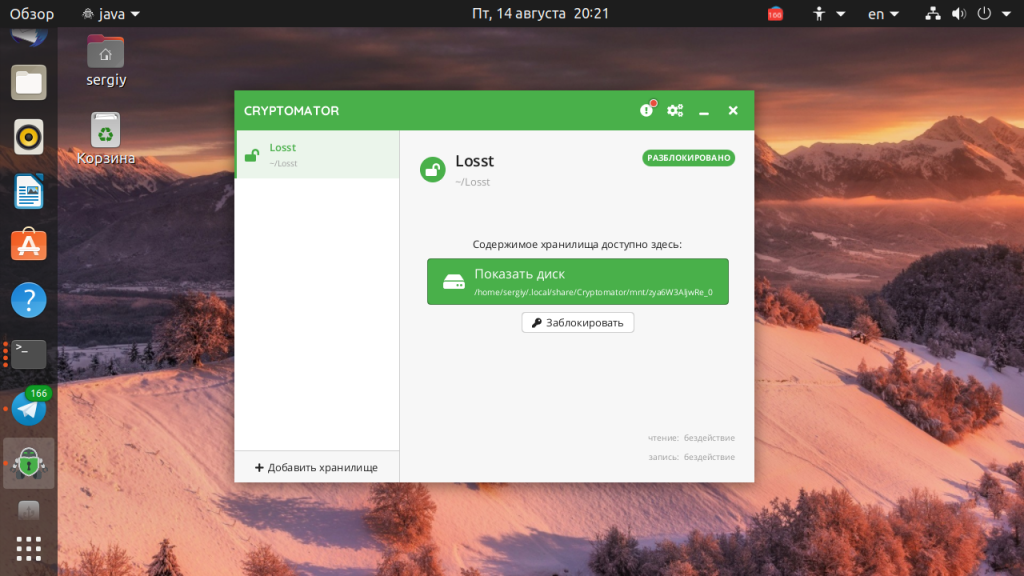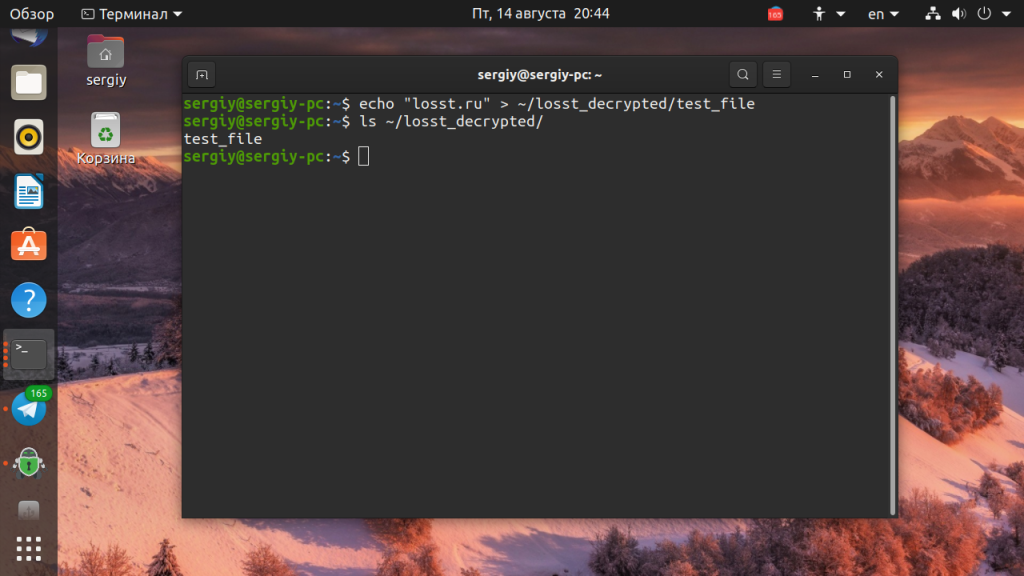- Запаролить папку в linux
- Отдаём файл руту.
- Ставим пароль на архив
- Ставим пароль на отдельную папку
- Ставим пароль на отдельный файл
- Как поставить пароль на папку в Linux
- Как это работает?
- Пароль на папку в Cryptomator
- 1. Установка Cryptomator
- 2. Создание хранилища
- 3. Открытие хранилища
- 4. Блокировка хранилища
- Пароль на папку в CryFS
- 1. Установка CryFS
- 2. Создание хранилища
- 3. Блокировка хранилища
- Выводы
- Как поставить пароль на папку в Linux?
- Защищенные паролем папки в Linux
- Блокируем файлы Cryptkeeper
- Как поставить пароль на файл или папку в Linux
- 1. Шифрование домашнего каталога.
- 2. Права отдаём root-у.
- 3. Архивируем с паролем.
- 4. Пароль на папку.
- 5. Пароль на файл.
- Как поставить пароль на папку или файл в linux
- Отдаём файл руту.
- Ставим пароль на архив
- Ставим пароль на отдельную папку
- Ставим пароль на отдельный файл
- Похожие статьи:
Запаролить папку в linux
Ещё один из вопросов, которые часто задают новички. Чаще всего советуют просто отобрать права чтения у файла и оставить их только руту, но Linux хорош тем, что любое действие можно сделать множеством способов. Вот и рассмотрим в статье несколько вариантов, как поставить пароль на файл или папку в Linux.
Если при установки системы вы ставили галочку на шифровании домашнего каталога, то можно просто не пускать не кого за свою учётку и быть уверенным, что доступ к файлам нет ни у кого, кроме нас.
Но рассмотрим другие варианты:
Отдаём файл руту.
Это действительно простой способ.
Вначале файлу(или папке) присваиваем нового владельца: Затем оставляем права читать и записывать в файл только владельцу(он же root) Теперь не зная пароль от sudo с этим файлом нечего нельзя сделать.
А теперь представим, что у нас одна учётная запись и другие пользователи компьютера(семья например) знают пароль от sudo, но нам нужно защитите некоторые свои файлы от них.
Ставим пароль на архив
Можно просто за архивировать свои файлы с паролем.
В Ubuntu это можно сделать нажав правой кнопкой на файле(файлах) или папке и выбрав «сжать», а затем вписать пароль в других параметрах: Универсальный способ зашифровать архив из консоли: Если нужно запаковать папку, то добавляем ключ -r
Ставим пароль на отдельную папку
В этом случае может помочь программа EncFs. Я уже описывал как ей пользоваться, по этому повторятся не буду.
Описание консольной версии тут.
Апплет для ubuntu тут.
Ставим пароль на отдельный файл
Нельзя шифровать самого в себя.
Для расшифровки выполняем: Для удобства можно написать пару скриптов: И вставляем в открывшийся документ: Делаем его исполняемым: Теперь повторяем тоже самое, но для расшифровки Теперь можно шифровать файлы командой: Для тех кто не любит консоль, могу посоветовать составить скрипт для наутилуса:
Вставляем следующий код: И, как обычно, делаем файл исполняемым: Если же нужно ограничить доступ не к файлам, а к определенным сайтам в интернете или материалам, то советую почитать статью о настройкe контентной фильтрации. Статья написано доступным языком и с картинками, так что сможет разобраться даже начинающий пользователь Linux. Источник
Как поставить пароль на папку в Linux
Может возникнуть ситуация, когда вам нужно пользоваться своим компьютером вместе с другими людьми, и у вас есть личные файлы или файлы с паролями, которые вы бы не хотели чтобы кто-либо видел. Конечно, можно спрятать их в надежном, далеком месте где к ним никто не доберется, но этот метод ненадежный, потому что файлы могут быть показаны в результатах поиска. Можно настраивать сложную систему полномочий создавая для всех людей отдельных пользователей в системе. А можно просто поставить пароль на папку Linux.
Как это работает?
В Windows раньше был популярен способ прятать файлы, поместив их в глубокую структуру каталогов. Также популярны различные программы, позволяющие защитить папку паролем Ubuntu.
Нельзя поставить пароль на папку в самом файловом менеджере иначе к ней можно будет получить доступ из другого файлового менеджера или другой файловой системы. Но можно зашифровать файлы в папке и расшифровывать их только тогда, когда нужно. Раньше для таких целей использовалась специальная файловая система — EncFS и программы оболочки для неё, например CryptKeeper или Encfs Gnome Manager, но в 2014 году в этой файловой системе были обнаружены уязвимости, из-за которых она больше не могла считаться полностью безопасной. Поэтому в сегодняшней статье мы не будем рассматривать старые утилиты, а сосредоточимся на новых, а именно Cryptomator и CryFS. Начнём с Cryptomator.
Пароль на папку в Cryptomator
1. Установка Cryptomator
Для установки необходимо добавить PPA репозиторий в систему: sudo add-apt-repository ppa:sebastian-stenzel/cryptomator Затем установите программу: sudo apt install cryptomator
Запустить программу можно из главного меню:
2. Создание хранилища
В главном окне программы нажмите кнопку Добавить хранилище. В открывшемся окне выберите Создать хранилище: 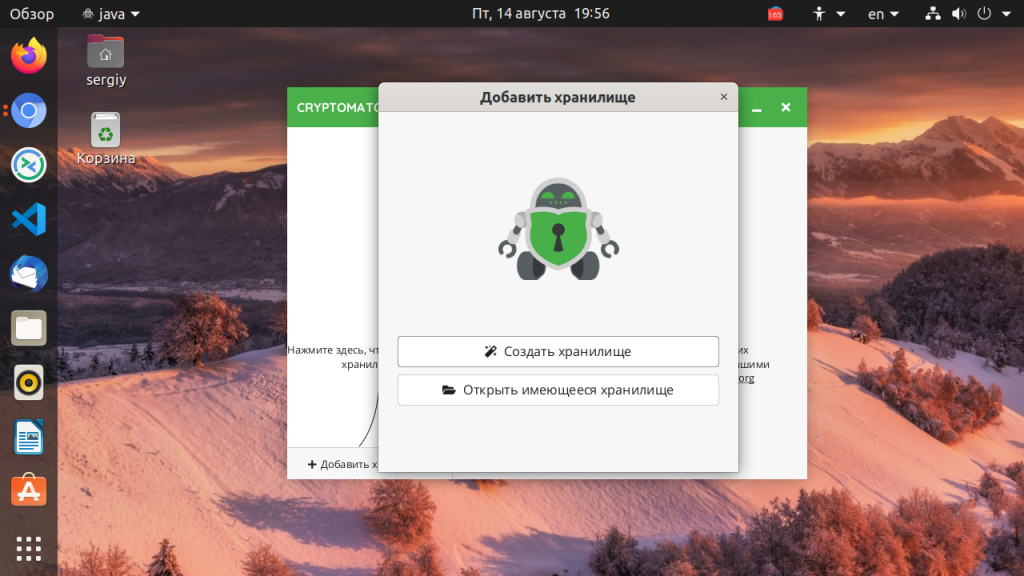
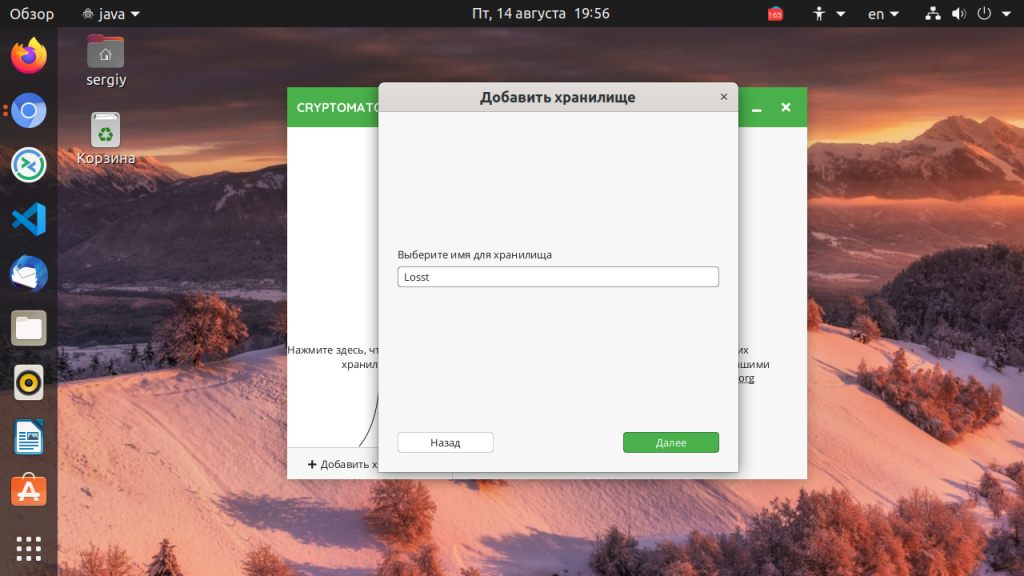
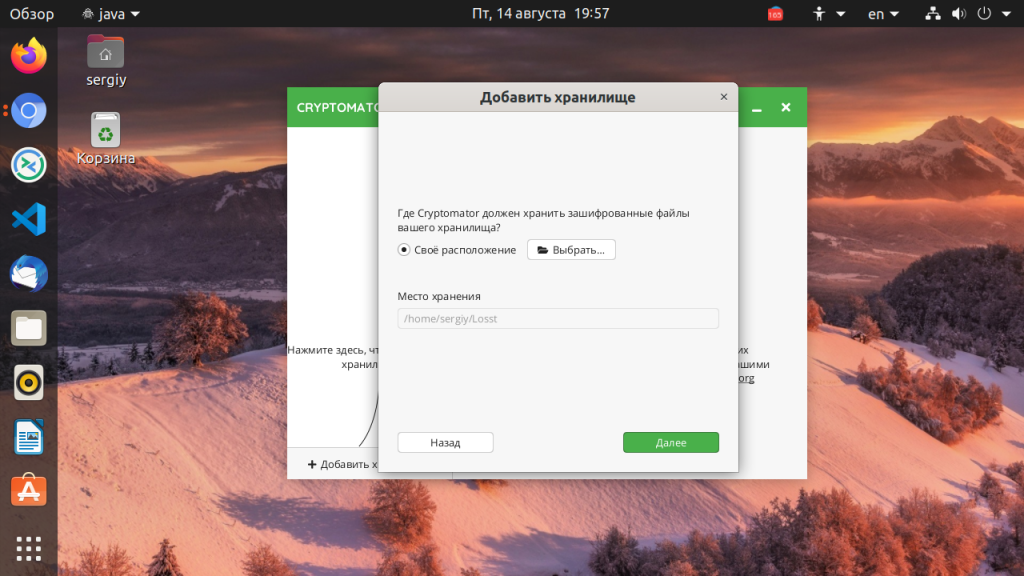
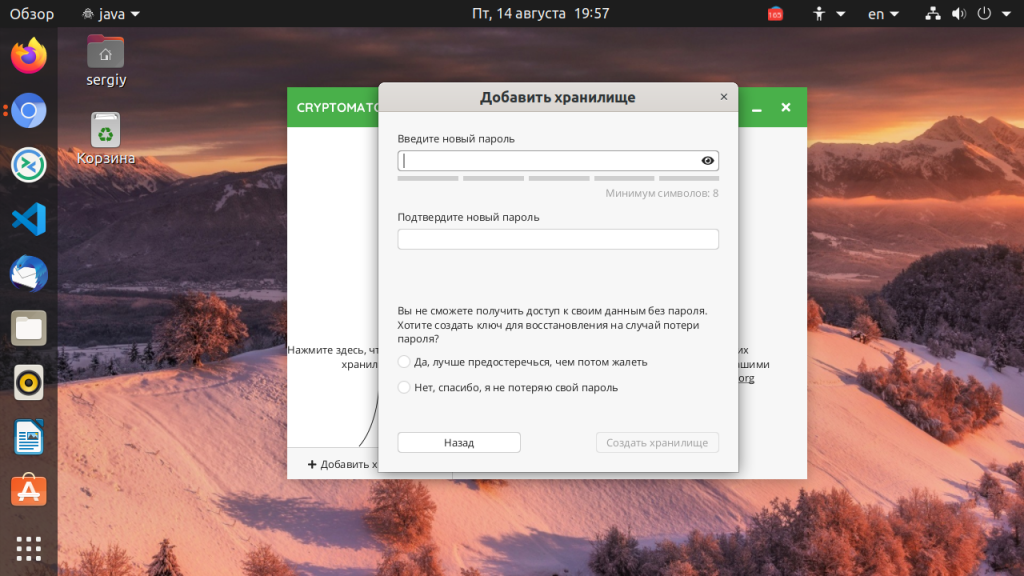
3. Открытие хранилища
Если вы откроете сейчас папку, выбранную для размещения хранилища, то там будут зашифрованные файлы, их нельзя редактировать. Чтобы получить доступ к защищённой папке откройте программу и нажмите кнопку Разблокировка возле нужного хранилища:
Затем введите пароль: 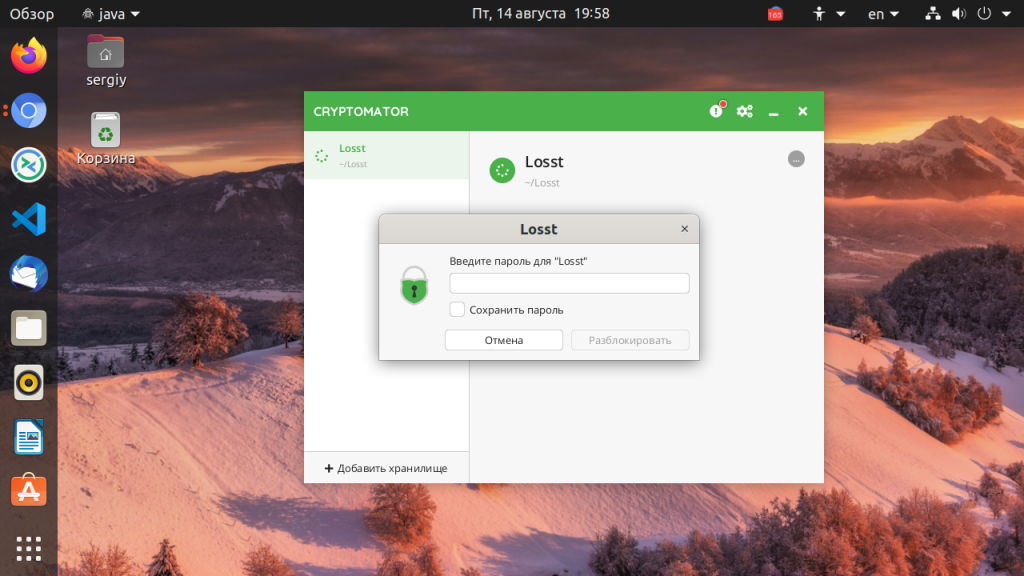
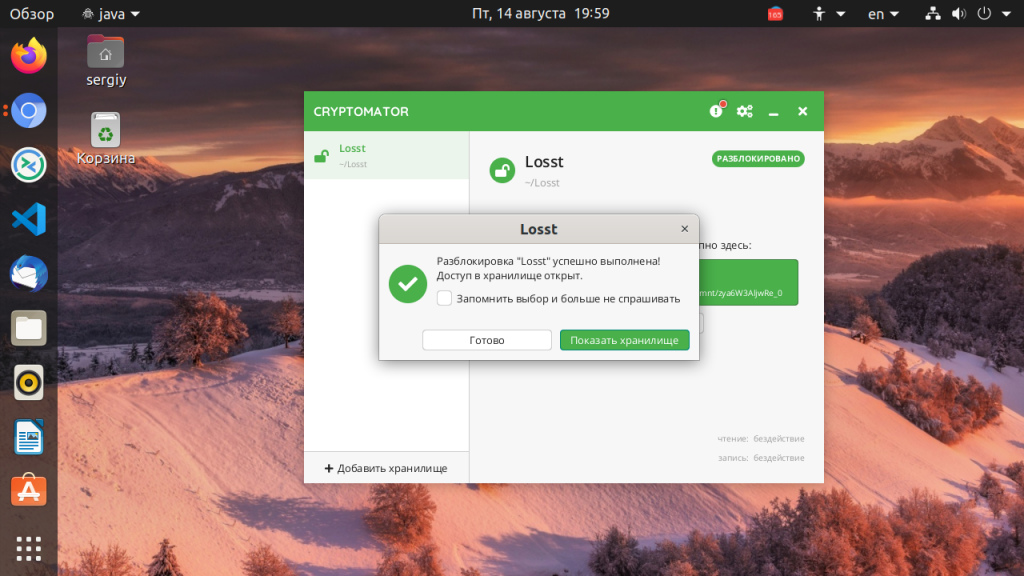
4. Блокировка хранилища
Когда закончите работу с файлами заблокируйте хранилище, чтобы все файлы зашифровались и не были никому доступны. Для этого нажмите кнопку заблокировать на вкладке нужного хранилища:
Готово. Это хранилище может лежать локально или его можно синхронизировать на несколько компьютеров с помощью какого либо облака. А учитывая, что у программы есть Android версия. то и Android можно использовать.
Пароль на папку в CryFS
Если вы предпочитаете использовать консольные утилиты вместо графических, можно воспользоваться CryFS. Это современная шированая файловая система, которая прячет не только содержимое файлов, но и их метаданные, а также размер.
1. Установка CryFS
Установить файловую систему не сложно, она есть в официальных репозиториях. Для этого выполните: sudo apt install cryfs
2. Создание хранилища
Создайте папку в которой будут находится зашифрованные файлы, например Затем создайте папку куда будет монтироваться расшированое хранилище:
Затем подключите хранилище командой: Утилита спросит использовать ли параметры по умолчанию, тут можно соглашаться, а затем надо будет ввести два раза пароль: 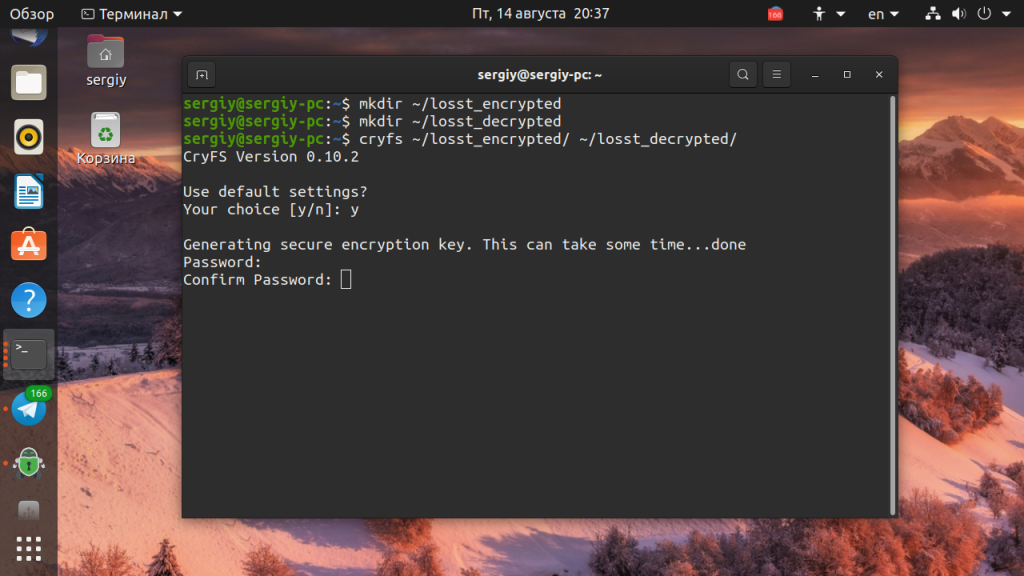
3. Блокировка хранилища
Когда завершите работу с файлами просто заблокируйте хранилище. Для этого выполните команду: Теперь папка, в которой только что были файлы пуста и для её подключения необходимо снова выполнить те же действия что при создании хранилища и ввести пароль.
Выводы
В этой небольшой статье мы разобрали как поставить пароль на папку в Ubuntu с помощью двух различных утилит. А вы пользуетесь утилитами для защиты информации? Что используете? Напишите в комментариях! Источник
Как поставить пароль на папку в Linux?
В этой статье мы рассмотрим, как поставить пароль на любую папку в Linux. Необходимость в этом может появиться в том случае, если вы используете компьютер совместно с кем-то, но имеете необходимость держать некоторые файлы в приватном хранилище.
Защищенные паролем папки в Linux
В этой статье в качестве примера будет использован дистрибутив Ubuntu, но приведенные команды можно использовать в Linux Mint, а с учетом особенностей других дистрибутивов и в них (Fedora, Arch и т.п.)
Блокируем файлы Cryptkeeper
Cryptkeeper — GUI использующий EncFS в основе. Это популярное приложение доступно по-умолчанию во всех крупных дистрибутивах. Для Ubuntu и основанных на ней дистрибутивах установка Cryptkeeper выполняется командой: После установки я предпочел перезагрузиться, для избежания сюрпризов. Программа сразу стала доступна в списке ПО Unity
После запуска Cryptkeeper вы не увидите интерфейс сразу. В панели появится апплет Cryptkeeper, по клику по которому можно создать новую защищенную паролем папку. Введите имя папки и укажите ее расположение. Теперь вам придется указать пароль вашей новой защищенной папки.
Вуаля! Ваша защищенная папка готова. Для доступа к защищенной паролем папке вам нужно выбрать ее в меню апплета. И, естественно, ввести правильный пароль После этого ваша защищенная директория станет вам доступна. Вы увидите ее как монтированный раздел, т.к. EncFS создасть отдельную виртуальную файловую систему в пользовательской среде.
Вы можете создавать в запароленной папке новые файлы и директории так, будто это обычная папка, только требующая ввода пароля при первом доступе. Для блокировки вашей защищенной папки достаточно опять кликнуть по значку апплета Cryptkeeper и снять галочку с вашей папки. Для безвозвратного удаление защищенной паролем папки перейдите в меню «Edit» апплета и нажмите «Delete» напротив нужной папки. Обратите внимание, что программа Cryptkeeper не запускается по-умолчанию со стартом Linux. Её необходимо запускать вручную, либо добавить в автозапуск.
Как поставить пароль на файл или папку в Linux
Есть несколько способов разных по реализации и по логике.
1. Шифрование домашнего каталога.
Если при установке Linux ставили галку «шифровать домашний каталог, то не пуская и не давая пароль от своей учётной записи, мы гарантированно имеем ограничение доступа ко всему тому, что находится у нас в домашнем каталоге.
2. Права отдаём root-у.
sudo chown root:root путь/к/файлу/или/папке
Потом оставляем права на чтение и запись только root-у.
sudo chmod 600 путь/к/файлу/или/папке
Не зная пароль root, нельзя ничего сделать ни с папкой ни с файлом.
3. Архивируем с паролем.
Ежели в графической оболочке, то так: нажимаем правой кнопкой на файле (файлах) или папке и выбираем „сжать“, потом пишем пароль в параметрах.
Универсальный способ архивирования в консоли:
zip -P ПАРОЛЬ куда/шифруем.zip что/шифруем
4. Пароль на папку.
Можно использовать программу EncFs, работает в консоли. Графической оболочкой для EncFS будет Cryptkeeper. Он ставится отдельно.
5. Пароль на файл.
cat что/шифруем | openssl enc -e -aes-256-cbc -k ПАРОЛЬ > куда/шифруем
Только не шифруем файл сам в себя .
Расшифровка:
cat что/расшифровываем | openssl enc -d -aes-256-cbc -k ПАРОЛЬ > куда/расшифровываем
Как поставить пароль на папку или файл в linux
Ещё один из вопросов, которые часто задают новички. Чаще всего советуют просто отобрать права чтения у файла и оставить их только руту, но Linux хорош тем, что любое действие можно сделать множеством способов. Вот и рассмотрим в статье несколько вариантов, как поставить пароль на файл или папку в Linux.
Если при установки системы вы ставили галочку на шифровании домашнего каталога, то можно просто не пускать не кого за свою учётку и быть уверенным, что доступ к файлам нет ни у кого, кроме нас.
Но рассмотрим другие варианты:
Отдаём файл руту.
Это действительно простой способ.
Вначале файлу(или папке) присваиваем нового владельца:
Затем оставляем права читать и записывать в файл только владельцу(он же root)
Теперь не зная пароль от sudo с этим файлом нечего нельзя сделать.
А теперь представим, что у нас одна учётная запись и другие пользователи компьютера(семья например) знают пароль от sudo, но нам нужно защитите некоторые свои файлы от них.
Ставим пароль на архив
Можно просто за архивировать свои файлы с паролем.
В Ubuntu это можно сделать нажав правой кнопкой на файле(файлах) или папке и выбрав «сжать», а затем вписать пароль в других параметрах:
Универсальный способ зашифровать архив из консоли:
Если нужно запаковать папку, то добавляем ключ -r
Ставим пароль на отдельную папку
В этом случае может помочь программа EncFs. Я уже описывал как ей пользоваться, по этому повторятся не буду.
Описание консольной версии тут.
Апплет для ubuntu тут.
Ставим пароль на отдельный файл
Тут нам пригодится openssl.
Что бы зашифровать из консоли выполняем:
Нельзя шифровать самого в себя.
Для расшифровки выполняем:
Для удобства можно написать пару скриптов:
И вставляем в открывшийся документ:
Теперь повторяем тоже самое, но для расшифровки
Теперь можно шифровать файлы командой:
Для тех кто не любит консоль, могу посоветовать составить скрипт для наутилуса:
#!/bin/bash
N=`basename «$*»`
$(zenity —text «Зашифровать файл(Да) расшифровать(нет)» —question)
if [[ $? == 1 ]]; then
p=$(zenity —text «Пароль:» —password)
cat $N | openssl enc -d -aes-256-cbc -k $p > $N.s
mv $N.s $N
else
p=$(zenity —text «Пароль:» —password)
cat $N | openssl enc -e -aes-256-cbc -k $p > $N.s
mv $N.s $N
fi
И, как обычно, делаем файл исполняемым:
Если же нужно ограничить доступ не к файлам, а к определенным сайтам в интернете или материалам, то советую почитать статью о настройкe контентной фильтрации. Статья написано доступным языком и с картинками, так что сможет разобраться даже начинающий пользователь Linux.