- Пароль от 4G Модема и WiFi роутера Huawei и Honor — Где Посмотреть, Если Забыл или Потерял и Изменить?
- Как узнать пароль от WiFi сети на модеме Huawei?
- Популярные проблемы и ошибки
- Где посмотреть пароль на маршрутизаторе Huawei?
- ECI B-FOCuS 0-4G2PW — абонентский Wi-Fi терминал Gpon home gateway
- Пароль от 4G Модема и WiFi роутера Huawei и Honor — Где Посмотреть, Если Забыл или Потерял и Изменить?
- Как узнать пароль от WiFi сети на модеме Huawei?
- Где посмотреть пароль на маршрутизаторе Huawei?
- Cброс забытого пароля на роутере и модеме Хуавей
- Забыл admin пароль от входа в панель управления модемом Huawei — как поменять?
- Как сменить пароль администратора на роутере Huawei и Honor?
- Где посмотреть пароль для Wi-Fi на модеме Huawei EchoLife HG8245HV5
Пароль от 4G Модема и WiFi роутера Huawei и Honor — Где Посмотреть, Если Забыл или Потерял и Изменить?
В одном из комментариев читатель задал вопрос — «как узнать пароль от USB модема 4G или wifi роутера Huawei или Honor?» Подобных сообщений много, но честно говоря, я не совсем понимаю, что вы имеете в виду — пароль для подключения к wifi сети или от входа в личный кабинет. Попробую ответить сразу на оба этих варианта. Разберемся, где взять пароль для авторизации в системе администрирования модема Хуавей, а также как найти и сменить забытый ключ от беспроводной сети вай-фай на роутере.
Как узнать пароль от WiFi сети на модеме Huawei?
Итак, у вас есть мобильный 4G модем от Huawei или wifi роутер, который вы используете для раздачи по беспроводной сети мобильного интернета на другие устройства. Но не знаете, какой пароль необходимо использовать, чтобы к нему подключиться. В этом случае поможет наклейка, которая расположена на корпусе под схемной крышкой, закрывающей слот для SIM-карты.
Здесь указано имя беспроводной сети и пароль для подключения. Однако нужно понимать, что эти данные используются только при первичной настройке. Если вы ранее уже вносили изменения в параметры WiFi и забыли их, то искать актуальный ключ авторизации нужно на компьютере или в смартфоне. О том, как это сделать, подробно рассказано в других статьях на нашем сайте.



Популярные проблемы и ошибки
Давайте теперь рассмотрим основные проблемы, с которыми человек может столкнуться при настройке роутера:
- IP-адрес устройства отличен от 192.168.100.1. В таком случае необходимо сделать следующее. Нажмите кнопку «Пуск», выберите пункты «Параметры сети и Интернет» – «Ethernet» – «Сопутствующие параметры». Нужно попасть в настройки сетевого адаптера. Потом выберите свой адаптер и нажмите правую кнопку мыши. В появившемся меню выберите пункт «Состояние». В открывшейся таблице найдите пункт «Шлюз». Там вы увидите настоящий IP-адрес маршрутизатора. Скопируйте его и вставьте в адресную строку браузера.
- Роутер несовместим с настройками вашего компьютера. Решить эту проблему можно так. Откройте настройки адаптера согласно инструкции выше, выберите протокол 4 версии и нажмите кнопку «Свойства». Нажмите «Использовать следующий IP». Заполните соответствующие блоки следующим образом:
Нажмите клавишу «ОК», откройте браузер и попытайтесь еще раз подключиться к устройству.
Где посмотреть пароль на маршрутизаторе Huawei?
Название wifi сети от роутера Huawei по умолчанию указано на этикетке, которая приклеена на корпусе. При этом никакого пароля для подключения к ней нет — он задается при первой настройке в панели управления. Вот так она выглядит на маршрутизаторе Huawei WS5200.
Поэтому если вы не можете подключиться к сигналу от маршрутизатора Хуавей, искать его нужно в сохраненных данных на телефоне, компьютере или в самой админке.










ECI B-FOCuS 0-4G2PW — абонентский Wi-Fi терминал Gpon home gateway
Абонентский терминал ECI B-FOCuS 0-4G2PW предназначен для подключения к оптоволоконной линии, и последующей раздаче через LAN, Wi-Fi, а также для VoIP — интернет-телефонии. Информации об этом устройстве крайне мало, на сайте-изготовителя эта модель не упоминается вовсе, а местные интернет-провайдеры у нас в Казахстане (которые и распространяют эту штуку вместе со своими услугами), на все вопросы только разводят руками. Я выложу то, что есть, по возможности максимально полно.
Данное устройство является абонентским терминалом — ONT (optical network terminal в терминологии ITU-T).
Итак, мы имеем серую картонную коробку, на которой нанесены предупреждающие знаки транспортировки и хранения. Сбоку имеется наклейка со штрих-кодами и надписями: ECI Telecom LTD. B-FOCuS O-4G2PW, P/N Y33560, REV: AM1 01, далее идет MAC-адрес и дата изготовления — 20 сентября 2011 года.
Внутри коробки имеется: само устройство, в защитном пакетике (к нему уже пристегнут съемный каркас для монтажа к стене и укладки кабеля); внешний блок питания; один LAN кабель и один оптоволоконный патч-корд. Все, больше ничего. Оптоволоконного патч-корда может и не быть в комплекте. Нет ни CD-диска, ни бумажного мануала.
Внешне — это, в общем-то, стандартное устройство. Впереди ряд светодиодных индикаторов: Internet, WLAN, WPS, VoIP, Tel1, Tel2, четыре LAN (1-4), AUTH, , Power. На левой боковушке имеются три кнопки: WPS, WLAN и третья углубленная — сброс всех настроек (до нее можно добраться только тонким предметом — шпилькой или спичкой, жать примерно 5 секунд). На нижней стороне устройства ECI B-FOCuS О-4G2PW заводской шильдик (наклейка), а также монтажные отверстия под крепеж на стену. Весь корпус имеет вентиляционные отверстия для охлаждения устройства.
Щелкните по рисунку, чтобы увеличить!
Задняя сторона самая интересная. Первым делом на ней мы видим две Wi-Fi антенны. Затем два стандартных телефонных разъема — RJ11 (правильней RJ14, потому как задействованы 4 контакта) — для подключения VoIP-телефонов, четыре разъема LAN — RJ45, в режиме роутера работают LAN1 и LAN2, два других работают в режиме бриджа. Затем кнопка включения/выключения, разъем для подключения питания. Наконец разъем типа SC, для подключения оптического кабеля.
Теперь заглянем внутрь. Для этого надо открутить четыре шурупа (они скрываются под резиновыми ножками), плюс корпус имеет еще две защелки. Внутри мы видим достаточно одну печатную плату, с качественным монтажом, хотя местами и урезанную. Плата имеет маркировку 334LP442242A, CP8B 94V-0 с лицевой стороны и на обратной, на наклейке со штрих-кодом G-87HG32 172-00003-22g и KB3714012387-A1. Оптоволоконный кабель свернут внутри в бухточку. ECI B-FOCuS 0-4G2PW основан на GPON процессоре BL2348R компании Broadlight — VoIP, 5 Port Switch, 450 MHz, 2 GbE, 350 MHz NP, 19х19mm LFBGA-441. Оперативная память на 512 Мб представлена одной микросхемой W9751G6JB-25 производства Winbond, стандарт DDR-2 800 MHz, с временем отклика 2,5 нс. Программное обеспечение находится в чипе флэш-памяти S29GL256P10TFI01 производства компании Spansion, объем 256 Мб (распаян на тыльной стороне платы). Поддержка локальной сети возложена на чип RTL8367M от компании Realtek (разводка на плате предполагает наличие охлаждения, которого нет). За Wi-Fi отвечает чип AR9227-BC2A компании Atheros (судя по разводке платы, этот чип должен закрываться металлическим экраном — его нет). Микросхема REF 3201F V1.3 DuSLIC-xT2 от компании Lantiq отвечает за телефонию (это двухканальный CODEC — SLIC. Новое поколение семейства DuSLIC, вызов 85 В rms).
Щелкните по рисунку, чтобы увеличить!
Щелкните по рисунку, чтобы увеличить!
Пароль от 4G Модема и WiFi роутера Huawei и Honor — Где Посмотреть, Если Забыл или Потерял и Изменить?
В одном из комментариев читатель задал вопрос — «как узнать пароль от USB модема 4G или wifi роутера Huawei или Honor?» Подобных сообщений много, но честно говоря, я не совсем понимаю, что вы имеете в виду — пароль для подключения к wifi сети или от входа в личный кабинет. Попробую ответить сразу на оба этих варианта. Разберемся, где взять пароль для авторизации в системе администрирования модема Хуавей, а также как найти и сменить забытый ключ от беспроводной сети вай-фай на роутере.
Как узнать пароль от WiFi сети на модеме Huawei?
Итак, у вас есть мобильный 4G модем от Huawei или wifi роутер, который вы используете для раздачи по беспроводной сети мобильного интернета на другие устройства. Но не знаете, какой пароль необходимо использовать, чтобы к нему подключиться. В этом случае поможет наклейка, которая расположена на корпусе под схемной крышкой, закрывающей слот для SIM-карты.
Здесь указано имя беспроводной сети и пароль для подключения. Однако нужно понимать, что эти данные используются только при первичной настройке. Если вы ранее уже вносили изменения в параметры WiFi и забыли их, то искать актуальный ключ авторизации нужно на компьютере или в смартфоне. О том, как это сделать, подробно рассказано в других статьях на нашем сайте.
Где посмотреть пароль на маршрутизаторе Huawei?
Название wifi сети от роутера Huawei по умолчанию указано на этикетке, которая приклеена на корпусе. При этом никакого пароля для подключения к ней нет — он задается при первой настройке в панели управления. Вот так она выглядит на маршрутизаторе Huawei WS5200.
Поэтому если вы не можете подключиться к сигналу от маршрутизатора Хуавей, искать его нужно в сохраненных данных на телефоне, компьютере или в самой админке.
Cброс забытого пароля на роутере и модеме Хуавей
Если же вы окончательно забыли пароль от сети модема/роутера Хуавей и найти его не получается, то придется воспользоваться функцией сброса настроек до заводской конфигурации. И тогда можно будет использовать данные с той самой наклейки.
В последствии в разделе меню «Основные настройки Wi-Fi» можно будет поменять название сети и пароль на свои
Внешнее оформления современной панели администратора роутеров Huawei немного отличается, но суть не меняется. После сброса пароля от wi-fi кнопкой «Ресет» на корпусе
мы задаем новый в пошаговом мастере
Чтобы его потом изменить надо найти настройки беспроводной сети в меню «Дополнительные функции»
Забыл admin пароль от входа в панель управления модемом Huawei — как поменять?
Что делать, если утерян пароль от входа в личный кабинет Huawei? Для начала попробуйте использовать комбинацию «admin/admin», «admin/1234» или «admin/password», которые чаще всего установлены по умолчанию для подобных моделей мобильных роутеров или 4G модемов. Либо погуглите в интернете конкретно по вашей модификации — они могут отличаться. Если же ни одна стандартная комбинация не подходит, то придется опять же воспользоваться возвратом первоначальных настроек.
Далее при повторном подключении модем автоматически попросит поменять пароль администратора — на этот раз не забудьте его записать.
Кстати, для генерации надежного пароля рекомендую воспользоваться нашим безотказным онлайн сервисом по созданию уникальных сложных паролей. С его помощью можно создать ключ любой сложности из букв, цыфр и символов для обеспечения максимальной защиты доступа в настройки роутера
Как сменить пароль администратора на роутере Huawei и Honor?
В отношении смены пароля на wifi роутере Huawei или Honor описанный выше способ не подойдет, так как он устанавливается еще при первом подключении устройства к интернету. Для изменения значения ключа входа в веб-интерфейс 192.168.3.1 необходимо либо искать его в сохраненных данных браузера. Либо сбрасывать настройки и назначать новый.
Для смены существующего пароля admin-доступа, если вы его не забыли, необходимо зайти в раздел «Дополнительные функции — Система — Изменить пароль»
Где посмотреть пароль для Wi-Fi на модеме Huawei EchoLife HG8245HV5
В статье я вам расскажу о том, где посмотреть пароль для Wi-Fi на модеме Huawei EchoLife HG8245HV5.
Примечание. На наклейке на обратной стороне модема есть 2 поля SSID и WLAN Key. SSID — это название беспроводной сети Wi-Fi, а WLAN Key — это пароль для подключения к ней. Вы можете использовать эти данные для подключения к сети Wi-Fi.
Если на модеме не горит индикатор WLAN, то нужно нажать кнопку WLAN и удержать 5 секунд, чтобы индикатор WLAN загорелся.
Также данные для беспроводной сети Wi-Fi могут быть изменены вручную в настройках модема, в таком случае воспользуйтесь инструкцией ниже.
Итак, необходимо выполнить следующие действия:
- Установите соединение с модемом. Для подключения через проводное соединение используйте сетевой кабель, соединив им порт 1 на модеме и порт на сетевой карте вашего компьютера.
Для подключения через беспроводное соединение вы должны быть подключены к сети Wi-Fi вашего модема.
- Зайдите в настройки модема.
- Откройте любой браузер. В адресной строке перейдите по ip-адресу 192.168.100.1.
- Откроется окно авторизации. Введите логин root, пароль admin и нажмите на кнопку Login.
- Перейдите во вкладку WLAN. После авторизации откроется вкладка System Tools. Вам необходимо перейти во вкладку WLAN.
- Посмотрите пароль для сети Wi-Fi.
- После перехода во вкладку WLAN, вы увидите название сети Wi-Fi в поле SSID Name, а в поле WPAPreSharedKey — пароль.
- Пароль сети Wi-Fi будет скрыт за звездочками. Для того чтобы увидеть его, снимите галочку с поля Hide.
У вас есть вопрос? Заметили ошибку? Пишите в телеграм t.me/howtoby.









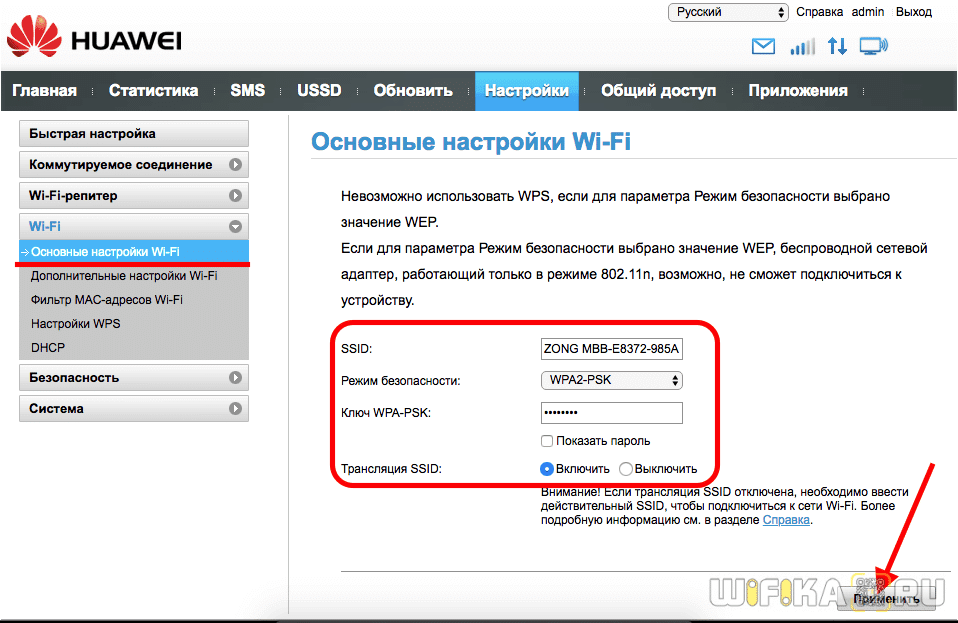




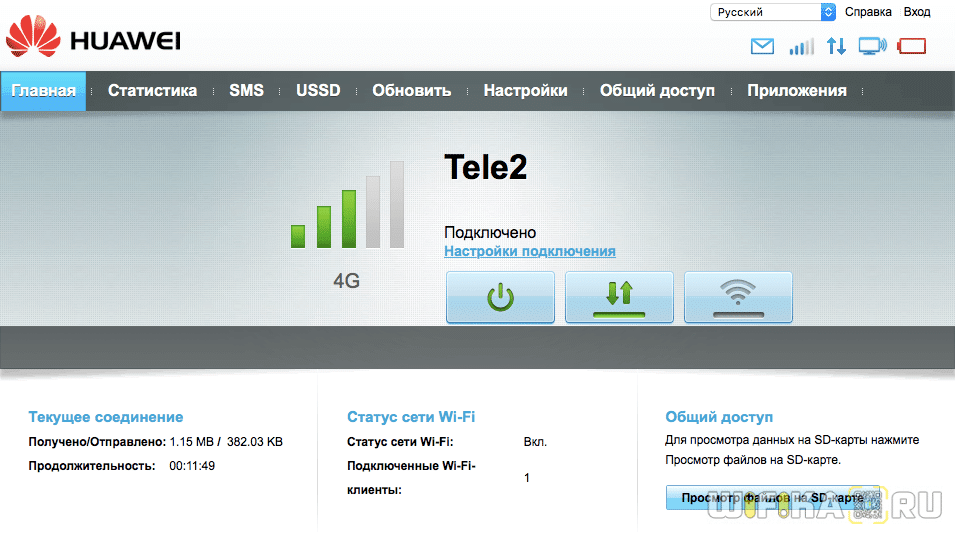



 Для подключения через беспроводное соединение вы должны быть подключены к сети Wi-Fi вашего модема.
Для подключения через беспроводное соединение вы должны быть подключены к сети Wi-Fi вашего модема.

