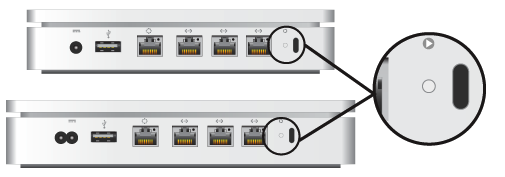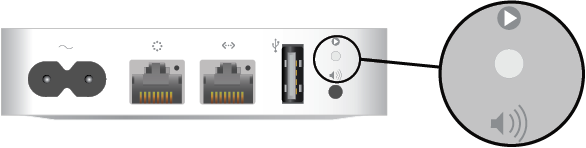- Интрукция по настройке WiFi роутера Apple
- Сброс базовой станции AirPort
- Сброс настроек базовых станций AirPort стандарта 802.11ac и 802.11n
- Сброс моделей AirPort Extreme стандарта 802.11b/gБазовая станция
- Сброс моделей базовых станций AirPort Graphite или AirPort Snow (Dual Ethernet) стандарта 802.11b
- Изменение имени, пароля и настроек безопасности сети Wi‑Fi в приложении «Утилита AirPort» на Mac
- Изменение имени и пароля
- Изменение параметра безопасности
Интрукция по настройке WiFi роутера Apple
Сегодня рассмотрим как настроить WiFi роутера Apple. Всегда приятно рассказать о том, как настроить что-то от Apple. Помню, когда я впервые увидел роутер от Apple, я был в просто восторге! Дело в том, что нам даже не нужно заходить в настройки роутера веб-интерфейса у роутера от Aplle просто нет! А это означает, что нам не нужно заполнять кучу каких-то сложных и не понятных параметров и теряться в куче различных вкладок, настраивать соединения с роутера и модемом прописывая статические ip-адреса. Apple делает все по принципу чем проще — тем лучше, и пусть в данной концепции некоторые возможности углубленной настройки будут отсутствовать, да и фиг с ними, кому нужно покупайте другой роутер! Всё заморочки, которые присутствуют у большинства прошивок роутеров других производителей, пригодятся только 5% гур-покупателей, а 95% обывателей, хотят сделать так: купил, нажал кнопку, все заработало! Aplle прекрасно это понимают.
Так как же настроить роутер от Aplle? Все делается через единую утилиту AirPort.
Airport — это служебная утилита для установки и настройки WiFi-точки для всей серии роутеров Aplle AirPort:
AirPort установлена по умолчанию на всех операционных системах MAC-Apple.
AirPort так же доступен для других операционных систем: Windows, iOS, Snow Leopard, Leopard, Tiger,X Lion.
Перейдем к настройке роутеров, Extreme, Capsule и Express, при помощи AirPort.
Первое и последнее, что нам необходимо для того чтобы настроить роутер — это запустить утилиту AirPort.
Я покажу настройку на примере роутера Express, но как я уже говорил она единична и для Extreme.
AirPort находится по адресу Программы, Утилиты.
После запуска нажимаем кнопку «Другие базовые станции AirPort».
Выбираем из списка наш AirPort (в зависимости от того, какой у вас подключен Extreme, Capsule или Express).
Настройка параметров для вашего роутера, у Вас соответственно Extreme или Express.
Задали параметры для сети, чтоб никто левый не мог подключиться, нажимаем кнопку Далее.
Ждем пока идет применение настроек… В вашем случае например будет указан Extreme.
Настройка выполнена успешно. Нажимаем Готово.
Готово, теперь если Ваш провайдера есть необходимая настройка, то интернет у Вас появится автоматически! Точнее я хотел сказать, так было-бы если бы вы жили в США.
Наши легких путей не ищут, и теперь давайте разберемся как выполнить настройку подключения PPPoE или Статического IP-адреса.
Кружок горит желтым, означает, что нет подключения к Интернету.
Щелкаем на нашу точку доступа и жмем кнопку «Изменить».
Переходим во вкладку Интернет, в первой строке выбираем тип подключения, который нам необходим.
Далее заполняем все необходимые реквизиты, в зависимости от вашего типа подключения, думаю тут у вас сложностей не будет. Если вы не знаете какой тип подключения предоставляет ваш провайдер, то уточните в его технической поддержке или посмотрите в договоре, как правило все реквизиты доступа и тип подключения там указывается.
После того как настройка завершена, нажмите кнопку «Обновить», подождите пока соединение с интернетом установится.
Соединение успешно установлено!
PS Почему до такой концепции не додумались другие производители сетевого обнародования я не понимаю, все просто и понятно!
Надеюсь инструкция по настройке роутера от Aplle через Airport была для Вас полезна, удачного серфинга c Apple!


Как вам статья?
Сброс базовой станции AirPort
Узнайте, как сбросить настройки базовой станции AirPort Time Capsule, AirPort Extreme или AirPort Express.
- Программный сброс: сброс пароля базовой станции и отключение защиты (настройки контроля доступа и RADIUS) на 5 минут, что позволяет подключиться к сети для внесения изменений. Если в течение 5 минут изменения не внесены, базовая станция возвращается к прежним настройкам. Используйте этот тип сброса, если администрирование базовой станции невозможно из-за того, что ее пароль забыт.
- Аппаратный сброс: сброс базовой станции в исходное состояние с сохранением в памяти последней сохраненной конфигурации и всех профилей, что позволяет восстановить базовую станцию с использованием предыдущих настроек. Используйте этот тип сброса, когда базовая станция не реагирует, или при устранении неполадок сети, не устраняемых другими средствами.
- Сброс к заводским настройкам: то же, что и аппаратный сброс, но с удалением всех сохраненных конфигураций и профилей. Используйте этот тип сброса перед продажей или передачей базовой станции другому пользователю. (При сбросе этого типа данные, хранящиеся на встроенном жестком диске Time Capsule или любом внешнем жестком диске, подключенном к базовой станции, не удаляются.)
При выполнении аппаратного сброса или сброса к заводским настройкам:
- Базовая станция настраивается на запрос IP-адрес по протоколу DHCP.
- Пароль базовой станции изменяется на public.
- Имя базовой станции изменяется на base station с добавлением последних шести цифр MAC-адреса базовой станции.
- Имя сети базовой станции изменяется на Apple Network с добавлением последних шести цифр MAC-адреса базовой станции.
- Базовая станция в течение одной минуты не отображается в меню состояния Wi-Fi и программе «Утилита AirPort». Затем устройство можно использовать с настройками по умолчанию или перенастроить его с помощью программы «Утилита AirPort».
Перед сбросом базовой станции рекомендуется по возможности убедиться, что ее программное обеспечение не требует обновления.
Сброс настроек базовых станций AirPort стандарта 802.11ac и 802.11n
Найдите кнопку сброса на базовой станции, рядом с портами. При выводе соответствующей инструкции нажмите кнопку с помощью ручки или выпрямленной канцелярской скрепки.
Программный сброс:
- Убедитесь, что базовая станция подключена к источнику питания.
- Нажмите кнопку сброса и удерживайте ее в течение 1 секунды, затем отпустите. Индикатор состояния базовой станции мигает оранжевым.
- В меню состояния Wi-Fi в строке меню выберите сеть Wi-Fi, созданную базовой станцией.
- Откройте программу «Утилита AirPort» в подпапке «Утилиты» папки «Программы».
- Щелкните значок базовой станции в программе «Утилита AirPort», затем выберите во всплывающем меню пункт «Правка». Затем измените пароль или конфигурацию базовой станции нужным образом. По завершении щелкните «Обновить».
Аппаратный сброс:
- Убедитесь, что базовая станция подключена к источнику питания.
- Нажмите кнопку сброса и удерживайте ее в течение 5 секунд, пока индикатор состояния базовой станции не начнет быстро мигать оранжевым. Затем отпустите кнопку.
- Подождите около минуты, пока базовая станция завершит перезапуск.
- Откройте программу «Утилита AirPort» в подпапке «Утилиты» папки «Программы».
- Нажмите кнопку «Другие устройства Wi-Fi», затем выберите свою базовую станцию из списка. Нажмите кнопку «Изменить».
- Нажмите кнопку «Другие параметры».
- Нажмите «Восстановить предыдущие настройки», а затем нажимайте кнопку «Далее», пока не откроется завершающее окно.
- Когда программа «Утилита AirPort» покажет, что настройка завершена, нажмите кнопку «Готово».
Сброс к заводским настройкам возможен только с версией прошивки 7.9.1 на AirPort Time Capsule (802.11ac) и AirPort Extreme (802.11ac).
- Отключите базовую станцию от источника питания.
- Удерживая нажатой кнопку сброса, подключите базовую станцию к источнику питания и продолжайте удерживать кнопку сброса нажатой около 6 секунд, пока индикатор состояния на базовой станции не начнет быстро мигать оранжевым.
- Подождите около минуты, пока базовая станция завершит перезапуск. После этого можно воспользоваться программой «Утилита AirPort» для перенастройки базовой станции.
Сброс моделей AirPort Extreme стандарта 802.11b/gБазовая станция
Найдите кнопку сброса на базовой станции, рядом с портами. При выводе соответствующей инструкции нажмите кнопку с помощью ручки или выпрямленной канцелярской скрепки.
Программный сброс
- Убедитесь, что базовая станция подключена к источнику питания.
- Удерживайте кнопку сброса нажатой в течение 10 секунд, затем отпустите кнопку.
Сброс к заводским настройкам
- Отключите базовую станцию от источника питания.
- Удерживая кнопку сброса нажатой, подключите базовую станцию к источнику питания и продолжайте удерживать кнопку питания около 5 секунд, пока не загорятся три индикатора состояния. Затем отпустите кнопку.
Сброс моделей базовых станций AirPort Graphite или AirPort Snow (Dual Ethernet) стандарта 802.11b
Найдите кнопку сброса на базовой станции, рядом с портами. При выводе соответствующей инструкции нажмите кнопку с помощью ручки или выпрямленной канцелярской скрепки. Если используется базовая станция AirPort Graphite или AirPort Snow (Dual Ethernet), подключите компьютер непосредственно к базовой станции кабелем Ethernet.
Программный сброс (Mac OS X 10.6 или более ранней версии)
- Убедитесь, что базовая станция подключена к источнику питания.
- Удерживайте кнопку сброса нажатой в течение 1 секунды. Пока устройство находится в режиме программного сброса, средний индикатор мигает один раз в секунду. IP-адрес базовой станции сбросится, а пароль изменится на public.
- Для подключения к базовой станции, находящейся к режиме сброса, используйте следующие сетевые настройки на компьютере.
- IP-адрес 192.42.249.15
- Маска подсети 255.255.255.0
- Маршрутизатор 192.42.249.13
- В меню состояния Wi-Fi выберите сеть, созданную базовой станцией.
- Чтобы изменить настройки базовой станции, используйте утилиту AirPort Admin для Graphite и Snow 4.2.5.
- IP-адрес: изменять IP-адрес следует только в том случае, если он был предоставлен интернет-провайдером или системным администратором.
- Сбросить пароль базовой станции.
- Включить шифрование, чтобы активировать защиту паролем для сети. При включении шифрования введите новый пароль для сети.
- После внесения необходимых изменений нажмите кнопку «Обновить». Новые настройки вступят в силу после перезапуска устройства.
Сброс к заводским настройкам (Mac OS X 10.5 или более ранней версии)
- Задайте на компьютере следующие настройки TCP для подключения Ethernet:
- IP-адрес 192.42.249.15
- Маска подсети 255.255.255.0
- Маршрутизатор 192.42.249.13
- Отключите базовую станцию от источника питания, затем снова подключите.
- Когда загорятся все три индикатора состояния, нажмите кнопку сброса и удерживайте в течение 30 секунд, пока не загорится средний индикатор состояния на базовой станции AirPort. Если при использовании базовой станции Graphite средний индикатор горит зеленым, значит кнопка сброса была нажата слишком поздно. Отключите питание и повторите попытку.
- Чтобы изменить конфигурацию и переустановить программное обеспечение базовой станции, используйте утилиту AirPort Admin для Graphite и Snow 4.2.5. В качестве имени базовой станции будет задан ее идентификатор Ethernet, такой как 00-50-E4-5B-8F-EA.
Изменение имени, пароля и настроек безопасности сети Wi‑Fi в приложении «Утилита AirPort» на Mac
Вы можете с легкостью изменить имя, пароль и настройки безопасности беспроводной сети. При этом важно назначить беспроводной сети легко узнаваемое имя и надежный пароль (см. Советы по созданию надежных паролей).
Изменение имени и пароля
- На компьютере Mac откройте Утилиту AirPort , которая находится в папке «Программы/Утилиты». Открыть Утилиту AirPort
- В графическом представлении выберите базовую станцию, которую требуется настроить, затем нажмите «Правка». Возможно, необходимо будет ввести пароль для базовой станции.
- Нажмите «Беспроводная сеть».
- Выполните любое из следующих действий:
- Изменение имени сети Wi-Fi. Введите имя в поле «Имя беспроводной сети».
- Изменение пароля. Введите новый пароль в поля «Беспроводной пароль» и «Подтверждение пароля».
- Чтобы сохранить пароль Wi-Fi в связке ключей macOS, выберите «Запомнить этот пароль в связке ключей».
- Чтобы сохранить изменения, нажмите «Обновить».
Примечание. Если в течение пяти минут после сброса пароля базовой станции не нажать кнопку «Обновить», будет восстановлен предыдущий пароль.
Изменение параметра безопасности
- На компьютере Mac откройте Утилиту AirPort , которая находится в папке «Программы/Утилиты». Открыть Утилиту AirPort
- В графическом представлении выберите базовую станцию, которую требуется настроить, затем нажмите «Правка». Возможно, необходимо будет ввести пароль для базовой станции.
- Нажмите «Беспроводная сеть».
- Нажмите всплывающее меню «Защита беспроводной сети», затем выберите метод защиты.
- Нет. При выборе этого варианта сеть никак не защищена: к сети может подключиться любое устройство, и беспроводная связь не шифруется.
- Личный WPA/WPA2. Выберите этот вариант, если к беспроводной сети будут подключаться устройства, поддерживающие только WPA.
- Личный WPA2. Этот вариант рекомендуется использовать в большинстве случаев.
Примечание. Параметры безопасности корпоративного уровня рекомендуется использовать только для предприятий.
Примечание. Если в течение пяти минут после сброса пароля базовой станции не нажать кнопку «Обновить», будет восстановлен предыдущий пароль.