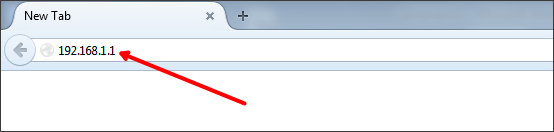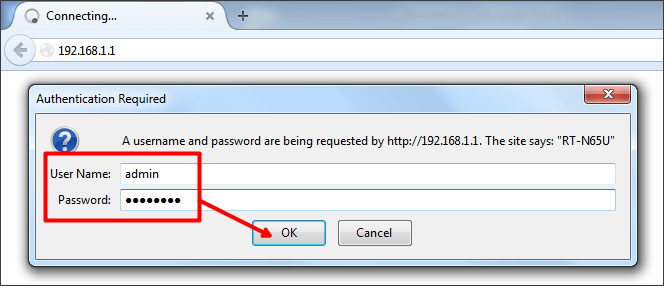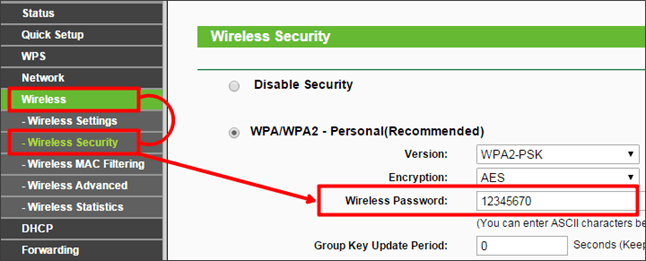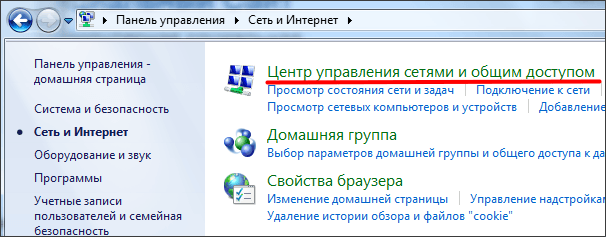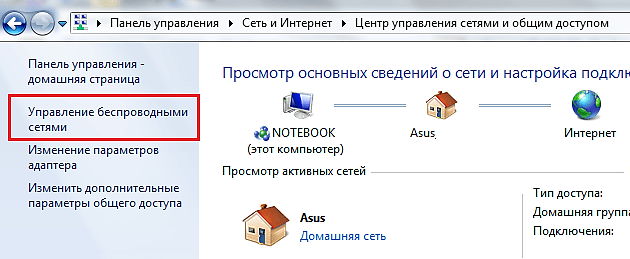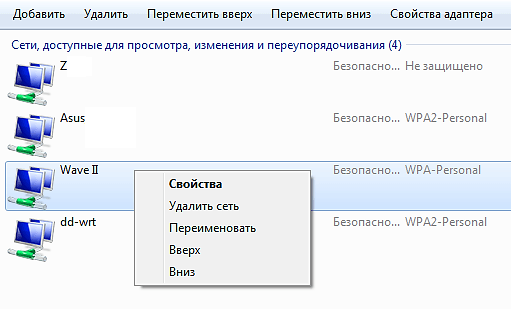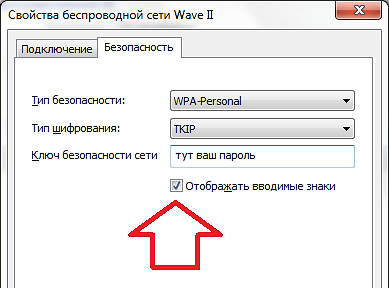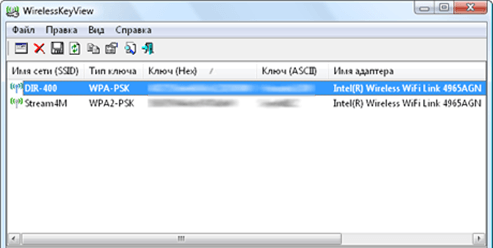- Где на роутере написан пароль от Wi-Fi, IP-адрес, MAC-адрес, логин и пароль
- Ключ безопасности (PIN) от Wi-Fi и другая заводская информация
- На примере роутера TP-Link
- Заводская информация на роутере ASUS
- Пароль от Wi-Fi на корпусе роутера D-Link
- Ключ безопасности и другая информация на ZyXEL
- Адрес, пароль, MAC-адрес на роутерах Tenda
- Totolink
- Информация на маршрутизаторе Netis
- Как зайти в настройки роутера, если забыл пароль?
- Если забыли пароль от Wi-Fi и не можете зайти в настройки роутера
- Если забыли пароль от входа в настройки роутера
- Как узнать пароль от WiFi
- Как узнать пароль от WiFi через настройки роутера
- Как узнать сохраненный пароль от WiFi
- Как узнать пароль от WiFi при помощи программы WirelessKeyView
Где на роутере написан пароль от Wi-Fi, IP-адрес, MAC-адрес, логин и пароль
Не редко появляются комментарии, в которых меня спрашивают, где на роутере можно посмотреть пароль от Wi-Fi сети, заводской логин и пароль, адрес роутера, или MAC-адрес. Практически на каждом сетевом устройстве указано много полезной заводской информации. И если вы решили настроить роутре самостоятельно, то эта информация вам обязательно пригодится.
Важно! В этой статье я покажу как посмотреть именно пароль и другую информацию, которая используется по умолчанию. Если вы уже сменили ключ безопасности, и забыли его, то вам пригодится статья: как узнать свой пароль от Wi-Fi, или что делать, если забыли пароль.
Чаще всего появляется необходимость посмотреть именно пароль от Wi-Fi, который установлен на роутере с завода. Он же ключ безопасности, или PIN-код. А все потому, что сейчас большинство производителей с завода устанавливают пароль на Wi-Fi. Когда вы покупаете новый роутер, или делаете сброс настроек, то для подключения к беспроводной сети (которая имеет заводское название) , нужно указать пароль (PIN-код) . Хотя бы для того, чтобы зайти в настройки роутера и сменить заводской ключ безопасности. Правда, есть модели, у которых беспроводная сеть по умолчанию не защищена.
Практически на всех роутерах и модемах, заводская информация прописана на корпусе самого устройства. Чаще всего, это наклейка с информацией снизу роутера.
Обратите внимание, что в зависимости от производителя и модели устройства, некоторая информация может отсутствовать. Например, если на роутерах ZyXEL отсутствует заводской пароль и логин для входа в панель управления, то разумеется, что он не будет указан. А если Wi-Fi сеть по умолчанию не защищена, то и пароль не нужен.
Сейчас мы более подробно рассмотрим информацию на устройствах самых популярных производителей.
Ключ безопасности (PIN) от Wi-Fi и другая заводская информация
Какую информацию можно найти на роутере:
- Имя сети, или SSID – это заводское название Wi-Fi сети. Оно может пригодится для того, чтобы найти свою сеть среди соседних сетей. Как правило, выглядит примерно так: «TP-LINK_3Ao8». Разумеется, на устройствах от TP-Link.
- Пароль от Wi-Fi, Wireless Password, PIN, WPS/PIN – это заводской ключ доступа к беспроводной сети. Обычно он состоит из 8 цифр. Но может быть и более сложный. После входа в настройки роутера, я советую сменить заводской пароль, как и имя сети.
- Адрес роутера (IP, веб-адрес) – этот адрес нужен для входа в настройки маршрутизатора. Может быть как IP-адрес, обычно это 192.168.1.1, или 192.168.0.1, так и хостнейм (из букв) . Например: tplinkwifi.net, my.keenetic.net, miwifi.com. При этом, доступ по IP-адресу так же работает.
- Имя пользователя и пароль ( Username, Password) – заводской логин и пароль, которые нужно указать на страничке авторизации при входе в настройки роутера, или модема. Обычно, в процессе настройки роутера мы их меняем.
- MAC-адрес – так же может пригодится. Особенно, если ваш провайдер делает привязку по MAC-адресу.
- Модель роутера и аппаратная версия (Rev, H/W Ver) – может пригодится, например, для поиска прошивки, или другой информации.
- F/W Ver – версия прошивки установленной на заводе. Указана не на всех устройствах.
На примере роутера TP-Link
Цифры со скриншота соответствуют списку, который вы можете увидеть выше. На всех устройствах от TP-Link заводская информация находится на наклейке, снизу роутера.
Заводская информация на роутере ASUS
Обратите внимание, что на роутерах ASUS пароль будет подписан как «PIN Code». А сеть скорее всего будет называться «ASUS».
Пароль от Wi-Fi на корпусе роутера D-Link
На устройствах компании D-Link заводская информация выглядит примерно вот так:
Ключ безопасности и другая информация на ZyXEL
Небольшая особенность. На ZyXEL Keenetic с завода не установлено имя пользователя и пароль, которые нужно вводить при входе в панель управления. Роутер предложит вам установить свои данные сразу после входа в настройки.
Адрес, пароль, MAC-адрес на роутерах Tenda
У Tenda все стандартно. Разве что не указано название Wi-Fi сети, и имя пользователя.
Totolink
На моем маршрутизаторе Totolink часть информации нанесена на корпус.
А MAC-адрес, модель, аппаратная версия и насколько я понял серийный номер указан снизу, на небольшой наклейке со штрих-кодом.
Информация на маршрутизаторе Netis
Адрес для входа в настройки: netis.cc. А так вроде бы все стандартно: MAC, SSID, Password.
Думаю, этой информации будет достаточно.
Если заводская информация не подходит, например, логин и пароль, то вполне вероятно, что эта информация была изменена в настройках маршрутизатора. Чтобы вернуть роутер к заводским настройка, нужно сделать сброс настроек. Для этого нужно на 15 секунд зажать кнопку RESET (Сброс). После этого роутер будет как новый. Все настройки будут удалены.
Если у вас есть что добавить по теме статьи, или есть какие-то вопросы, то пишите в комментариях. Всего хорошего!
77
231151
Сергей
Полезное и интересное
Как зайти в настройки роутера, если забыл пароль?
Привет! Когда в какой-то инструкции пишу, что нужно зайти в настройки маршрутизатора, то стараюсь подробно описывать сам процесс, как войти в панель управления, что бы выполнить там какие-то настройки. В большинстве случаев, это не вызывает каких-то сложностей. Но часто бывает такое, что мы просто забыли пароль, и появляется много вопросов, как в таком случае попасть в настройки.
Сам вопрос по входу в настройки роутера, если забыли пароль, не очень понятен. Потому что в роутере есть как минимум два пароля. И не понятно какой из них вы забыли, и в чем проблема конкретно в вашем случае.
- Пароль который используется для подключения к вашей Wi-Fi сети.
- И пароль, который нужно указать для входа в настройки роутера. Чаще всего именно этот пароль меняют, и успешно забывают его. Понятное дело, что пока мы не укажем правильный пароль, в настройки маршрутизатора мы не попадем. Ну а заводской пароль не подходит (который как правило admin) , так как мы его сменили.
Вот с такими проблемами можно столкнутся в процессе входа в панель управления роутера. Сейчас мы рассмотрим решение исходя из вашего случая, рассмотрим оба варианта.
Сразу даю ссылку на инструкцию по решению самых разных проблем с которыми вы можете столкнуться при входе в настройки вашего маршрутизатора: https://help-wifi.com/oshibki-i-polomki/chto-delat-esli-ne-zaxodit-v-nastrojki-routera-na-192-168-0-1-ili-192-168-1-1/ Там так же есть ссылки на подробные инструкции для определенных производителей маршрутизаторов: TP-LINK, ASUS, D-Link и т. д.
Если забыли пароль от Wi-Fi и не можете зайти в настройки роутера
Это первый вариант, в котором мы не помним пароль именно от нашей Wi-Fi сети. И возможно, не можем к ней подключится. А в настройки роутера нам нужно зайти для того, что бы посмотреть, или поменять пароль.
В таком случае, все очень просто:
- Во-первых, у нас есть очень подробная инструкция о том, что делать, если забыли пароль от Wi-Fi. Можно посмотреть пароль на компьютере (если он есть) , просто вспомнить его. Подключится к беспроводной сети и зайти в панель управления.
- Во-вторых, можно зайти в настройки маршрутизатора с того устройства, которое в данный момент уже подключено к вашему Wi-Fi. И уже в настройках роутера посмотреть забытый пароль, или сменить его.
- В-третьих, подключаемся к роутеру по сетевому кабелю, и заходим в панель управления. В таком случае, пароль от Wi-Fi нам совсем не понадобится. Если не знаете как подключиться к роутеру по кабелю, то вот подробная инструкция на примере TP-LINK.
С этой проблемой я думаю разобрались.
Если забыли пароль от входа в настройки роутера
Это происходит чаще всего. Панель управления каждого маршрутизатора защищена паролем. Там нужно указывать имя пользователя и пароль. Это нужно для защиты настроек, что бы все кто подключается к вашей сети, не смогли получить к ним доступ.
Если роутер новый, еще не настроенный, то используется стандартный пароль и имя пользователя. В большинстве случаев, это admin и admin. Или вообще никакой защиты нет. Этот пароль мы устанавливаем или меняем уже в процессе настройки роутера. Я всегда в своих инструкциях советую это делать. И даже есть отдельная статья по смене/установке пароля admin.
Так вот, этот пароль мы сменили, настроили роутер, и забыли его. А тут нам срочно понадобилось зайти в настройки, и пароль мы не помним. На странице авторизации указываем какое-то имя и пароль, но ничего не происходит, страница просто перезагружается, или получаем сообщение, что пароль неверный.
Вот и все, в настройки нам никак не попасть. Если не получится вспомнить эти данные, а возможно и не вы меняли пароль, то придется делать сброс настроек роутера. После этого мы зайдем в панель управления по заводским настройкам, который указаны снизу роутера, на наклейке.
Что бы сделать сброс настроек, нужно примерно на 10 секунд зажать кнопку, которая обычно подписана как: RESET, WPS/RESET, Срос, Default. Все зависит от модели вашего руотера. Кнопка может быть утоплена в корпус, и нажимать на нее нужно чем-то острым. Питание маршрутизатора должно быть включено. Выглядит эта кнопка примерно вот так:
После возврата к заводским настройкам, для входа в панель управления используйте данные, который указаны на самом маршрутизаторе. Если там не указаны заводские данные, значит по умолчанию пароля нет.
Если возникнут трудности со сбросом настроек, то у нас на сайте есть подробные инструкции для большинства производителей. Если не найдете, пишите в комментариях, дам ссылку.
Если что-то не получилось, так же пишите, попробуем решить вашу проблему.
Как узнать пароль от WiFi
Забытый пароль от WiFi – типичная проблема для многих пользователей. Это происходит потому, что после настройки роутера и подключения к нему всех беспроводных устройств, вводить пароль больше не нужно. В результате со временем пароль от вайфай забывается. Если вы столкнулись с подобной проблемой, то данная статья должна вам помочь. Сейчас мы расскажем о том, как узнать пароль от WiFi.
Как узнать пароль от WiFi через настройки роутера
Самый простой и надежный способ узнать пароль от вайфая, это войти в настройки роутера и посмотреть пароль там. Для этого откройте любой браузер и в адресной строке введите IP адрес вашего роутера. Если вы не помните (или не знаете) IP адрес роутера, то можете попробовать сначала IP адрес 192.168.0.1, а потом 192.168.1.1. Скорее всего, один из этих IP адресов подойдет.
После того как вы ввели правильный IP адрес, перед вами должно появиться окно для ввода логина и пароля. В зависимости от вашего роутера и браузера, который вы используете, данное окно может выглядеть по-разному. Но, оно всегда включает в себя два тестовых поля: логин и пароль. Введите логин и пароль для доступа к роутеру и нажмите на кнопку «OK».
Если вы ввели правильный логин и пароль, то перед вами откроется веб-интерфейс роутера (настройки роутера). Здесь нужно найти раздел с настройками WiFi и посмотреть там пароль. В зависимости от модели роутера, веб-интерфейс может выглядеть по-разному. Поэтому здесь вы должны сориентироваться самостоятельно.
Например, для того чтобы узнать пароль от вайфай на роутере TP-LINK нужно открыть раздел настроек «Wireless – Wireless Security». Здесь в текстовом поле «Wireless Password» будет указан пароль от WiFi.
Как узнать сохраненный пароль от WiFi
Если ваш компьютер уже подключен к WiFi или подключался ранее, то, вполне возможно, что на нем остался сохраненный пароль от WiFi. Для того чтобы узнать этот пароль нужно открыть Панель управления и перейти в раздел «Сеть и Интернет», а потом открыть под раздел «Центр управления сетями и общим доступом».
После этого нужно нажать на ссылку «Управление беспроводными сетями», которая находится в левой части окна.
В результате перед вами должно открыться окно со списком вайфай сетей к которым вы подключались. Для того чтобы узнать сохраненный пароль нажмите правой кнопкой по нужной Wifi сети и выберите пункт «Свойства».
После этого откроется окно «Свойства беспроводной сети». Здесь нужно перейти на вкладку «Безопасность» и установить отметку напротив функции «Отобразить вводимые знаки». Если пароль был сохранен на компьютере, то он отобразится в текстовом поле «Ключ безопасности сети».
Как узнать пароль от WiFi при помощи программы WirelessKeyView
Также вы можете посмотреть сохраненный пароль при помощи бесплатной программы WirelessKeyView. В этом случае вам даже не ходить по настройкам в поисках нужного пароля. Все что нужно сделать это скачать программу и запустить ее на своем компьютере. После этого программа найдет все сохраненные пароли от WiFi и отобразит их в виде удобного списка.
Нужно отметить, что данный способ полностью дублирует предыдущий и позволяет узнать только те пароли от WiFi, которые были сохранены на компьютере.