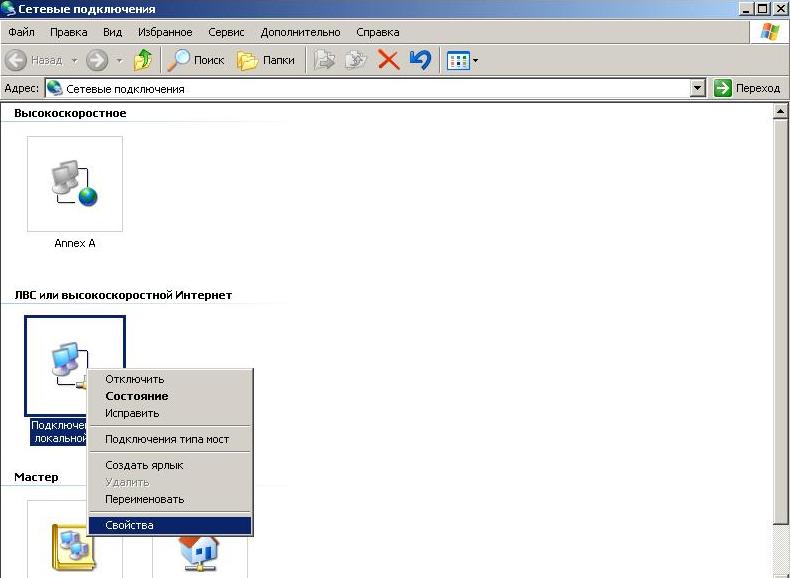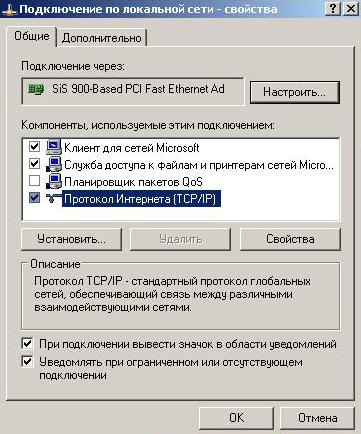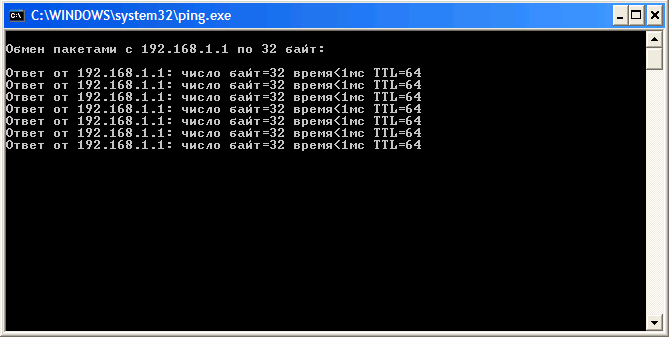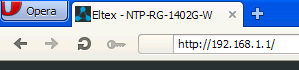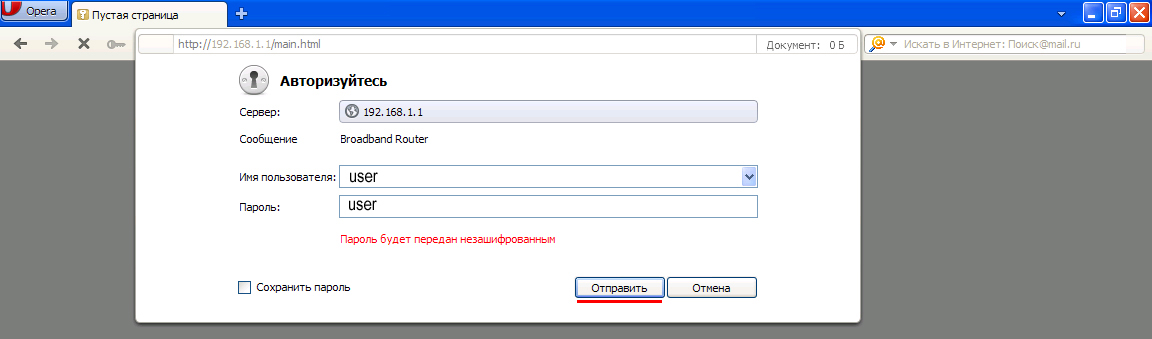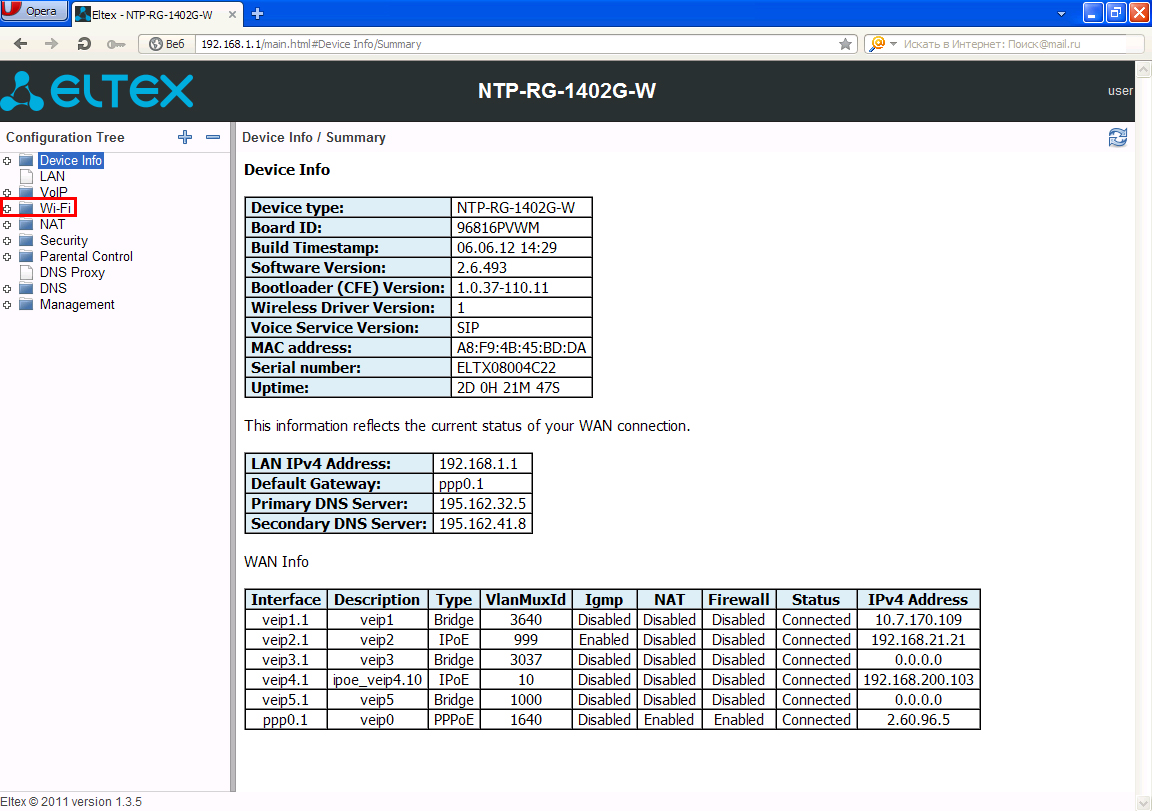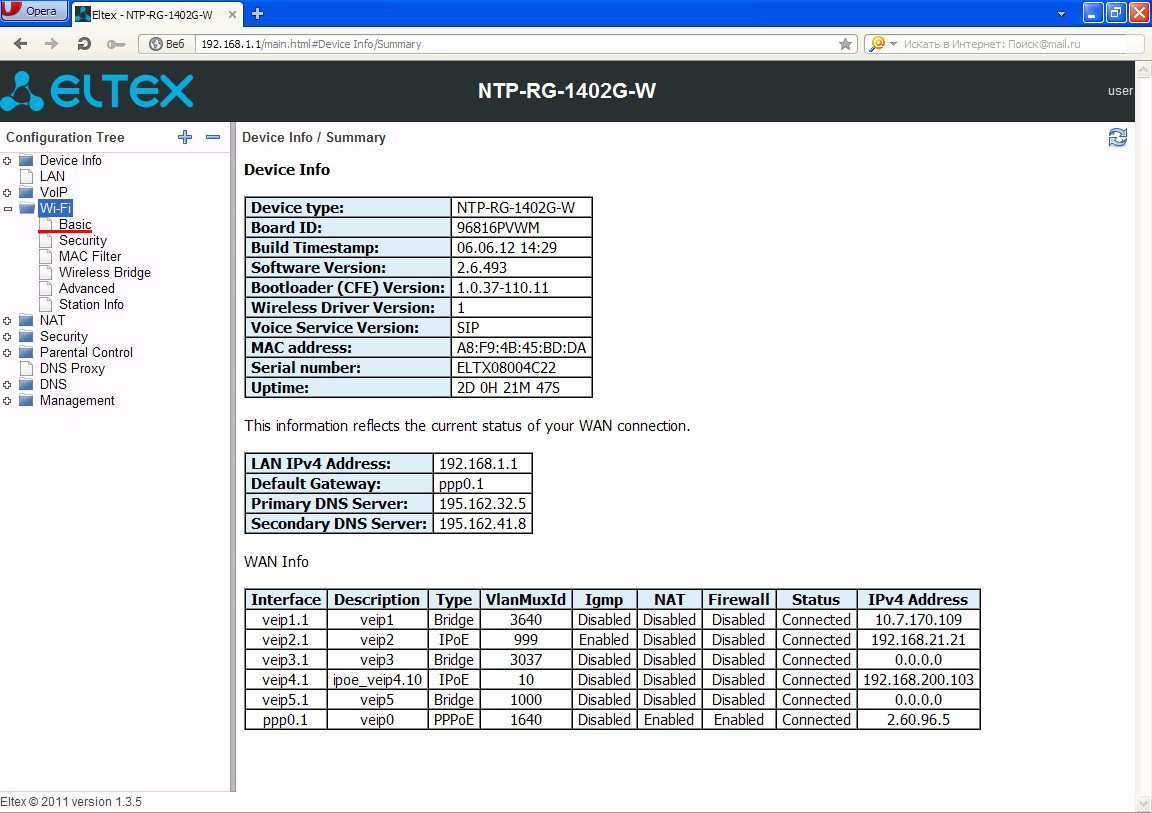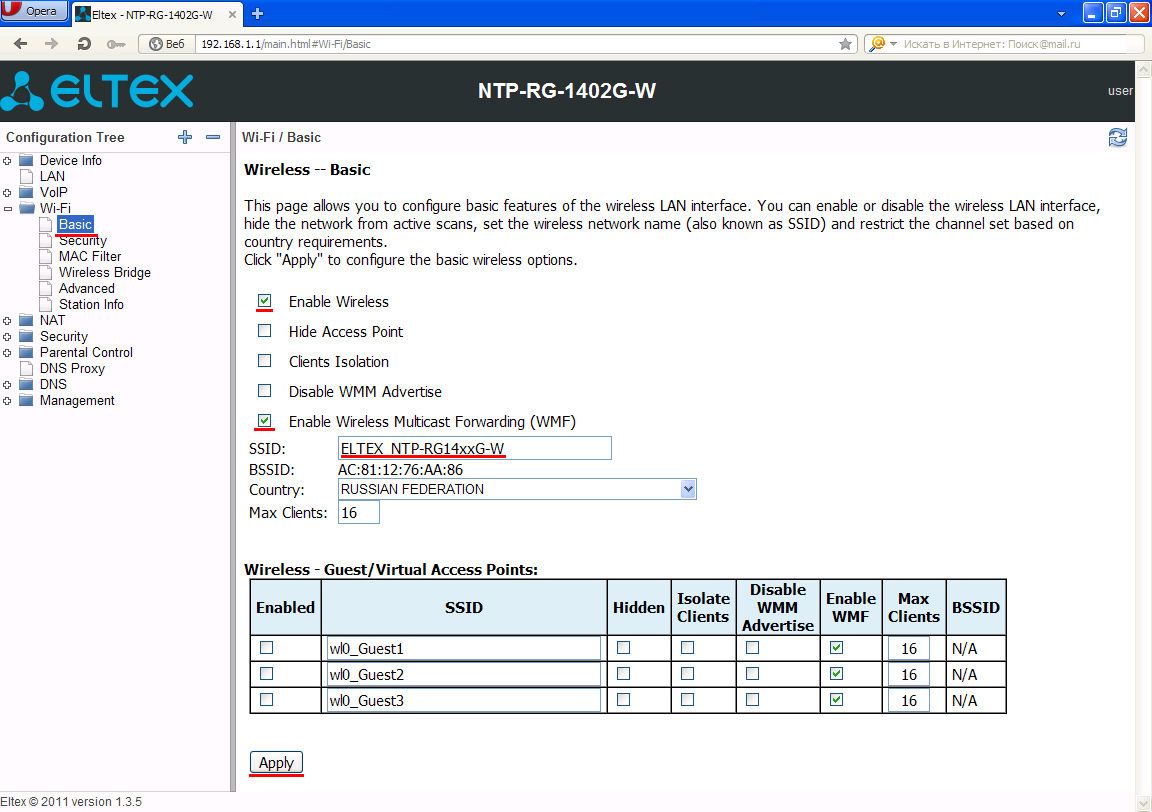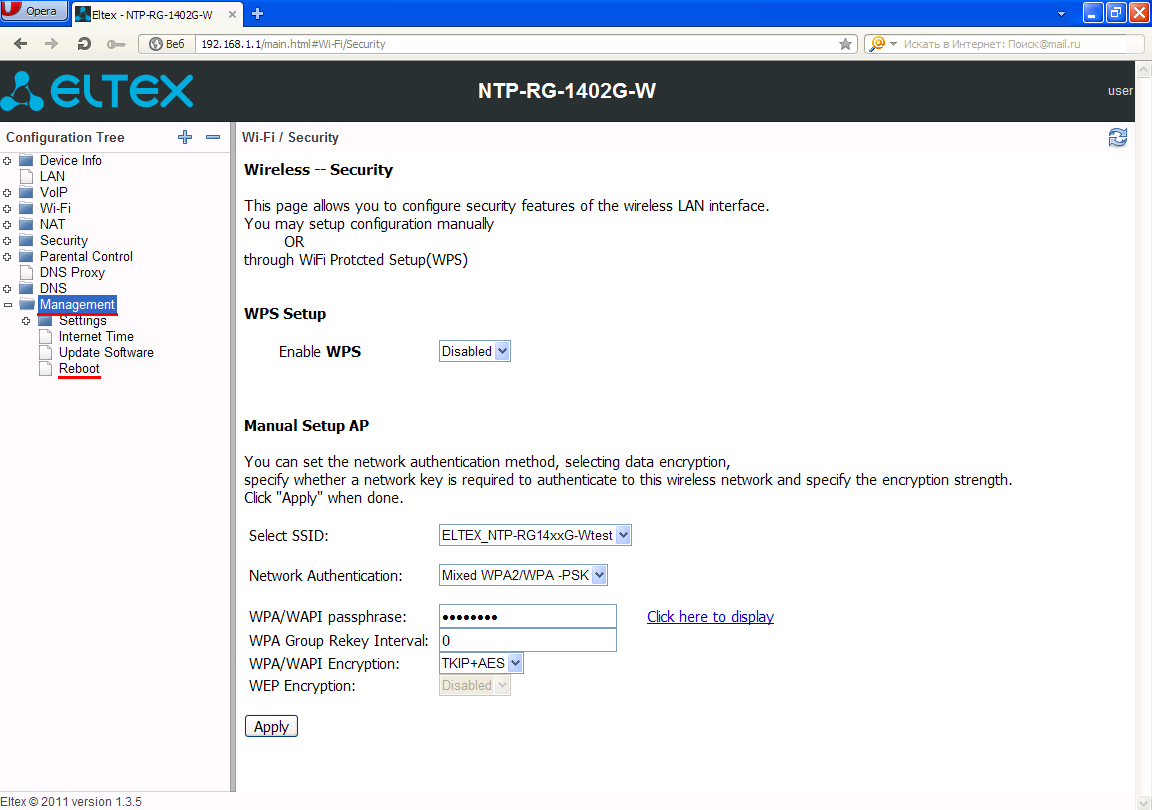- Пароль по умолчанию на роутере Eltex
- Настройка Роутера Eltex — Подробная Инструкция по Подключению и Прошивке
- Порты WAN-LAN, разъемы USB, кнопки управления
- Подключение к роутеру Eltex
- Настройка сети
- WiFi
- Основные настройки
- Безопасность
- Как зайти в настройки роутера eltex ростелеком
- Как зайти в настройки роутера
- Основные настройки роутера Ростелеком
- Вход 192.168.0.1 admin admin
- Вход в admin-панель роутера, настройка WiFi и IPTV
- Настройка Eltex NTP RG-1402G-W Ростелеком
- Настройка Eltex NTP RG-1402G-W через web-интерфейс
Пароль по умолчанию на роутере Eltex
Есть роутер Eltex NTU-RG-1402G-W, сегодня обновил прошивку до 3.25. В патч ноуте сказано что пароль по умолчанию изменили, а на какой не написано. Сам я тоже не менял пароль админа, был admin/password. Может кто знает какой пароль сделали на этой прошивке?
те кто еще напиашет «а проверь admin/admin или 123456» буду минусить, я здесь жду нормального ответа тех кто реально сталкивался с этим или с дельным предложением
Имя пользователя admin,
пароль kW5i_1bYC6os
ну я не настолько нубас чтобы такие очевидные пароли пробывать, я ж написал какой был, и даже password явно сложнее чем 1234
ALEXANDER Искусственный Интеллект (231036) Обычно пишут если пароль по умолчанию сменился. И пароль по умолчанию не сложный должен быть.
товарищь вас сразу заминусить или сами удалите комент? вы хоть читали мой вопрос подробно? я что на идиота похож который не попробует такие пароли?
Ааааа, задолбали эти чудики из ростелекома со своими китайскими «товарищами». Судя по всему опять сменили пароль, не подходит kW5i_1bYC6os. Варианты есть ?:)
Andy Просветленный (21931) Да я знаю, вот только делается в китае. А часть косяков в разработке железа и софта, да и нежелание давать исходники, нарушая правила GNU и других свободных лицензий — абсолютно такое же как у китайцев. Так что не удивлюсь, если вся их разработка в «новосибе» — просто шарашкина контора, чтобы делать вид и пилить бабло. А все разрабатывается тоже в китае (а не только производится и собирается). Ставить рядом горячие элементы, SOC и лазерные приемопередатчик? Норм чо — пусть они друг друга греют, или SOC будет тротлить пока не сдохнет или лазер быстрей сдохнет, от перегрева. Двойные встроенные wi-fi антенны, одного диапазона, тоже несомненно нужно ставить как можно ближе, еще и не за экранированным приемопередатчиком wi-fi, нах нам отличный сигнал хотя бы в ванной, пусть будет средний.
ввести IP адрес 192.168.0.1. Для доступа в веб-интерфейс в целях безопасности будет необходимо указать логин и пароль. Оба они по умолчанию имеют значения «user».
Настройка Роутера Eltex — Подробная Инструкция по Подключению и Прошивке
Идея написания данной инструкции по настройке WiFi роутера Eltex возникла совершенно случайно. Дело в том, что мой новый провайдер предоставил вместе с пакетом интернета свой GPON модем Eltex NTU RG-1421G WAC в заводской прошивке. Данный бренд особенно известен тем, что довольно широко распространен среди устройств от отечественных поставщиков услуг (Ростелеком, Билайн и т.д.), которые они предоставляют своим абонентом. Особенно часто используются коммутаторы Eltex 1402g WAC и 1421g WAC. В данной статье речь пойдет про другой маршрутизатор, но алгоритм действий не сильно отличается, и руководство пригодится широкому кругу пользователей.
Порты WAN-LAN, разъемы USB, кнопки управления
Для начала быстренько пройдемся по внешним разъемам, чтобы понимать вообще, с чем имеем дело. В основном роутеры Eltex преддставляют из себя довольно утилитарную пластиковую коробку без дизайнерских изысков с набором портов и кнопок для управления. Основная задача — раздавать интернет, будучи спрятанным где-нибудь в силовом щитке.
Модем Eltex NTU RG-1421G как раз и представляет из себя такое зрелище. Белая квадратная коробка с решетками охлаждения, несколькими индикаторами режимов работы и разъемами. Кстати, портов тут огромное количество. Помимо 4 LAN для подклчюения компьютеров и других устройств по кабелю имеется сразу два USB разъема. Можно одновременно использовать и жесткий диск, и 4G модем. Также есть вход для телефонной линии и, разумеется, розетка для подключения оптоволокна (GPON).
Отдельно есть кнопки для сброса настроек, выключения Wi-Fi и быстрого подключения по WPS
Подключение к роутеру Eltex
В целом, роутер-модем Eltex NTU RG-1421G WAC оказался очень функциональным, что не может не радовать. Но давайте перейдем непосредственно к настройке.
- Прежде всего нужно подключить кабель провайдера в порт «PON» зеленого цвета. Маршрутизатор автоматически начнет транслировать два защищенных беспроводных сигнала.
- Для начала настройки нам необходимо будет подключить ноутбук к любому из них. Пароль указан на этикетке на корпусе.
К сожаленью, удобного мобильного приложения для смартфона не существует, поэтому для работы доступна только веб-версия панели администратора. А значит и подключаться к Eltex удобнее всего именно с ноутбука. Или стационарного компьютера, если присоединить его к роутеру по кабелю через порт LAN.



Стандартный логин и пароль по умолчанию для роутеров и коммутаторов Eltex — «user»
Настройка сети
Поскольку интернет на модем Eltex подается через GPON сеть, все настройки для подключения к нему находятся у провайдера. А значит при оплаченном тарифе интернет у нас уже есть и ничего дополнительно менять не нужно. Все, что надо сделать для комфортной работы, это поменять имя сетей в диапазонах 2.4 и 5 ГГц и пароли от них.
WiFi
Для этого открываем меню «Беспроводная связь» и открываем раздел «Мастер настройки». Здесь отображаются текущие названия сетей и ключи доступа к ним. Достаточно просто ввести свои значения и нажать на кнопку «Применить»
После чего маршрутизатор Eltex перезагрузится, а нам нужно будет уже подключиться к сети с новым только что заданным именем
Основные настройки
Далее опять авторизуется в системе по адресу 192.168.1.1 и возвращаемся в рубрику «Беспроводная связь». Для расширенной настройки того или иного диапазона сети нужно открыть раздел «2.4ГГЦ» или «5ГГЦ».
- Отключить данную сеть WiFi,
- Поменять имя,
- Скрыть точку доступа для других устройств,
- Изолировать клиентов роутера друг от друга
Безопасность
В подменю «Безопасность» можно отключить автоматическое подключение по WPS. А также сменить пароль и тип шифрования сети
Как зайти в настройки роутера eltex ростелеком
Компания Ростелеком предоставляет своим абонентам различное оборудование в аренду, в том числе и роутеры. Прозводством оборудования компания не занимается, но в мировой практике широко применяется схема, при которой производитель поставляет провайдеру оборудование без логотипа, а провайдер уже наносит свой. Так поступает и Ростелеком (он сотрудничает с компаниями huawei, zte, eltex, sagemcom и др.), а значит у клиентов могут находиться в работе разные модели. В данной статье мы рассмотрим универсальные способы получения доступа к настройкам роутера.
Как зайти в настройки роутера
Итак, вы получили роутер в аренду или купили его, пришли домой и хотите настроить интернет или произвести какие-либо другие настройки (например настройтить wi-fi). Для этого вам необходимо открыть упаковку, подключить к роутеру питание и кабель, но не тот, который приходит в вашу квартиру из подъезда, а который соединит роутер с компьютером или ноутбуком. Второй конец кабеля подключите к вашему включенному компьютеру. У большинства моделей роутеров админка доступна по адресу 192.168.1.1 или 192.168.0.1. Введите один из них в адресную строку вашего браузера и нажмите на ввод. После этого, перед вами должно появиться окно для ввода логина и пароля.
Логин и пароль для входа указаны в инструкции по эксплуатации роутера, но если вы не смогли найти там такой информации, то попробуйте следующие комбинации:
- логин — admin, пароль — пустой
- логин — admin, пароль — admin
- логин — admin, пароль — password
- логин — admin, пароль — 1234
Если одна из комбинаций подошла, то перед вами откроется страница с доступными настройками роутера.
Если данные варианты не сработали, то вам необходимо произвести сброс настроек до заводских. Для этого найдите на задней стенке кнопку Reset и зажмите ее на несколько секунд при включенном роутере.
Основные настройки роутера Ростелеком
На первой вкладке настроек роутера отображается сводная информация о текущем состоянии устройства. Здесь мы не производим никаких настроек.
На второй вкладке производится настроука подключения к интернету. Выберите нужный вам интерфейс (в нашем случае PPPoE/VPN) и нажмите на кнопку «добавить соединение».
В открывшемся окне вам необходимо выбрать протокол, придумать название для подключения, ввести имя пользователя и пароль для доступа в интернет (данная информация должна быть в вашем договоре), а также адре сервера. Остальные пункты оставьте в состоянии «авто».
Если у вас дома имеется несколько компьютеров, то на следующей вкладке вы можете присвоить каждому устройству свой ip адрес в вашей домашней сети.
Следующая вкладка отвечает за настройку Wi-Fi. Здесь вам необходимо задать название вашей сети, выбрать тип шифрования и придумать пароль.
Производитель регулярно выпускает обновления прошивки, в которых исправляет обнаруженные пользователями ошибки и добавляет в устройство новый функционал. Именно поэтому стоит регулярно проверять наличие доступных обновлений. Перейдите во вкладку настроек и найдите там пункт «обновление». На экане отобразится версия текущей прошивки и доступная для обновления. Все, что от вас требуется — это нажать на кнопку «установить».
Как видите, при наличии минимальных знаний можно производить самостоятельную настройку роутера без вызова на дом специалиста компании. Задавайте вопросы в комментариях и мы поможем вам, а пока что рекомендуем посмотреть видео на данную тему.
Поделитесь с друзьями в социальных сетях:
Вход 192.168.0.1 admin admin
Вход в admin-панель роутера, настройка WiFi и IPTV
Настройка Eltex NTP RG-1402G-W Ростелеком
Оптический GPON-терминал Eltex NTP RG-1402G-W часто можно встретить у абонентов Интернета по оптике от Ростелеком. Настройка подключения к Интернету на этом оптическом модеме выполняется удалённо, оператором техподдержки по Вашему звонку. У пользователя на большее попросту нет прав. А вот чтобы настроить WiFi на Eltex NTP RG-1402G-W Вы вполне можете — сменить пароль, изменить название и т.п. Про это мы и расскажем в этой инструкции.
Для того, чтобы зайти в настройки оптического терминала Eltex NTP RG-1402G-W, сначала необходимо настроить сеть между оптической приставкой и компьютером.
- Зашли в сетевые подключения (там, где находится Подключение по локальной сети)
- Зашли в свойства Подключения по локальной сети и открыли свойства Протокола интернета TCP\IP
- Установили галочку напротив «Получить IP-адрес автоматически»
Для чего это сделано – оптическая приставка выдает ip-адреса подключаемым устройствам автоматически.
Далее для проверки правильности действий и связи между компьютером и оптической приставкой выполняем команду ping:
- Нашли командную строку;
- Ввели команду ping и указали ip оптической приставки (192.168.1. 1)
- Открытое окно и данные внутри говорит о том, что идет обмен данными между оптической приставкой и компьютером. Следовательно, все правильно сделали.
Примечание: Связь между оптической приставкой и компьютером должна быть! Она не зависит от настроек станционного оборудования! Если нет связи – проблема может заключаться в следующем: компьютер, оптическая приставка, компьютерный шнур ETHERNET.
Настройка Eltex NTP RG-1402G-W через web-интерфейс
Открыли обозреватель интернета (в данном примере Opera), ввели в адресной строке ip-адрес оптической приставки (рис. 1) и вводим пароль для доступа (имя: user пароль: user) (рис. 2)
Далее в появившимся окне выбираем вкладку «Wi-Fi» (рис. 3)
В открывшимся каталоге выбираем пункт «Basic» (рис. 4)
После того как перешли в пункт «Basic» настраиваем Wi-Fi соединение как показано на (рисунке 5).
- Устанавливаем галочку Enable Wireless (включаем Wi-Fi);
- Устанавливаем галочку Enable Wireless Multicast Forwarding (WMF) (включаем возможность передачи мультикаста через Wi-Fi);
- SSID (название сети Wi-Fi);
- Max Clients (количество возможных подключений к Wi-Fi) – на усмотрение клиента.
После этого переходим в пункт «Security» где настраиваем режим шифрования и пароль для соединения Wi-Fi (рис. 6).
- Enable WPS — обязательно Disable
- Select SSID — придумайте и введите имя сети Вай-Фай
- Network Authentication (режим шифрования) рекомендуется использовать — WPA2-PSK;
- WPA/WAPI passphrase (пароль для Wi-Fi) — минимум 8 символов;
- WPA/WAPI Encryption — AES.
После чего нажимаем кнопку «Apply».
После этого переходим во вкладку «Management» и нажимаем кнопку «Reboot» (Рис.7).
Появится кнопка «Reboot» после нажатия на неё модем будет перезагружен через одну минуту, а после загрузки будет готов к работе (Рис. 8-9).