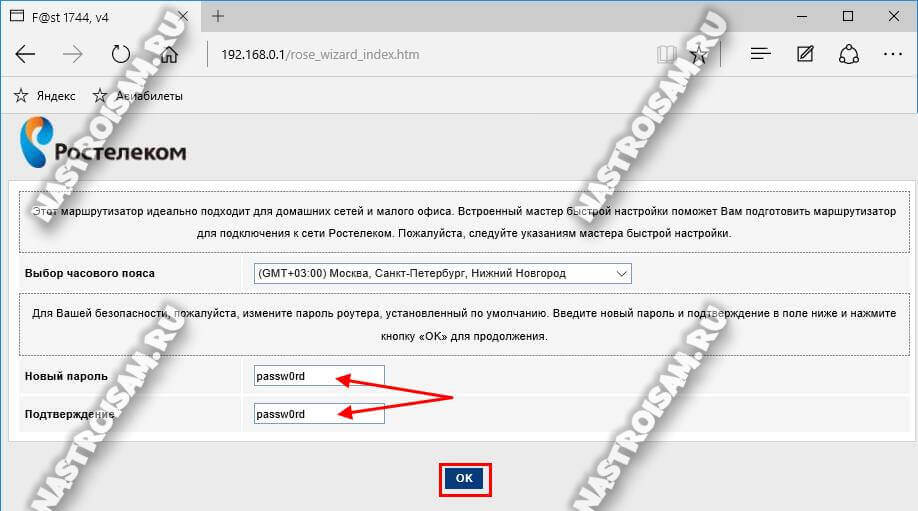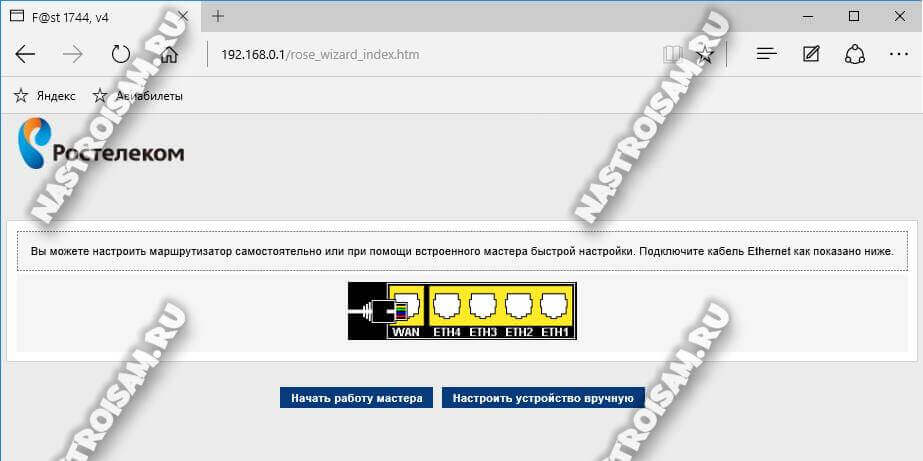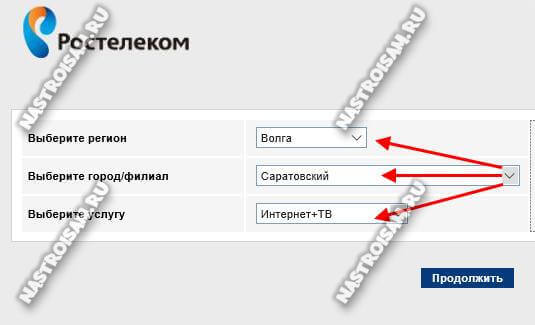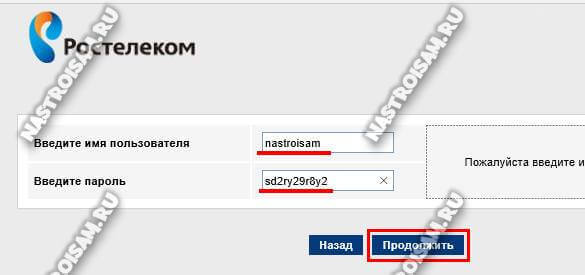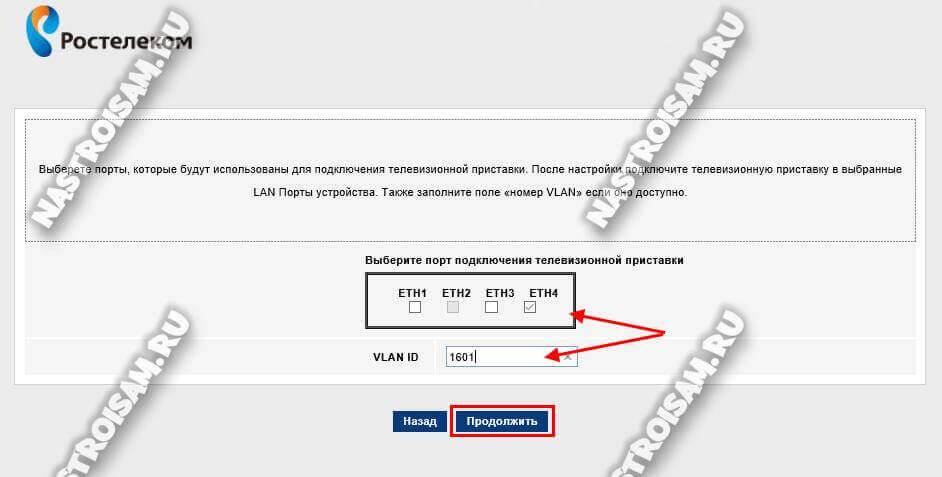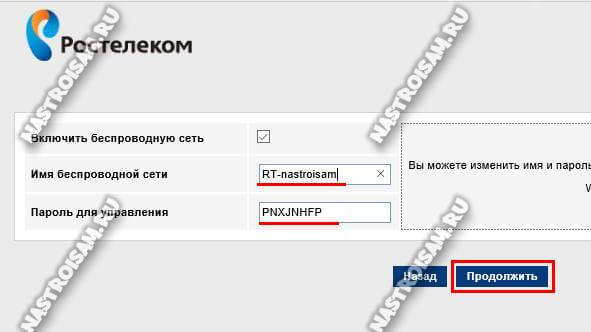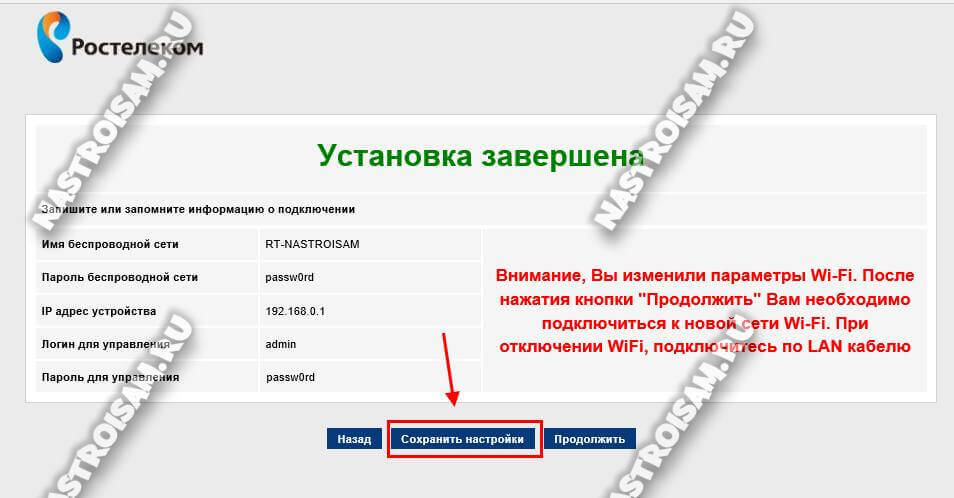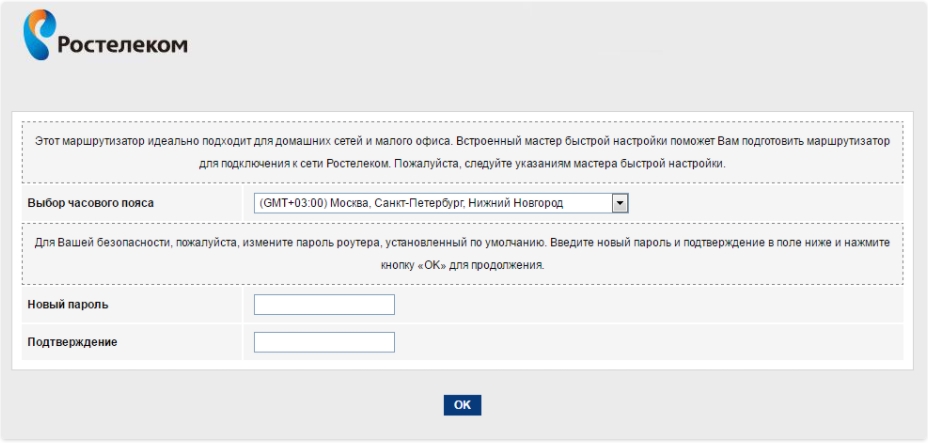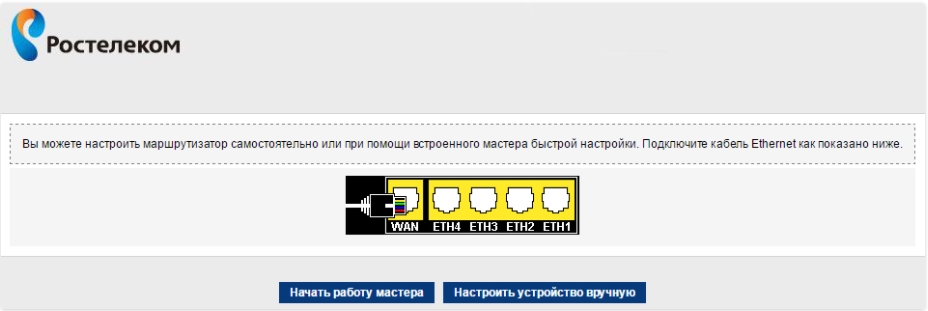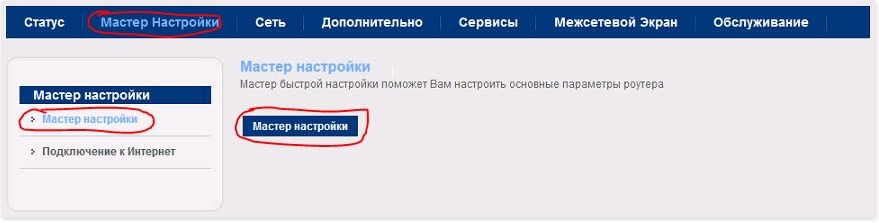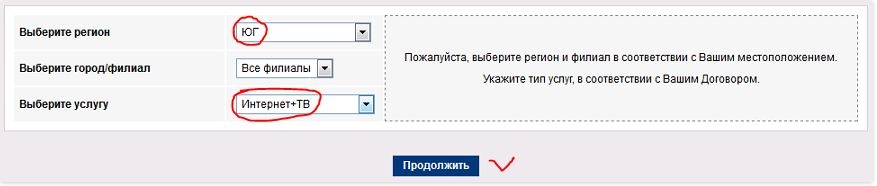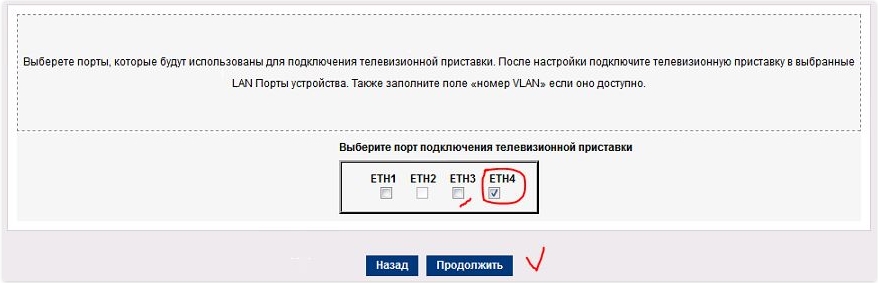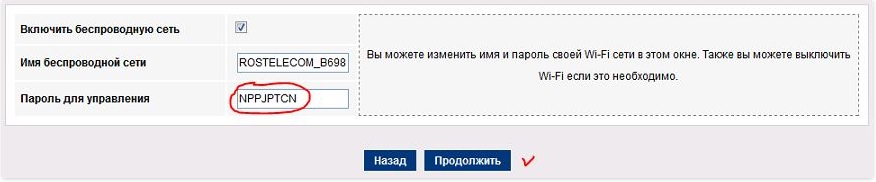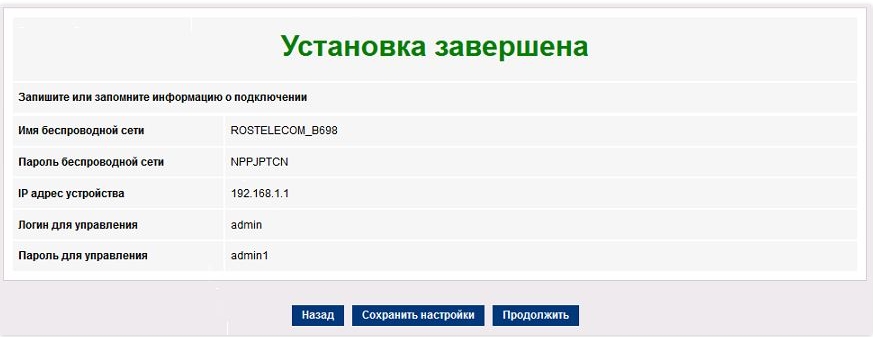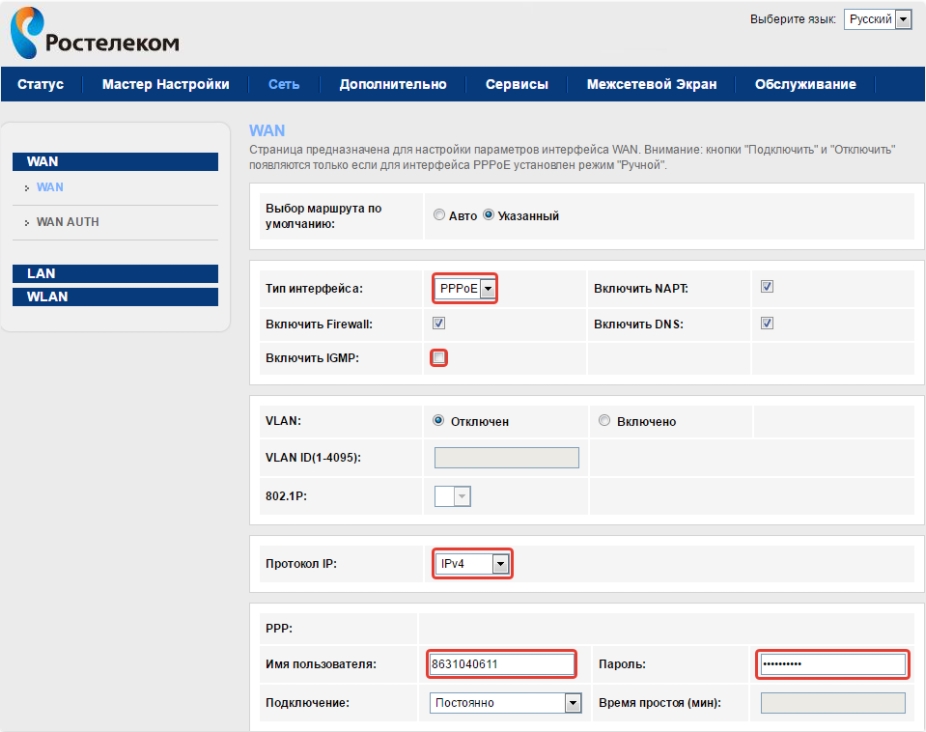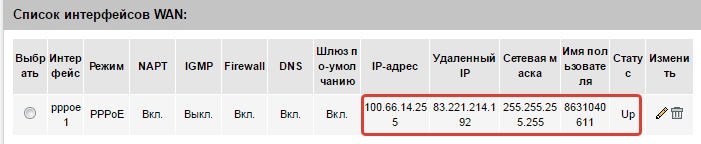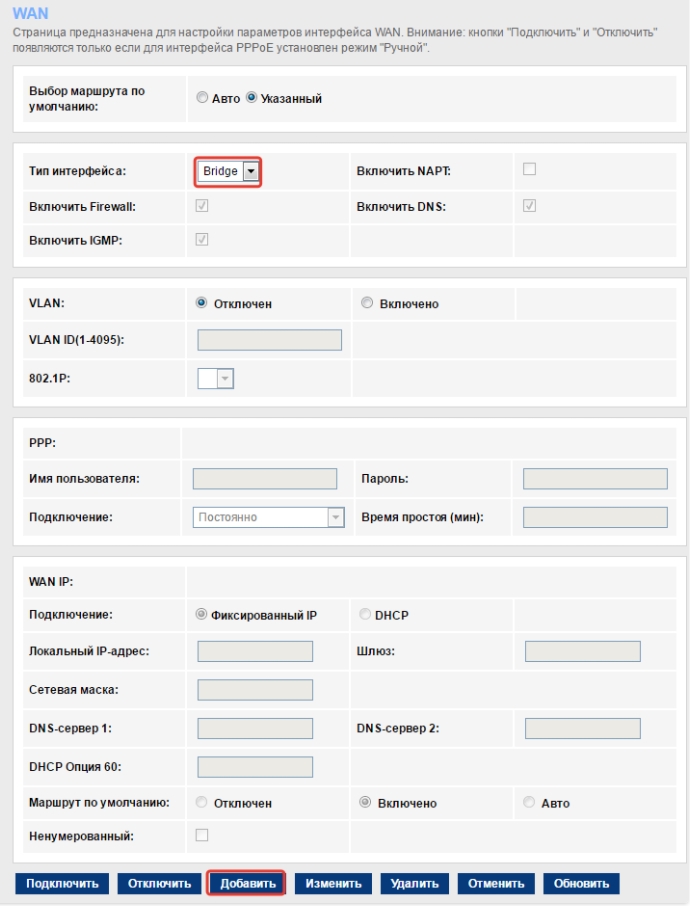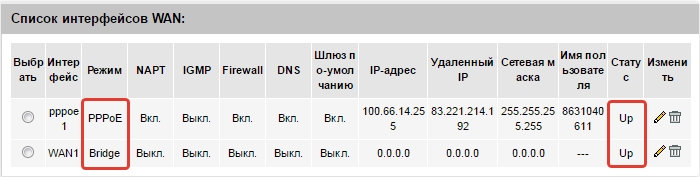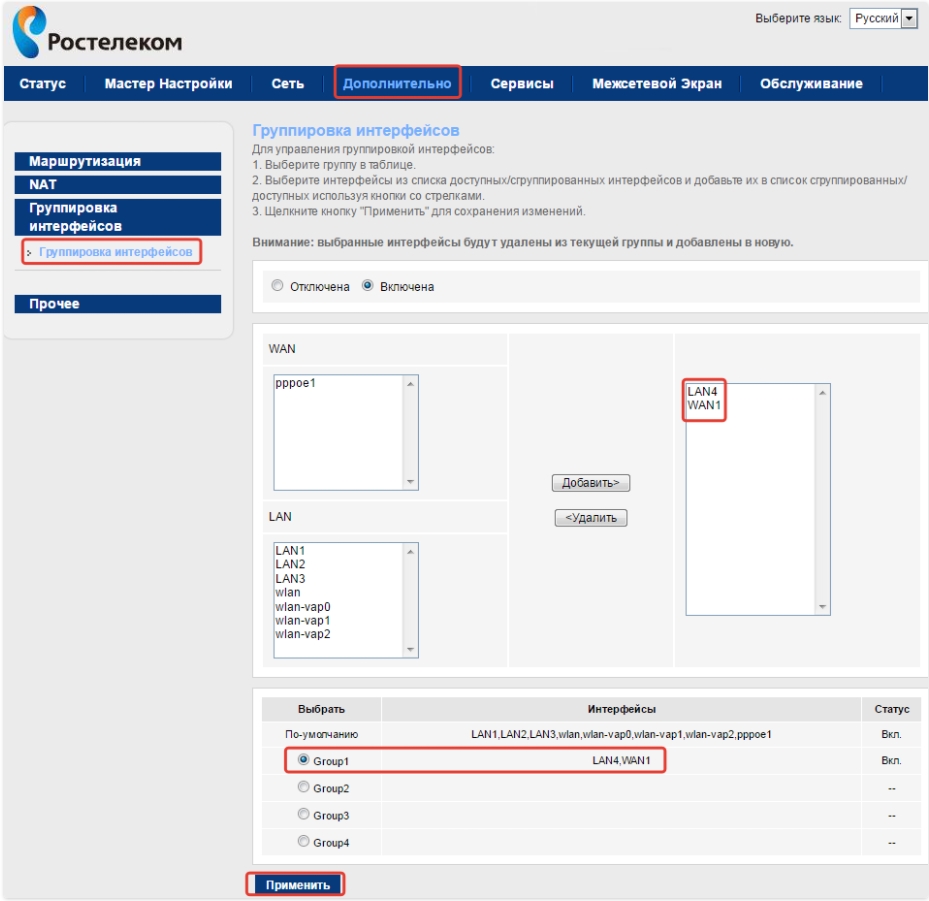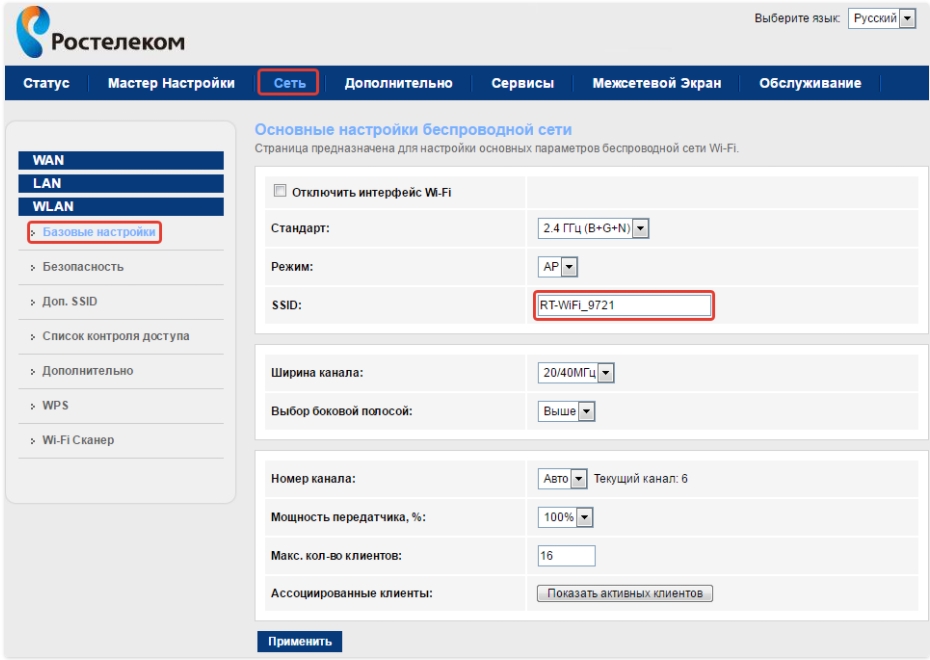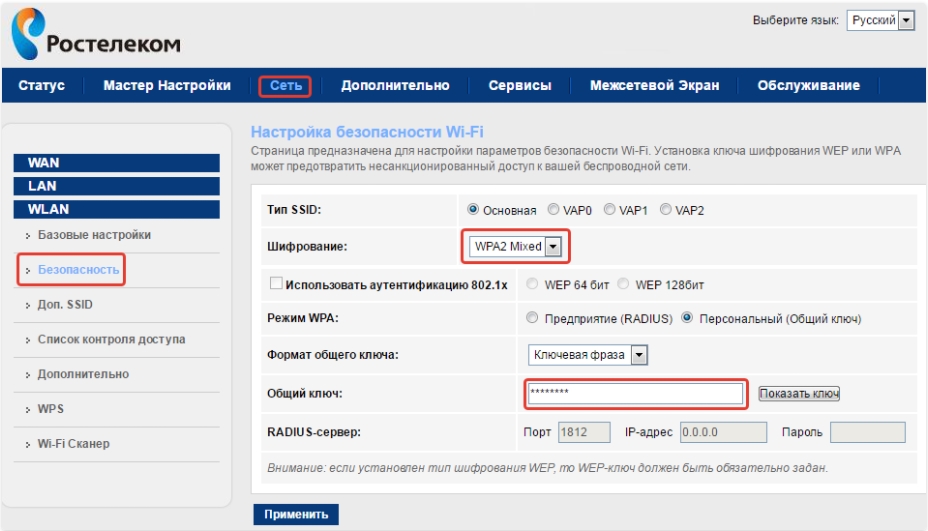- Настройка оборудования
- Блог о модемах, роутерах и GPON терминалах Ростелеком
- Настройка роутера Sagemcom 1744 v4 для Ростелеком
- Базовая настройка маршрутизатора Саджемком
- Как настроить Sagemcom F@st 1744 v4: интернет, Wi-Fi, IP-TV, прошивка, характеристики
- Порты и подключение
- Настройка
- Начать работу мастера
- Настройки устройство вручную
- Изменить имя и пароль от Wi-Fi
- Обновить прошивку
Настройка оборудования
Блог о модемах, роутерах и GPON терминалах Ростелеком
Настройка роутера Sagemcom 1744 v4 для Ростелеком
Арсенал брендированных роутеров Ростелеком снова пополнился новым экземпляром. На сей раз это беспроводной маршрутизатор Sagemcom F@st 1744 v4. Как видно из маркировки, это четвертая реинкарнация не самой удачной модели 1744. Отношение к ней у специалистов-инсталляторов и монтёров скорее отрицательное. И есть почему!
Тут стоит отметить, что компания-производитель Саджемком по какой-то лишь ему известной причине забросила отличную платформу 2704N и не стал её более развивать, взявшись платформы 1704N и 1744N, которые, как показала практика, постоянно имеют какие-нибудь проблемы: то программные, то аппаратные.
Последние две модели — V2 и V2.2 — поставлялись с полу-рабочим программным обеспечением и доводились до ума уже параллельно с установкой абонентам из-за чего Ростелеком получил немало упрёков.
И вот пришла четвёртая версия. Так получилось, что долгое время я не мог получить его на руки. Первые фото мне прислали коллеги из техподдержки Саратова. И тут случайно в коробке с неисправным оборудованием, который утилизируется абонентским отделом, мы случайно обнаружили выброшенный Sagemcom 1744 v4. Как оказалось — он был совершенно исправен.
Дело в том, что у него, как выяснилось, есть небольшая особенность — при первом подключении роутера или после сброса к заводским параметрам надо обязательно подключить кабель во внешний WAN порт. В противном случае войти в веб-интерфейс не получится и будет выдаваться соответствующее сообщение! Эта «фишка» присутствует в прошивке F1744R_V1.49_RTC_20E_832. Уберут ли её в новых версиях микропрограммы или нет — неизвестно. Смысла в ней я не вижу.
Второй момент — IP-адрес роутера в локальной сети — 192.168.0.1 либо через домен http://rt. На предшествующих ревизиях использовался адрес 192.168.1.1.
В итоге до инсталляторов эти «особенности» не довели, а они не стали разбираться и тупо начали отправлять девайсы в брак.
Базовая настройка маршрутизатора Саджемком
При первой попытке входа в веб-интерфейс, устройство в обязательном порядке запросит смену пароля:
Затем идёт выбор сценария дальнейших действий — либо конфигурация устройства через специальный Мастер, либо вручную.
Выбираем первый вариант. Откроется окно, в котором надо выбрать свой регион, филиал и услуги, которые у Вас подключены:
Я буду рассматривать в качестве примера свой филиал — Саратовский, а так же самый частый случай — 2 услуги: Интернет и Интерактивное телевидение. Нажимаем кнопку «Продолжить».
Здесь надо ввести данные для авторизации, которые Вам выдали при заключении договора.
Следующий этап — настройка роутера для цифрового ТВ:
Надо отметить галочкой тот порт, в который будет подключен кабель от ТВ-приставки.
Ниже, в поле VLAN ID указывается идентификатор виртуальной сети. Надо ли его указывать и какой — это надо уточнять в технической поддержке Ростелеком. Переходим далее.
На этом шаге надо указать параметры своего WiFi, а именно имя сети (SSID) и пароль на подключение. Переходим далее.
Сверяем введённые данные по таблице и нажимаем кнопку «Сохранить настройки». Можно проверять работу сервисов.
Примечание: Возможностей встроенного мастера хватает в большинстве случаев. Если же Вы хотите настроить Sagemcom F@st 1744 v4 полностью вручную, то воспользуйтесь вот этой инструкцией. Веб-интерфейс этих версий полностью совпадает, соответственно последовательность действий полностью идентична.
Как настроить Sagemcom F@st 1744 v4: интернет, Wi-Fi, IP-TV, прошивка, характеристики
Всем привет! В статье мы поговорим про то, как настроить Wi-Fi роутер Sagemcom f@st 1744 v4 и v1. Этот аппарат активно продвигается компанией Ростелеком. В общем мы его подключим, настроим, обновим прошивку и посмотрим, как он работает. По характеристикам ничего толкового в интернете не нашел, поэтому буду рад, если вы напишите их в комментариях. Также если у вас возникнут какие-то трудности по мере прочтения статьи, то пишите свои вопросы там же – помогу чем смогу.
Порты и подключение
В первую очередь давайте познакомимся с портами роутера Sagemcom 1744 v4, а также правильно его подключим.
Задняя панель
- WAN – вход для кабеля от провайдера, именно сюда и будет заходить интернет
- ETH1, ETH2, ETH3, ETH4 – локальные порты для подключения домашних устройств по проводу. Сюда можно подключить: компьютер, ноутбук, телевизор, принтер, камеру видеонаблюдения и другие сетевые устройства.
- RESET – кнопка, которая полностью сбрасывает настройки до заводской конфигурации. Если вы взяли его у друга, знакомого, купили с рук, забыли пароль от админки или от Wi-Fi, и если вы хотите его заново настроить, то зажимаем эту кнопку ровно на 10 секунду при включенном питании.
- PWR – сюда мы подключаем блок питания к розетке.
- Кнопка включения и выключения маршрутизатора.
Боковая панель (сверху вниз)
- WPS – чтобы быстро подключить устройство к Wi-Fi сети, нужно сначала нажать кнопку на устройстве, а потом на роутере.
- Wi-Fi – кнопка включает и выключает беспроводную сеть
- USB0 – для подключения внешних носителей.
Чтобы зайти в настройки, нужно подключиться к локальной сети аппарата. Для этого вы можете воспользоваться прямым подключением по кабелю. Или подключиться к беспроводной сети Wi-Fi. Имя сети и пароль от неё (по умолчанию) находится на бумажке, которая наклеена на корпус аппарата. SSID – это имя сети, а Pass – пароль.
ПРИМЕЧАНИЕ! Если вы не видите новую сеть вокруг, то нажмите по кнопке Wi-Fi. Если имя сети отличается, то вы можете подключиться по WPS или сбросить настройки до заводских, а потом заново настроить маршрутизатор.
Настройка
После того как вы подключитесь к сети роутера, вам нужно открыть любой браузер и ввести в адресную строку один из этих адресов:
Если вам далее предложат ввести логин и пароль, то эти значения также можно посмотреть на этикетке. Чаще всего используются:
ПАРОЛЬ НЕ ПОДХОДИТ! Опять же смотрим на бумажку на корпусе в раздел «Доступ к Web-интерфейсу». Если и те значения не подходят, то значит им ранее кто-то пользовался и установил свой логин и пароль. Советую сбросить до заводских настроек с помощью кнопки «Ресет» и настроить заново.
На первом шаге вас сразу же попросят придумать и два раза ввести новый пароль для админки.
Далее вас попросят подключить интернет-кабель – подключите его, если вы пока этого не сделали. Теперь у вас будет два выбора: быстрая настройка и настройка вручную. По каждому виду я написал отдельную подглаву.
Начать работу мастера
Если вы нечаянно нажали на ручную настройку, то помните – данный режим можно запустить и через стандартное меню в разделе «Мастер настройки».
- Укажите регион, там где вы настраиваете аппарат. Если есть возможность, то указываем город и филиал – но этот пункт можно пропустить. Также обязательно укажите, что именно вы будете подключать – интернет и IPTV.
- Если вы будете использовать специальную ТВ-приставку, то подключаем её в отдельный порт, а в настройках указываем – какой именно порт вы используете.
Настройки устройство вручную
- Зайдите в раздел «Сеть» – «WAN». Указываем параметры:
- Тип интерфейса:
- IGMP – выключаем этот параметр.
- Протокол IP – ставим как IPv
- Имя пользователя и пароль – вводим из договора.
- Все остальные параметры оставьте по умолчанию, нажимаем по кнопке «Добавить». После сохранения внизу вы увидите новый интерфейс подключения.
- Для приставки IP-TV нужно создать новое подключение с типом интерфейса «Bridge». Ничего вводить конкретного не нужно и просто нажимаем по кнопке «Добавить».
- Переходим: «Дополнительно» – «Группировка интерфейсов». Перетаскиваем в правый блок два подключения, которые мы создали ранее (LAN4 и WAN. Устанавливаем «Group1» и нажимаем «Применить».
Изменить имя и пароль от Wi-Fi
Чтобы постоянно не запускать режим быстрой настройки, чтобы поменять имя сети и пароль нужно пройти в раздел «WLAN». Имя вайфай меняется в подразделе «Базовые настройки» в строке «SSID».
Чтобы установить ключ, нужно перейти в подраздел «Безопасность», установить «Шифрование» в значение «WPA2 Mixed» и ниже ввести новое значение в строку «Общий ключ».
Обновить прошивку
Скачиваем прошивку по этой ссылке . В настройках переходим на вкладку «Обслуживание», переходим в раздел «Обновление» – «Обновление ПО». Нажимаем на кнопку выбора файла, указываем путь к скаченной ранее прошивке и нажимаем «Загрузить». В ни в коем случае ничего не делайте во время обновления и не выключайте аппарат, дабы не превратить его в кирпич.