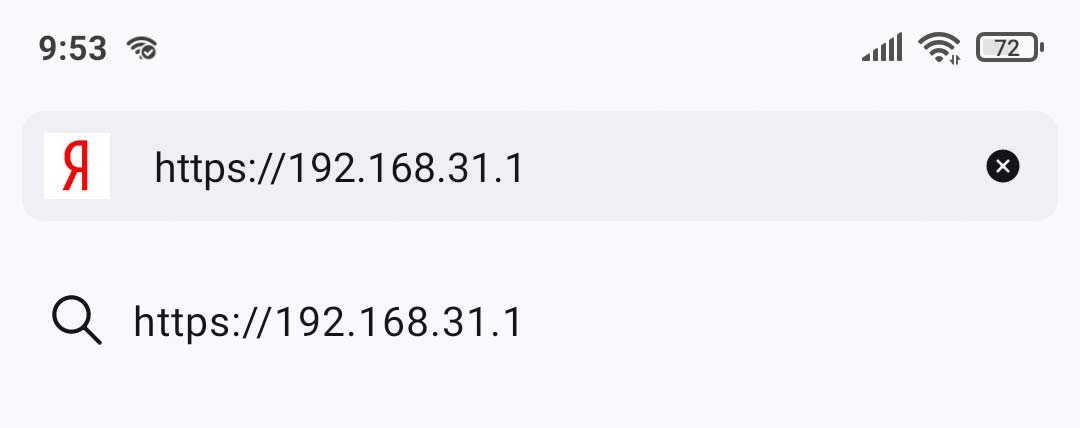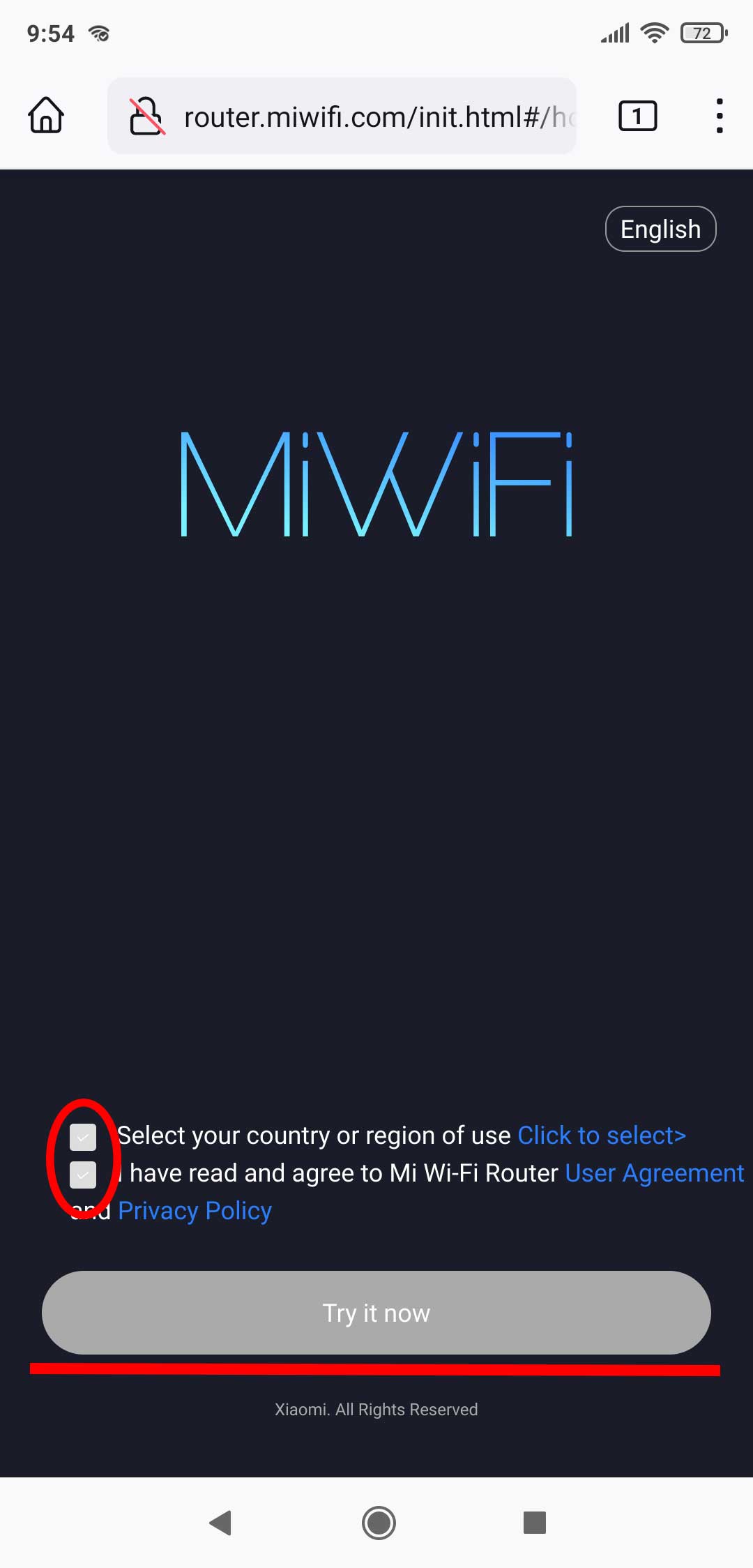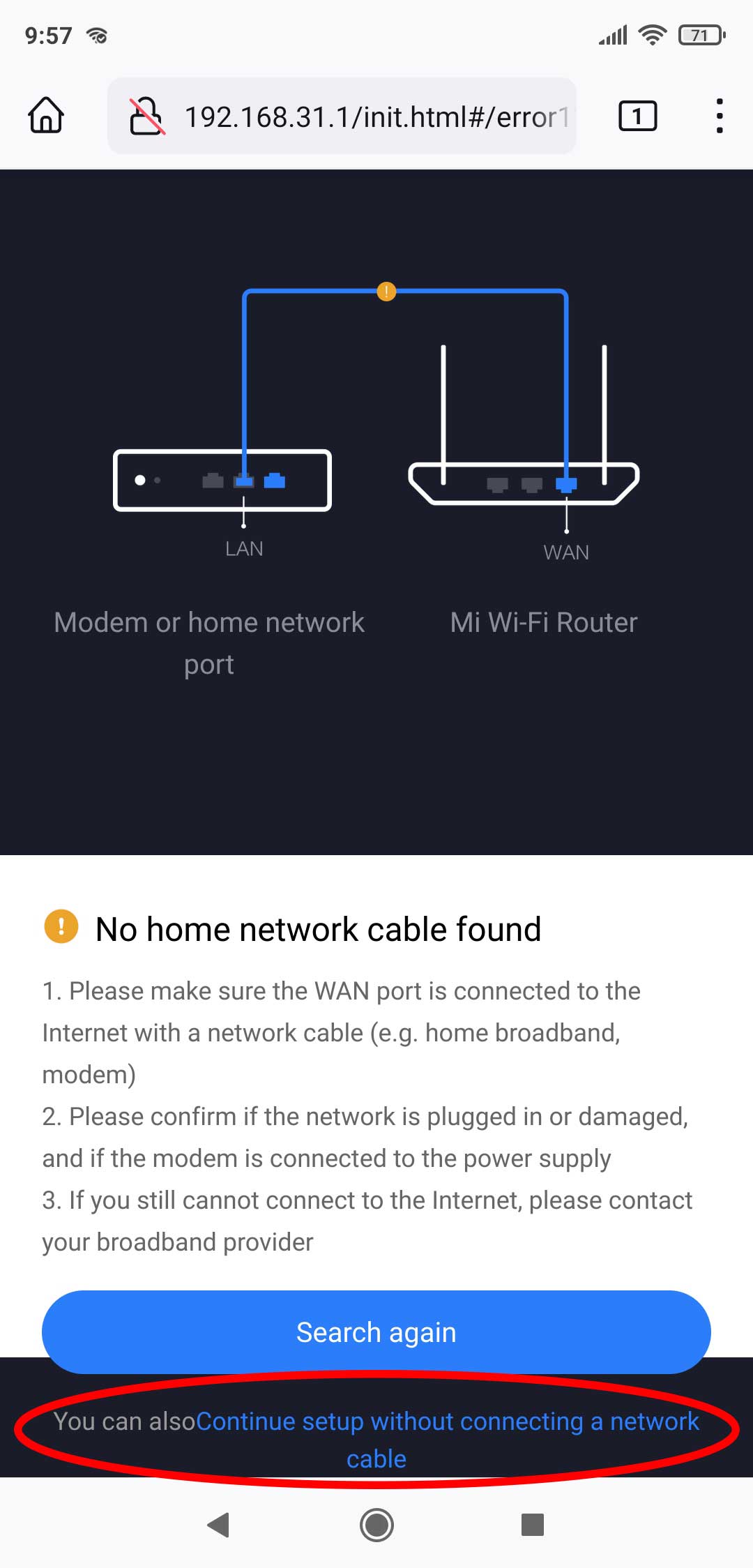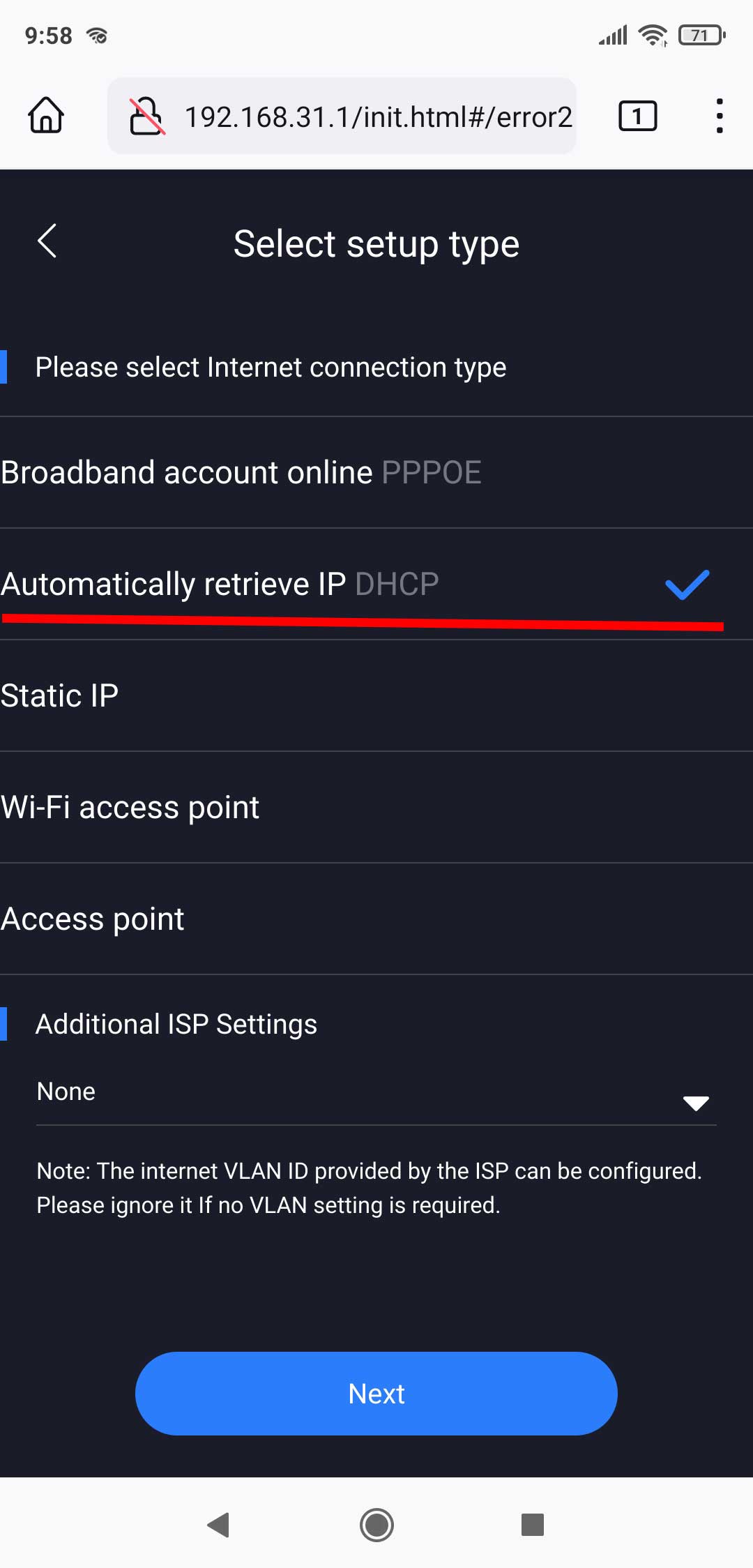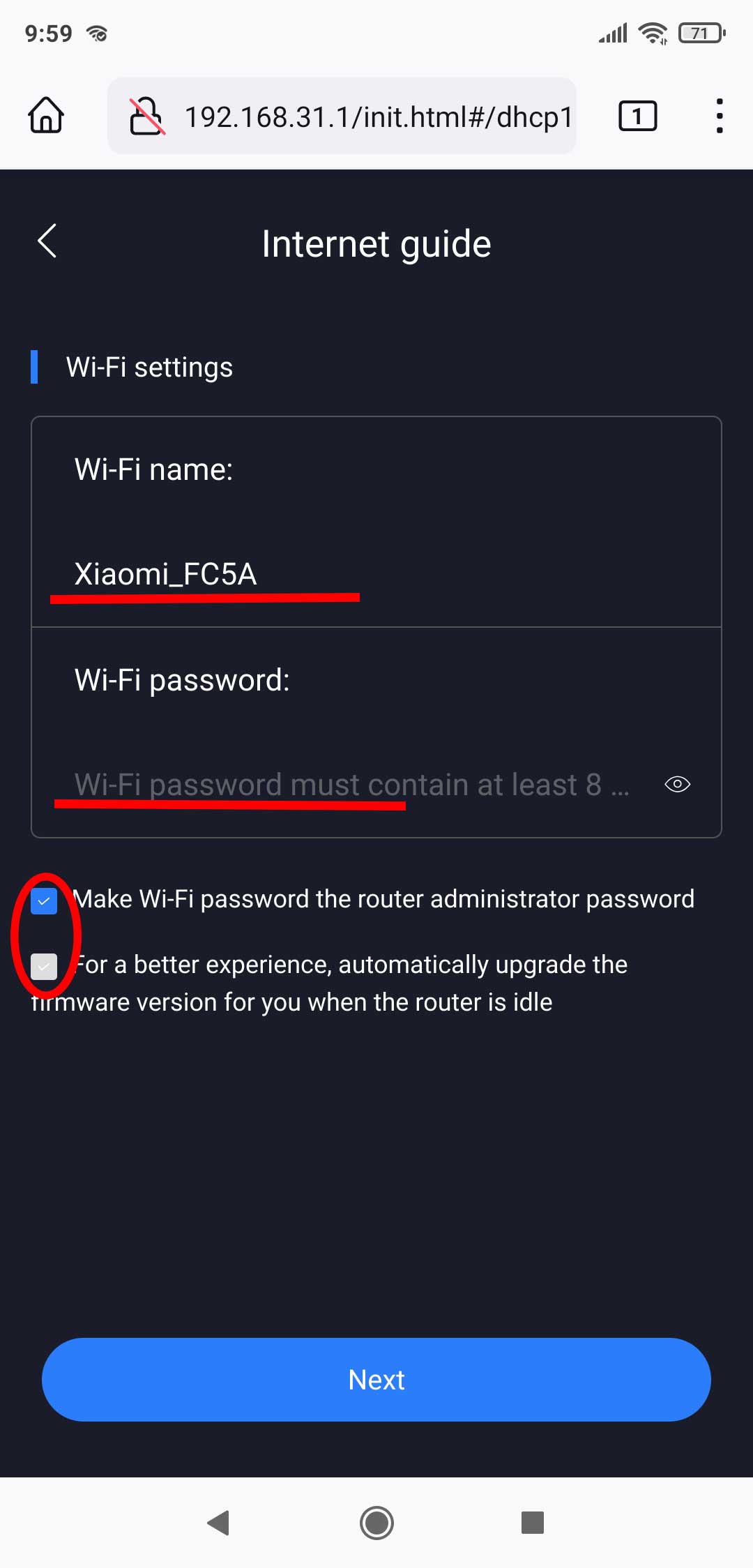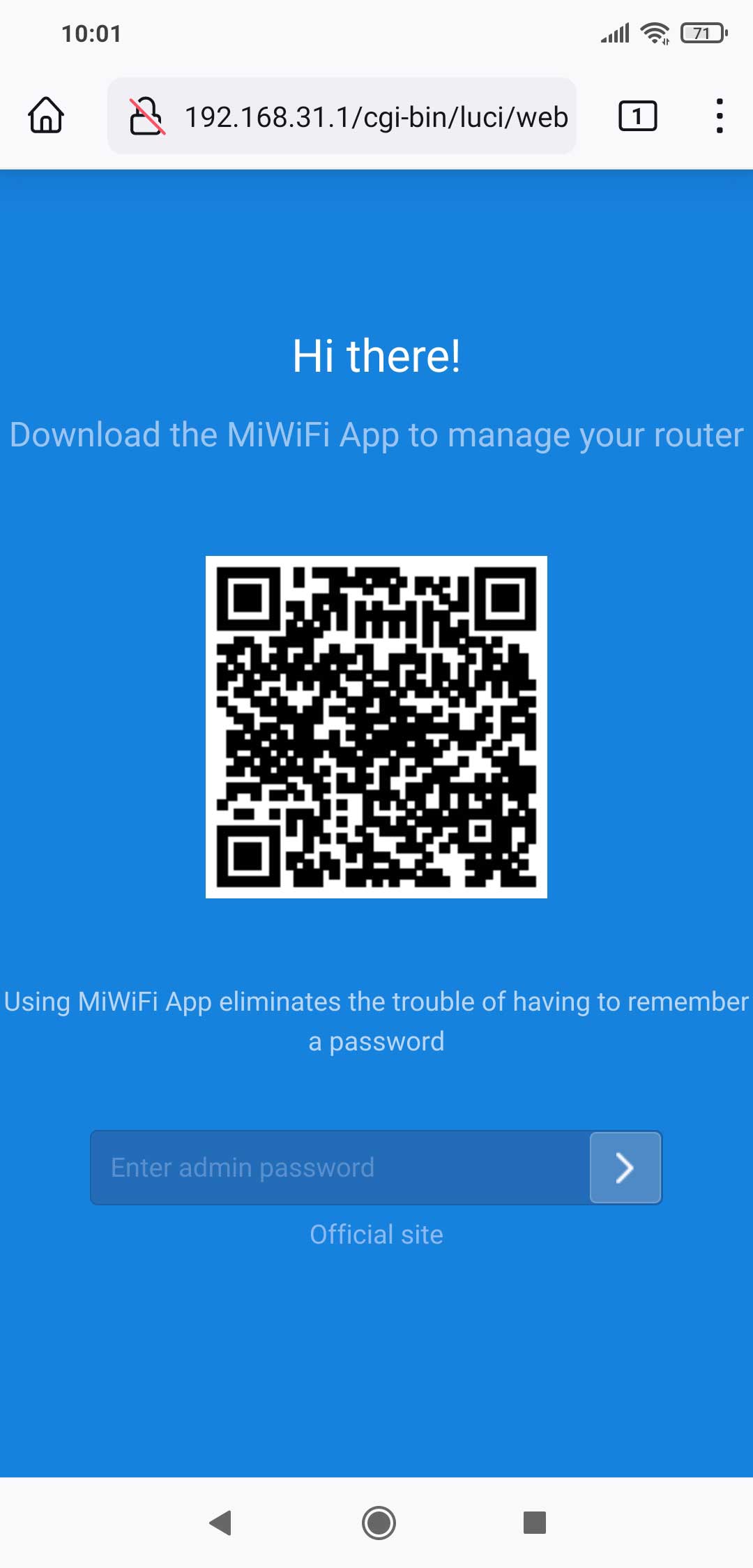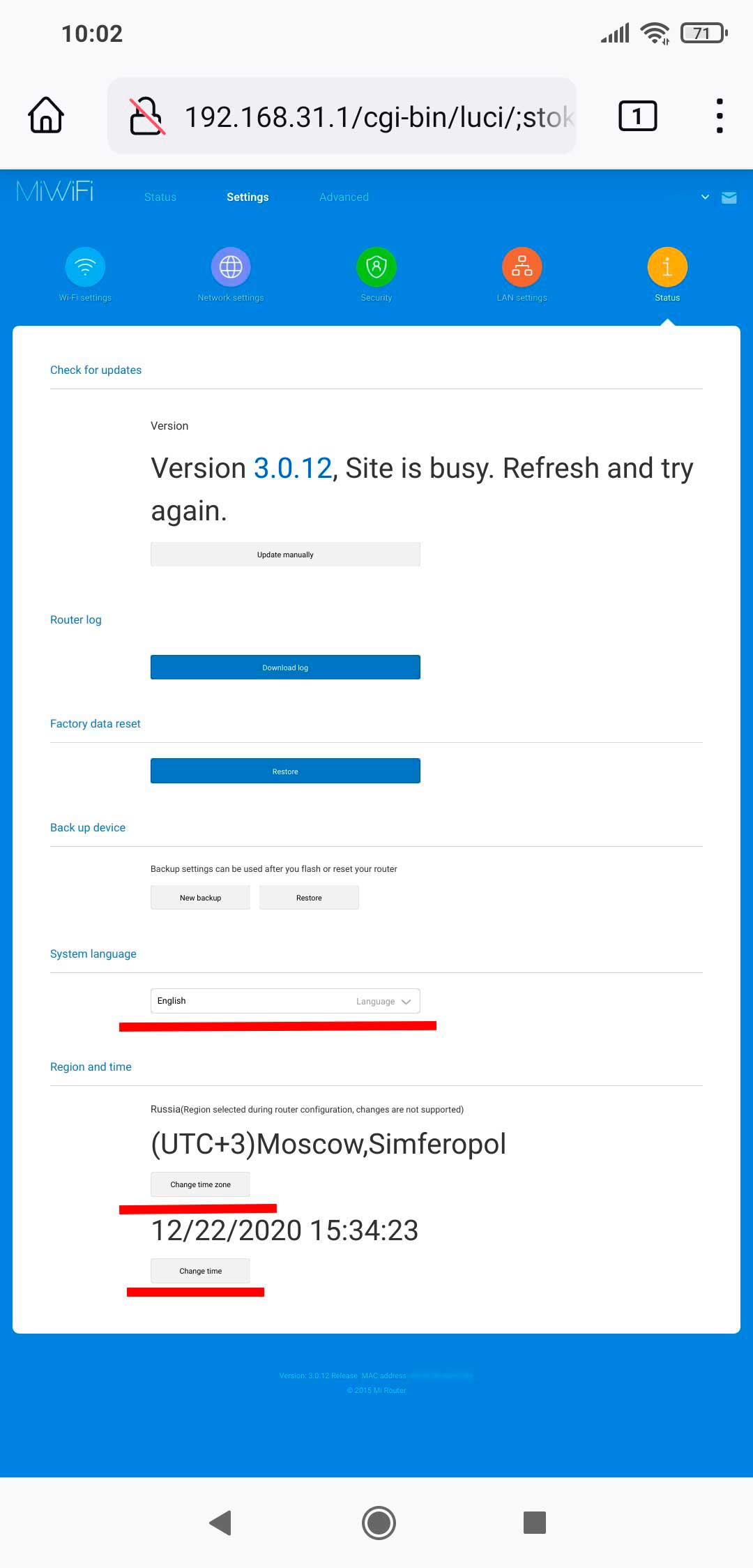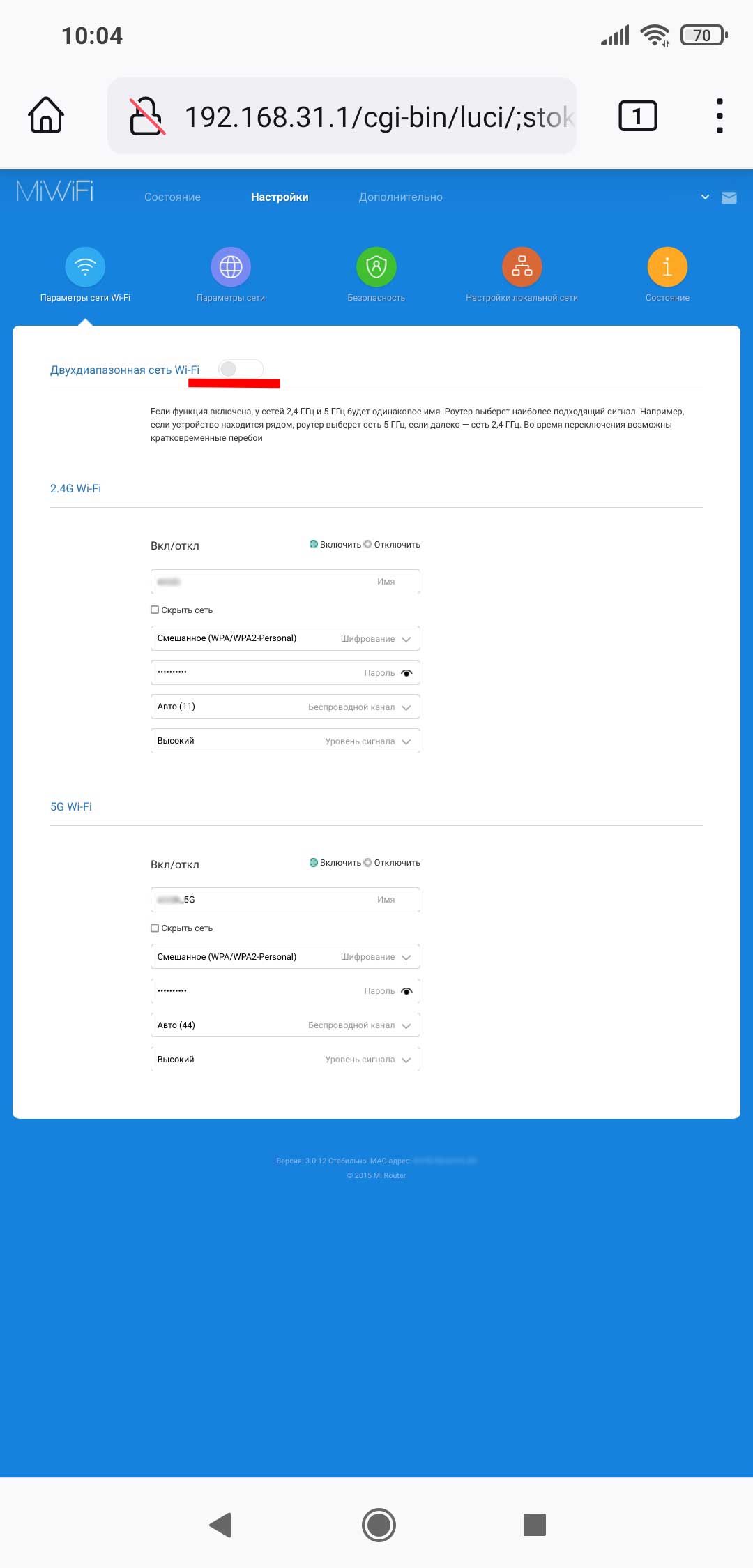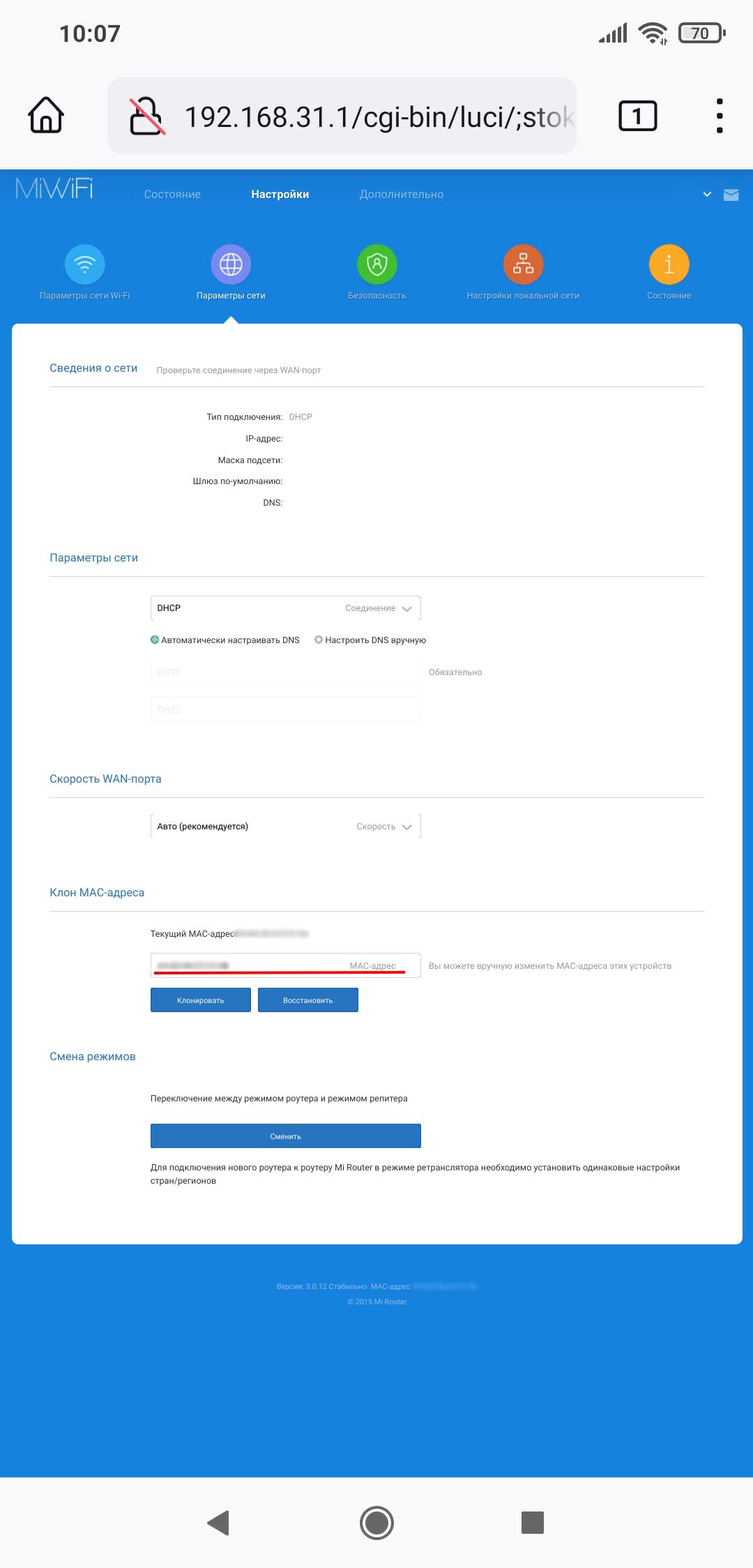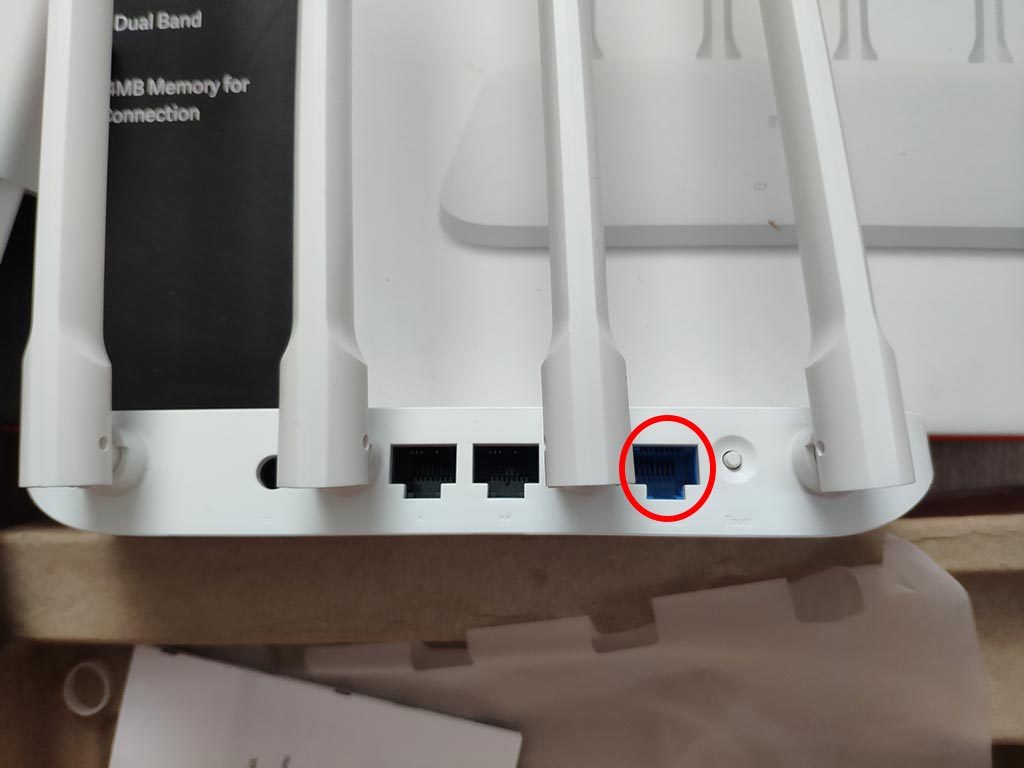Вход в роутер Xiaomi
Сегодня мы поговорим о том, как выполнить вход в настройки роутера Xiaomi на так называемую панель «админки». Эта страница называется у профессионалов «веб-интерфейсом» и служит для управления многими полезными параметрами и конфигурациями маршрутизатора.
Какими именно? Ну, например, тут можно просмотреть список подключенных девайсов, разрешить ∕ ограничить ∕ блокировать трафик, мониторить скорость, состояние сети и пропускную способность в режиме онлайн, ознакомиться с журналом скачиваний и т.п. Функций много и все они разные!
[banner_art][/banner_art]
Предлагаем вашему вниманию 2 простых способа, как это сделать без обращения к специалистам в службу поддержки:
Второй метод считается более оптимальным – он срабатывает в 100% случаев и все потому, что не всегда IP-адрес прописан производителем в своих моделях.
К слову, два эти словесно-цифровых обозначения можно найти на внутренней стороне корпуса маршрутизатора, взгляните:
— Картинка с задней панели роутера
Помните – настраивать гаджет можно на любых устройствах: ноутбуках, ПК, смартфонах ∕ планшетах. Единственный нюанс: в обоих случаях вам понадобится применение браузера (если его нет в телефоне – рекомендуем инсталлировать). Хотя с другой стороны, для портативных гаджетов (на ОС Андроид, iOS) можно скачать специализированное приложение Mi Wi-Fi, оно также помогает в освоении программных опций. Выбор за вами!
Как зайти в настройки Xiaomi?
Приступим к главной цели нашей статьи. Подключаем роутер к сети (по вай-фай либо кабелю). Открываем веб-браузер на выбранном устройстве, в адресной строке (не поисковике!!) набираем miwifi.com. Не применяйте символы www., иначе попадете на сайт, а не в Панель Управления. Перед нами страничка с единственной кнопкой, которую нужно кликнуть (регистрационное соглашение), что мы и делаем:
В следующем появившемся окне задаем имя беспроводной сети и желаемый пароль (минимум 8 символов).
Далее необходимо прописать еще один ключ – уже для защиты конфигураций прибора. Снова клик на большую синюю клавишу.
Перезагружаем роутер – теперь нам доступно наше соединение – можно подключаться.
Если настройки не открываются, не удается туда войти, выскакивает ошибка «Нет подключения к Интернету» или «Не удаётся получить доступ к сайту», попробуйте ввести указанный выше IP. Не мешает также убедиться, какую версию прошивки вы используете – если официальную, все ОК, а если Padavan, адрес роутера Xiaomi будет иным (используем 192.168.0.1, 192.168.1.1).
Напоминаем, все значения следует вводить именно в адресной строке, а не в поисковых системах ∕ строках – это крайне важно!
- Проверяем подключение (вдруг кабель отошел или разъем не тот) – такой «конфуз» часто случается у неопытных юзеров.
- Удаляем префикс «http://».
- Выставляем галочки в пунктах «Получить IP-адрес автоматически» и «Получить адрес DNS-сервера автоматически» (ищем в разделах меню Беспроводная сеть — Свойства-IP версии 4).
Как подключить и настроить Mi Router 4A
Mi Router 4A стал популярной бюджетной моделью. Роутер обладает легким лаконичным дизайном, все необходимое и ничего лишнего.
У роутера нет крепления на стену но можно сделать самостоятельно. У роутерев tp-link за аналогичную стоимость большое количество негативных отзывов по отвалам и нестадильному Wi-Fi, сильному обрезанию скорости и поломкам. Роутеры Kinetic за аналогичную стоимость надежны, но самого начального уровня, без Wi-Fi 5. Mi Router 4A это стабильная рабочая лошадка. Надёжный бюджетный роутер. Отличный роутер для родителей. Подходит для мест, где нет подключения кучи требовательных устройств и гейминга.
Mi Router 4A подойдет если скорость от вашего провайдера до 100 Мбит/с. Если выше подойдет Router 4A Gigabit Edition. Любое из устройств поддерживает диапазоны Wi-Fi 2,4 ГГц и Wi-Fi 5 ГГц.
В комплекте сам роутер, адаптер питания (12 В / 1 А) и инструкция. Кабель для подключения к ПК отсутствует, при необходимости подключения к ПК его нужно докупить отдельно.
Роутер имеет два светодиода. Левый — индикатор загрузки и работы. Правый — наличие соединения с интернетом.
Пошаговая настройка роутера Mi Router 4A
Настройку можно выполнять с телефона (планшета) или ПК. Сзади есть кнопка сброса, её всегда можно нажать, подержать подольше и начать настройку с начала.
Шаг 1. НЕ ПОДКЛЮЧАЕМ КАБЕЛЬ ИНТЕРНЕТ ПРОВАЙДЕРА. Некоторые провайдеры блокируют или ограничивают доступ в интернет, если видят, что к кабелю подключено устройство с другим MAC-адресом. Например если это не вы, а сосед по площадке. Правильный адрес мы установим в ходе настройки.
Шаг 2. Подключаем питание роутера. При настройке через телефон находим появившуюся Wi-Fi сеть Xiaomi_…… и подключаемся к ней. Возможно после этого откроется окно с настойками. Тогда пропускаем шаг 3. При настройке через ПК подключите сетевым проводом ПК к гнезду роутера помеченному одной точкой.
Шаг 3. В браузере на телефоне или ПК вводим адрес http://192.168.31.1 и попадаем в окно настроек.
Шаг 4. В окне настроек выбираем свою страну, принимаем условия лицензионного соглашения, и жмем «Try it now».
Шаг 5. Роутер говорит, что не подключен сетевой провод, а мы нажимаем строчку в самом низу «Continue setup….«.
Шаг 6. В следующем окне выбираем «Automatcally retrieve IP DHCP» и жмем «Next«.
Шаг 7. Придумываем имя и пароль Wi-Fi сети. Опция «Make Wi-Fi password…» сделает пароль к сети Wi-Fi паролем для доступа к настройкам роутера. Я бы рекомендовал убрать эту опцию, придумать и записать отдельный пароль для доступа к настройкам. Вторая опция позволит роутеру автоматически обновляться до последних версий ПО. Переподключаемся к Wi-Fi с новым именем и паролем. Снова переходим по адресу http://192.168.31.1 в браузере.
Шаг 8. Мы попадаем в окно входа. Вводим пароль для доступа к настройкам — придуманный специально или совпадающий с паролем от Wi-Fi. Окно входа предлагает скачать приложение. Тут у многих и начинаются проблемы с доступом к Mi аккаунту, выбором правильного региона и т.д. Для настройки роутеров приложения и аккаунты вообще не обязательны.
Шаг 9. Переходим в Setting -> Status и меняем там язык на нужный, время на актуальное.
Шаг 10. Переходим в Setting (Настройки) -> Параметры сети Wi-Fi и переводим переключатель двухдиапазонная сеть. После этого при поиске Wi-Fi будет отображаться 1 сеть, а не две раздельные на 2,4 ГГц и 5 ГГц.
Шаг 11. В параметрах сети изменяем MAC-адрес на тот, который был зарегистрирован у вашего провайдера. Например если меняется роутер — MAC адрес старого роутера. Если провод был подключен напрямую к компьютеру — MAC сетевой карты компьютера. Причем если настройка производится с этого компьютера, можно нажать кнопку клонировать и он впишется автоматически или поискать в интернете как узнать MAC-адрес. Если до этого интернета не было или новый провайдер, провайдеру нужно продиктовать текущий MAC-адрес. Он же указан на наклейке с обратной стороны роутера.
Шаг 12. Подключаем сетевой кабель провайдера, обязательно в синий порт. Ждем несколько секунд и проверяем появился ли интернет.
Если интернет не появился, возможно Ваш провайдер пока не предоставляет автоматическую настройку сетевого подключения. Нужно уточнить у него или в памятки по подключению необходимо ли вводить статический адрес или имя и пароль для PPPoE подключения к интернету.
Это основные настройки Mi Router 4A для раздачи интернета. Можно по нажимать на другие настройки и посмотреть, что там. Например, на странице Status (Состояние) можно нажать на надпись «количество подключенных устройств» и запретить или разрешить доступ в интернет отдельным устройствам.