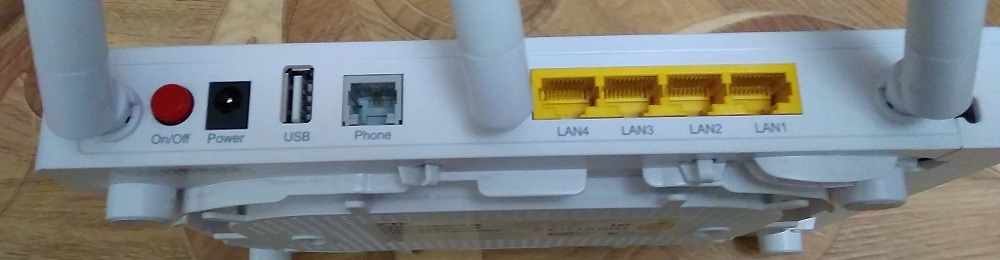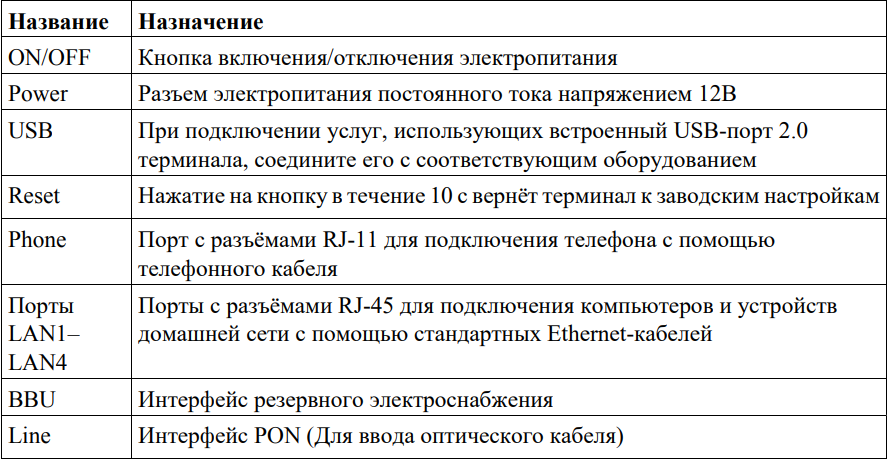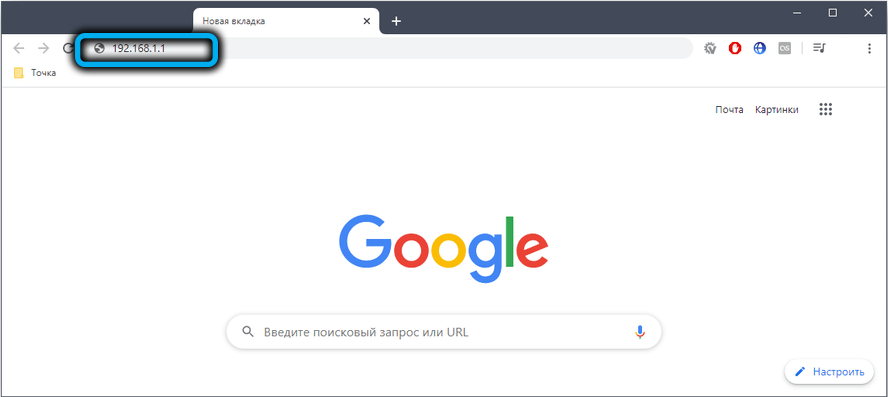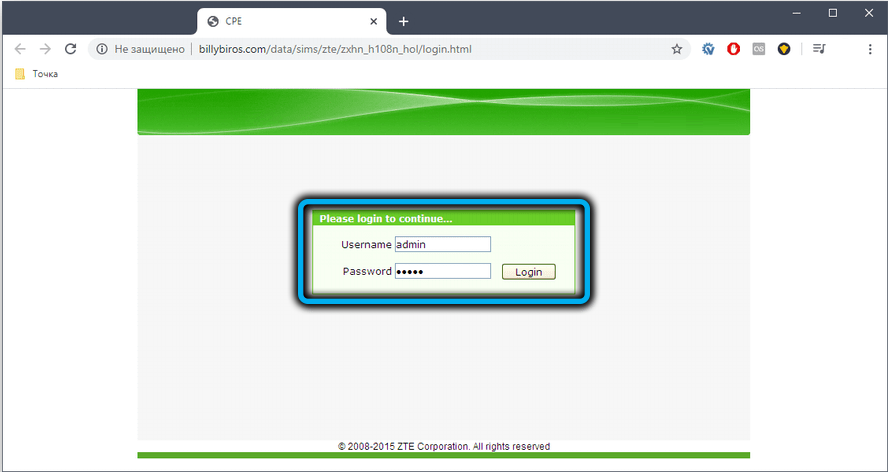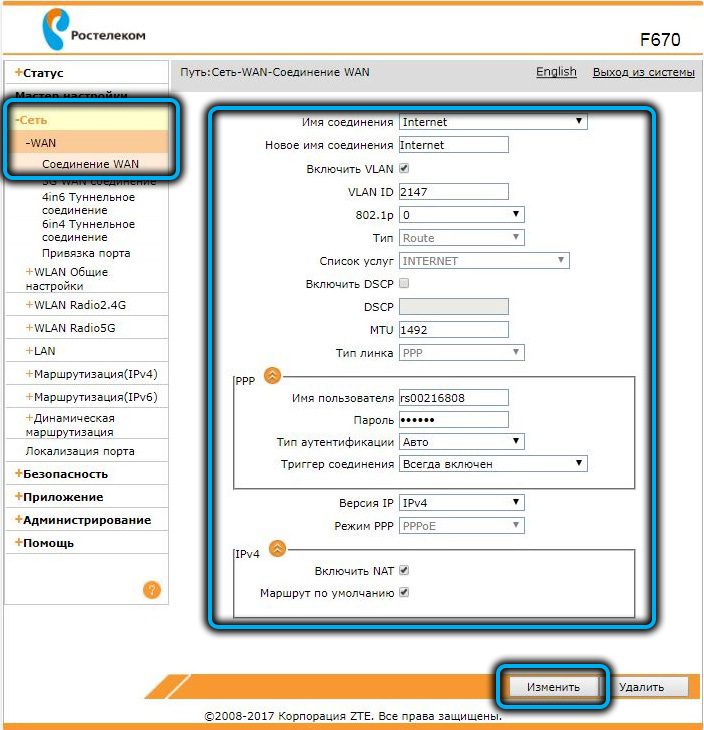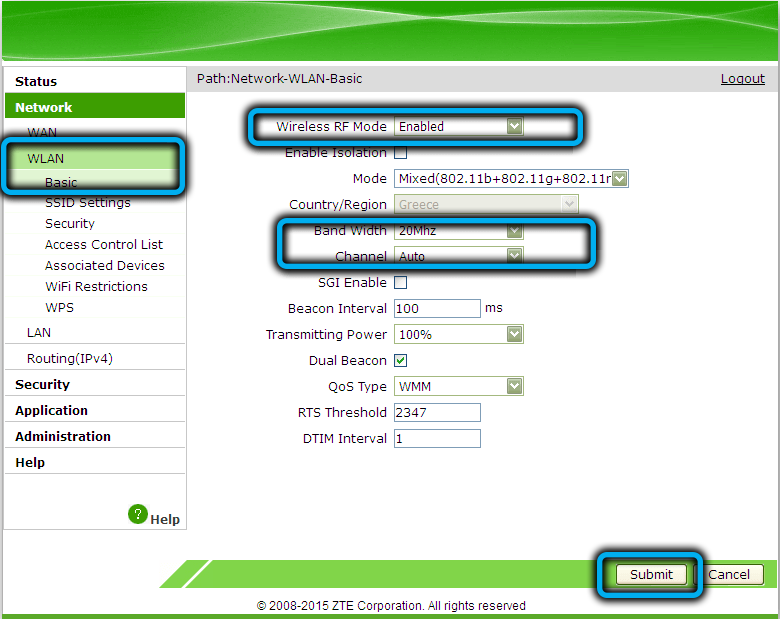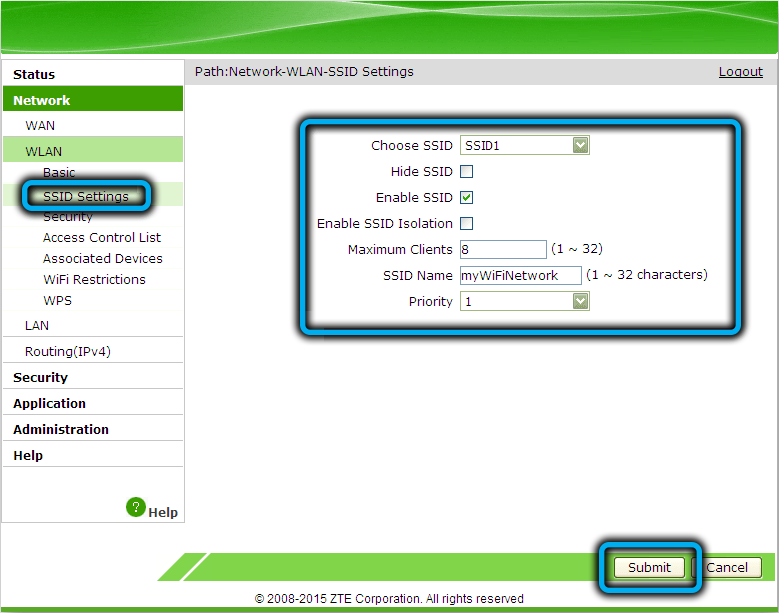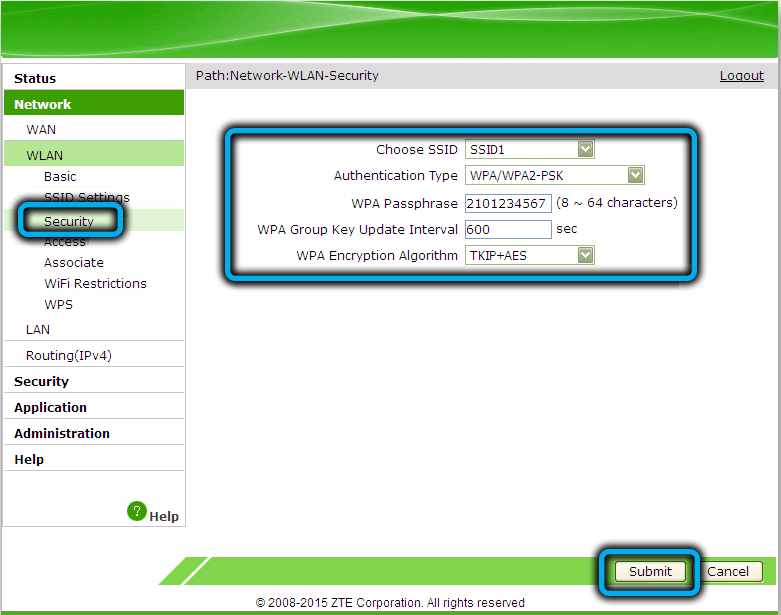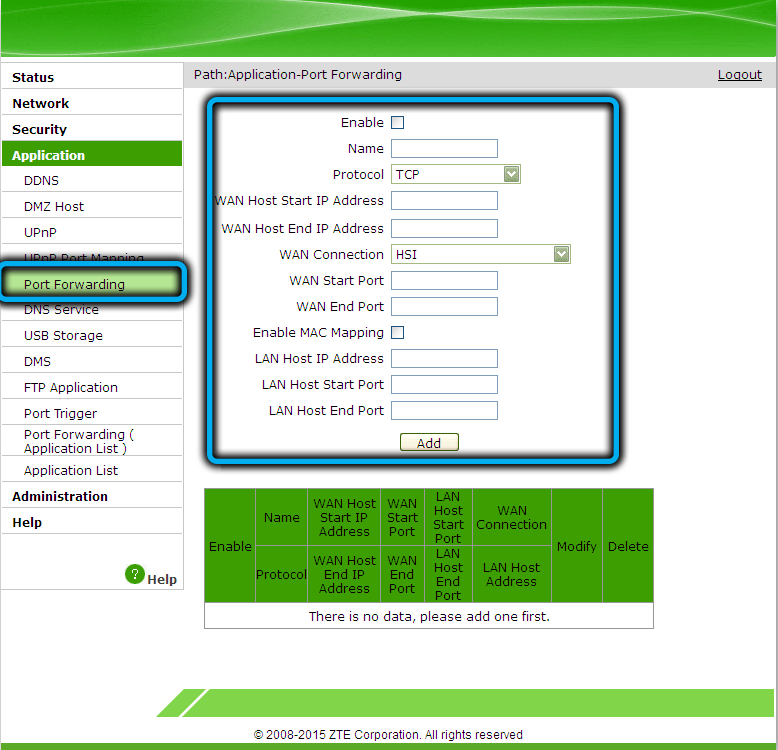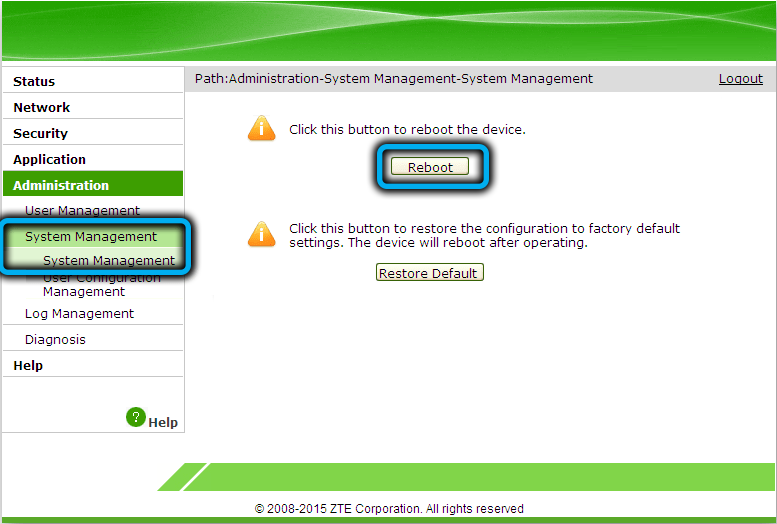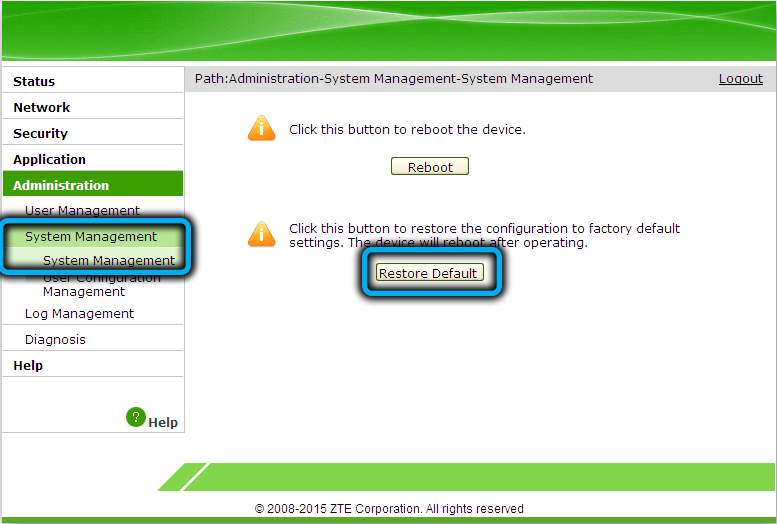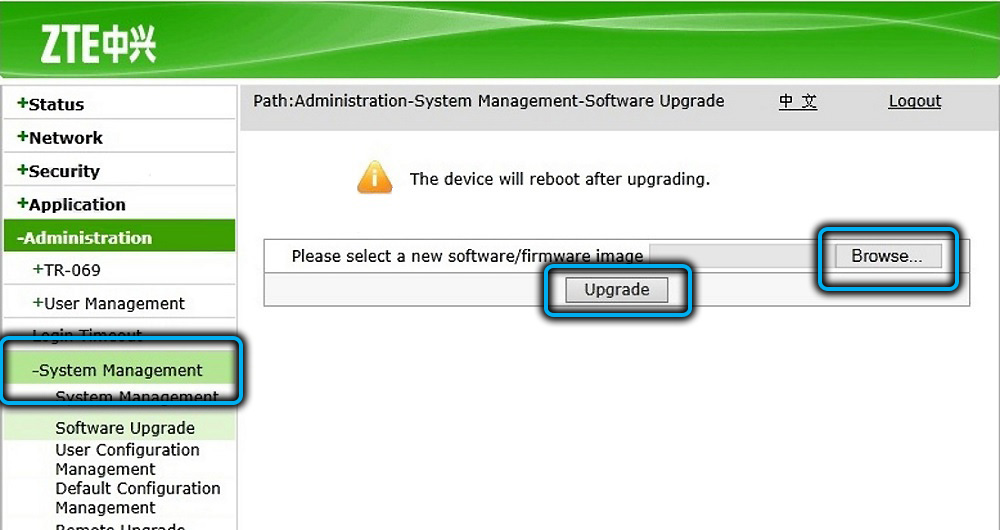- Пароль от «админки» для роутеров Ростелеком
- Настройка роутера-модема ZTE F670
- Описание, основные характеристики ZTE F670
- Настройка интернета
- Настройка ZTE F670 на раздачу Wi-Fi
- Проброс портов на роутере ZTE F670
- Перезагрузка роутера, сброс ZTE F670 до заводских настроек
- Обновление прошивки
- Заключение
- (PON) ZTE F670
Пароль от «админки» для роутеров Ростелеком
Большинство провайдеров предоставляет своим абонентам различное оборудование в аренду. Как правило на арендованных роутерах устанавливаются одинаковые логины и пароли: admin / admin . Но иногда пароль может отличаться.
Перед новогодними праздниками мне потребовалось изменить сетевые настройки на роутере ZTE ZHHN F670 от Ростелекома, определив его в качестве шлюза. Обычно, пароли на Wi-Fi и доступ в «админку» арендованных роутеров написаны на задней крышке, достаточно его перевернуть. Но тут меня ждал сюрприз:
По всей видимости, Ростелеком решил скрасить мои серые будни и предлагал почувствовать себя участником битвы экстрасенсов. Первая попытка со стандартным паролем оказалась неудачной, с пустым паролем тоже. процесс настройки роутера предвещал затянуться на неопределённое время, что в мои планы совсем не входило.
Можно было пойти долгим путём позвонив в техподдержку Ростелеком и пройти несколько линий обороны из девочек-менеджеров, однако поиск паролей по умолчанию для ZTE ZXHN F670 в сети Интернет мне показался более перспективным в плане экономии времени.
Результат не заставил себя долго ждать. На одном из форумов нашёл инфу о паролях, которые чаще всего встречаются на роутерах Ростелеком. Решил поделиться этой «секретной» информацией, может кому-то пригодится:
Стандартные пользовательские пароли для роутеров Ростелеком:
Не забываем вариант, при котором пользовательского пароля может не быть вовсе (в этом случае поле для ввода пароля необходимо оставить пустым). В моём случае подошёл admin1 .
Кроме пользовательских, есть ещё административные пароли, так называемого суперпользователя (логин — superadmin). Тут уже как повезёт, но в Ростелекоме могут устанавливать пароли следующего вида:
где XXXXX — 5 последних символов GPON SN (указан на наклейке на дне роутера)
Подписывайтесь на канал Яндекс.Дзен и узнавайте первыми о новых материалах, опубликованных на сайте.
Настройка роутера-модема ZTE F670
Конкуренция в сфере маршрутизаторов столь высока, что заставляет производителей не просто совершенствовать свои модели, но и разрабатывать устройства с принципиально новыми возможностями. Одним из них можно смело назвать оптический модем ZTE F670, позиционируемый как идеальное решение для обеспечения высокоскоростного доступа к интернету, в том числе для частников.
Особенность устройства заключается в наличии модема, а поскольку отечественные телефонные компании, такие как Ростелеком и МГТС, уже обзавелись волоконно-оптической инфраструктурой, то использование такого роутера для этих операторов является идеальным решением.
С другой стороны, столь интересный функционал предполагает наличие целого ряда особенностей, касающихся настройки устройства. О них мы сегодня и поговорим.
Описание, основные характеристики ZTE F670
Самим производителем оптический модем позиционируется как высокоскоростной абонентский терминал, обеспечивающий входную скорость по оптическому кабелю до 1 ГБ/сек и позволяющий раздавать беспроводный трафик на скорости до 300 МБ/сек.
Среди других особенностей устройства стоит отметить следующие:
- наличие функций, позволяющих подключать охранные системы, VoIP-телефонию, ТВ;
- возможность подключения внешнего накопителя через порт USB;
- возможность использования в качестве модема.
Основные технические характеристики:
- оптический порт SFF обеспечивает скорость приёма данных до 2,5 ГБ/сек, передачи – до 1,25 Гб/сек (реальная зависит от выбранного тарифа и ограничивается значением в 1 ГБ/сек);
- 4 гигабитных LAN-порта;
- двухдиапазонная сеть Wi-Fi (2,4 ГГц – до 300 МБ/сек, 5 ГГц – до 867 ГБ/сек);
- три внешние антенны: две для диапазона 2,4 ГГц, одна для 5 ГГц;
- телефонный порт POTS FXS.
Порт USB расположен на задней панели. Там же имеется кнопка On/Off включения/выключения устройства. Кнопка Reset расположена на боковой панели, вместе с кнопками Wi-Fi и WPS.
Настройка интернета
Чтобы иметь возможность произвести начальные настройки, ZTE F670 необходимо подключить к компьютеру, это позволит использовать веб-интерфейс роутера.
- используя патч-корд нужной длины, соединить сетевую плату ПК с портом LAN модема:
- кабель от интернет-провайдера подключить к оптическому порту;
- подсоединить блок питания и включить роутер.
Этого достаточно, чтобы через браузер зайти в веб-интерфейс модема.
Небольшая ремарка: хотя модель одна и та же, прошивки у Ростелеком и МГТС разные, поэтому и многие настройки будут отличаться. В частности, МГТС использует LAN-порт №4 для IPTV, вследствие чего подключать компьютер к роутеру нужно в любой из первых трёх портов.
Адрес для входа в админпанель одинаков для обоих операторов – 192.168.1.1 или 192.168.0.1, а вот данные авторизации отличаются. У MGTS логин и пароль для ZTE F670 – это пара user/user, у Ростелекома используется несколько различных комбинаций:
- логин – admin при пустом пароле;
- пара admin/admin;
- admin/password;
- admin/1234.
Конкретные значения логина и пароля для Ростелекома обычно указываются на этикетке, расположенной на нижней плоскости модема. Если указное там значение не подходит, нужно выполнить сброс настроек до заводских, ниже мы расскажем, как это сделать.
И ещё один нюанс, касающийся роутеров от МГТС: здесь имеется возможность войти с логином/паролем, предназначенным для профессиональных настройщиков и специалистов сервисных центров. Это комбинация mgts/mtsoao, но заходить в админку нужно при отключенном оптическом кабеле. И если вы обычный пользователь, лучше и не пытаться использовать возможности расширенной настройки – это может привести к весьма неприятным последствиям.
Что касается подключения ZTE F670 к интернету, то процедура в принципе одинакова для обоих операторов, поскольку они используют тип подключения PPoE, требующий лишь ввода логина и пароля от провайдера. Эти данные обычно приводятся в договоре.
Потребуется также указать регион проживания, населённый пункт и тариф доступа к интернету.
На этой же странице можно задать порт, который будет использоваться для подключения IPTV, для этого в поле «Имя соединения» нужно выбрать IPTV, не забыв перед этим сохранить настройки, нажав кнопку «Изменить».
Настройка ZTE F670 на раздачу Wi-Fi
Все настройки беспроводной сети осуществляются в разделах WLAN, отдельно для двух диапазонов. Настройки абсолютно идентичные, за исключением имени сети и, возможно, пароля.
В подразделе «Основные», где указываются такие настройки, как используемый режим, ширина полосы, номер канала, интервал беспроводного сигнала, его мощность и др., ничего менять не нужно – параметры по умолчанию являются оптимальными.
В подразделе SSID нужно выбрать идентификатор сети, её видимость, максимальное число одновременных подключений и задать имя (старайтесь делать так, чтобы вы могли легко идентифицировать сеть на 2,4 и 5 ГГц).
В подразделе «Настройки безопасности» указываем пароль сети. Многие делают его одинаковым для двух диапазонов. С точки зрения запоминания это хорошее решение, но в аспекте безопасности – не очень: если ваш пароль узнают, то для обеих сетей.
После введения и сохранения настроек необходимо перезагрузить модем, чтобы они вступили в силу.
Проброс портов на роутере ZTE F670
К сожалению, внутренняя адресация, поддерживаемая роутерами, усложняет или делает невозможным использование некоторых программ, поскольку они требуют прямой доступ к конечному устройству, но его IP-адрес отличается от внешнего провайдерского. Решается проблема с помощью переадресации портов, именуемой пробросом.
- заходим во вкладку «Приложение»;
- выбираем пункт меню «Переадресация порта»;
- ставим галочку в поле «Включить»;
- задаём имя для конкретного правила;
- указываем используемый протокол (обычно TCP);
- в поле «Начальный IP-адрес» указываем провайдерский айпишник;
- он же должен стоять в следующем поле;
- в полях «Начальный/конечный WAN-порт указываем единичный или диапазон портов удаленного сервера для проброса маршрутизатором;
- если поставить галочку в поле «Включить отображение MAC», то появится ещё одно поле, в котором нужно ввести значение MAC-адреса устройства, которому требуется перенаправление портов. В этом случае указывать его IP-адресу не нужно;
- в поле LANIP-адрес хоста вводим внутренний айпишник конечного устройства (начинающийся с цифр 192.168…);
- в поле «Начальный/Конечный LAN-порт» вводим порт или диапазон портов для того приложения, которое не может работать без проброса портов. В случае единичного порта оба значения должны быть идентичными. Порт, который нужно пробросить, узнаём в настройках конкретной программы (например, торрент-трекера);
- жмём кнопку «Добавить».
Количество правил проброса, которые можно установить, в принципе не ограничено.
СОВЕТ. Перед добавлением правила проброса портов рекомендуется выполнить резервирование IP-адреса для устройства по его MAC-адресу, чтобы при перезагрузках роутера это адрес был постоянным – в противном случае пробросить порты ZTE F670 сможет только на время текущего сеанса работы.
Перезагрузка роутера, сброс ZTE F670 до заводских настроек
Зависания, сбои и любые странности в работе модема обычно лечатся его перезагрузкой. Делать это можно как на самом устройстве, так и через веб-интерфейс. Но поскольку кнопка выключения расположена на задней панели роутера, доступ к ней не всегда возможен.
Намного проще осуществить перезагрузку удалённо, зайдя во вкладку «Управление» и нажав кнопку «Перезапустить».
Если неполадки в работе ZTE F670 не исчезнут, придётся предпринять более решительные действия – сбросить аппарат до заводских настроек. И тоже имеется два варианта выполнения операции: нажав на кнопку Reset на боковой панели и удерживая её нажатой в течение примерно 10 секунд или через административную панель, в той же вкладке «Управление» (кнопка «Восстановить по умолчанию»). Но нужно помнить, что в результате вам придётся заново производить все настройки, поскольку они будут обнулены.
Обновление прошивки
Как мы уже отмечали, прошивки у Ростелекома и МГТС разные, и многим пользователям они не нравятся. В сети можно найти альтернативное ПО для обоих операторов, но мы не рекомендуем прошивать свои устройства этими прошивками – в результате вы можете получить неработающее устройство. Тем более не стоит использовать прошивки, отвязывающие модем от оператора.
Что касается официальных версий, то прошить модем можно во вкладке «Управление» (пункт «Обновление программного обеспечения»).
Заключение
ZTE F670 – довольно специфичное устройство, подключаемое по оптоволокну и умеющее работать с телефонной линией. Эти возможности определяют и сферу использования этих модемов (операторы Ростелеком и МГТС), и особенности управляющего программного обеспечения, с которыми вы сегодня познакомились, хотя и не в полном объёме.
(PON) ZTE F670
Вводим данные для входа в Интернет
Для настройки IPTV имя соединения выбираем IPTV (как на скриншоте)
Далее, настраиваем группировку интерфейсов.
Выбираем, WAN / Привязка порта. Нажимаем кнопку Изменить и отмечаем порт куда включена Интерактивная приставка IPTV
Если требуется восстановить настройки по умолчанию, выбираем Администрирование / Управление (Восстановить по умолчанию)
ВНИМАНИЕ. После настройки модема рекомендуется сменить стандартный логин / пароль доступа на web интерфейс.
Переходим в “Application” -> “VoIP” -> “SIP” настраиваем и нажимаем “Submit”.
Переходим в меню: “Application” -> “VoIP” -> “SIP Accounts”, вписываем данные учётной записи и нажимаем Submit:
Проверяем работоспособность, для чего переходим в меню:
Статус должен быть “Idle”.
Подключаем телефонный аппарат в FXS порт, убеждаемся в работоспособности услуги.