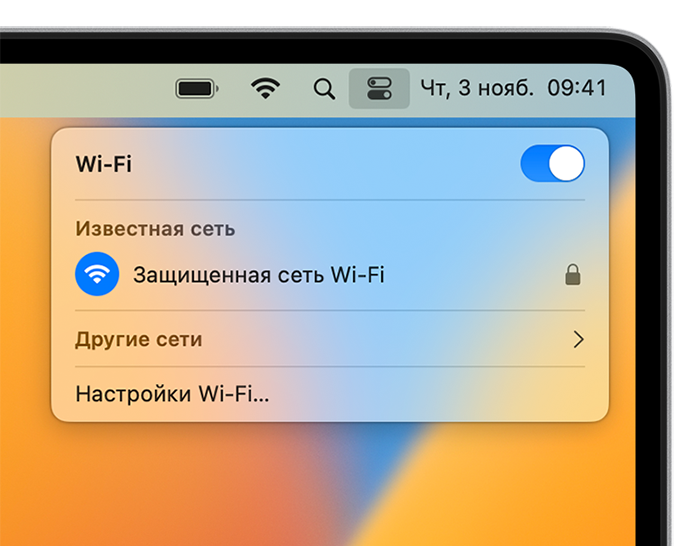- Как посмотреть пароль Wi-Fi на iPhone и iPad
- Способ 1. Посмотреть пароль от wifi iPhone / iPad без джейлбрейка(Быстро и Легко)
- Способ 2. Посмотреть пароль от wifi iPhone / iPad через код маршрутизатора
- Способ 3. Посмотреть пароль от wifi iPhone / iPad через настройки роутера
- Способ 4. Посмотреть пароль от wifi iPhone / iPad через связку ключей iCloud
- Способ 5. Посмотреть пароль от wifi через взломанный iPhone / iPad
- Заключение
- Требуется помощь с паролем Wi‑Fi
- Получение пароля Wi-Fi с другого устройства
- iPhone или iPad
- Mac
- Проверка пароля Wi-Fi в других местах
- Удаление сети Wi-Fi из памяти устройства и повторное подключение к ней
- Обмен паролем Wi-Fi на iPhone, iPad и iPod touch
- Подготовка
- Обмен паролем Wi-Fi
- Все еще нужна помощь?
Как посмотреть пароль Wi-Fi на iPhone и iPad
Обычно ваш iPhone или iPad сохраняет пароли для всех сетей WiFi, к которым вы подключаете эти устройства. Это может помочь вам автоматически повторно подключиться к выбранной сети Wi-Fi в пределах диапазона. Как посмотреть пароль от вайфая на айфоне если забыл? Не волнуйтесь, iPhone и iPad имеют функцию пароли и учетные записи. Если вы хотите найти эти сохраненные пароли на своем устройстве, следующее руководство научит вас проверять пароль WiFi на вашем iPhone или iPad.
Способ 1. Посмотреть пароль от wifi iPhone / iPad без джейлбрейка(Быстро и Легко)
Хотя для просмотра сохраненных паролей Wi-Fi на вашем iPhone и iPad есть и другие встроенные параметры, для многих требуется выполнить ряд шагов, прежде чем вы сможете найти пароль. Если вам не нравится сталкиваться с этими трудностями и вы предпочитаете что-то быстрое и понятное, вам следует использовать Tenorshare 4uKey — Password Manager. Это программное обеспечение, которое позволяет вам найти различные сохраненные пароли, включая пароли WiFi на вашем iPhone и iPad. Нет необходимости делать джейлбрейк вашего iPhone / iPad.
Программное обеспечение занимает около минуты, чтобы узнать все пароли, которые вы когда-либо сохраняли на вашем устройстве. Затем вы можете копировать и использовать пароли, где вы хотите на ваших устройствах. Давайте посмотрим, как увидеть пароль WiFi на iPhone и iPad с помощью вышеуказанного программного обеспечения:
- Загрузите и установите программное обеспечение на свой компьютер. Подключите устройство iOS к компьютеру и откройте программное обеспечение.
На вашем устройстве iOS появится запрос с вопросом, хотите ли вы доверять подключенному компьютеру. Нажмите на Trust в приглашении, и вы сможете использовать ваше устройство с вашим компьютером.
На следующем экране нажмите «Начать сканирование» в программном обеспечении, чтобы начать сканирование устройства на предмет сохраненных паролей.
Программное обеспечение немедленно начнет сканирование вашего устройства, чтобы найти сохраненные пароли, и вы увидите прогресс на вашем экране. Когда пароли найдены, нажмите «Учетная запись Wi-Fi» на левой панели, а на правой панели вы увидите сохраненные пароли WiFi.

Способ 2. Посмотреть пароль от wifi iPhone / iPad через код маршрутизатора
Как посмотреть пароль от вай фай на айфоне и айпаде? Ещё есть другой способ — посмотреть пароль от wifi iPhone/iPad через код маршрутизатора. Этот способ действует не со всеми роутерами, но иногда именно он спасал в трудных ситуациях.
- Подключите iPhone к Wi-Fi, потом перейдите в настройки;
- Откройте панель Соединение Wi-Fi, и напротив подключенной сети вы увидите синюю «i», нажмите на неё; затем ищите во вкладке «Маршрутизатор» и скопируйте IP-адрес маршрутизатора;
Откройте Safari и введите IP-адрес, чтобы открыть страницу панели входа, как показано ниже. В обоих полях напишите «admin».
Способ 3. Посмотреть пароль от wifi iPhone / iPad через настройки роутера
Пароли WiFi для большинства сетей обычно устанавливаются с помощью панели настроек маршрутизатора. Если у вас есть доступ к панели на вашем iPhone или iPad, вы можете просмотреть пароль WiFi для этой сети. Для этого вам понадобится доступ к браузеру Safari на вашем устройстве и доступ к панели настроек вашего маршрутизатора.
- Запустите браузер Safari на своем iPhone или iPad и введите 192.168.1.1.
- Войдите в свои логины.
- Затем нажмите на Беспроводные настройки, сопровождаемые Беспроводной безопасностью. Вы увидите пароль для сети WiFi на этом экране.
Вы можете скопировать, а также изменить пароль с этого экрана. Именно так вы узнали, как посмотреть пароль от вайфая на телефоне айфон и iPad, используя только веб-браузер.
Способ 4. Посмотреть пароль от wifi iPhone / iPad через связку ключей iCloud
Связка ключей iCloud — это функция, которая предустановлена на ваших устройствах Apple. Он сохраняет ваш веб-сайт и пароли Wi-Fi и синхронизирует их со всеми вашими устройствами Apple, включая iPhone, iPad и Mac. Если вы получите доступ к связке ключей на вашем iPhone или iPad, вы сможете увидеть все ваши сохраненные пароли WiFi на ваших устройствах. Далее вы узнаете, как на айфоне посмотреть пароль от вайфая.
- Шаг 1. На iPhone зайдите в Настройки -> iCloud -> Связка ключей -> Включить связку ключей iCloud.
- Шаг 2. Вернитесь в «Настройки». Включите личную точку доступа на iPhone.
Способ 5. Посмотреть пароль от wifi через взломанный iPhone / iPad
Если ваш iPhone или iPad был сделан джейлбрейк, вы можете установить твик на свое устройство, и он позволит вам просмотреть все сохраненные пароли WiFi на вашем устройстве.
Чтобы выполнить эту задачу, просто запустите приложение Cydia на своем устройстве, найдите и установите настройку NetworkList. Запустите твик, как только он будет установлен, и вы сможете найти в нем свои пароли WiFi.
Заключение
Как посмотреть пароль вай фай на айфоне и айпаде? Эта статья предоставляет несколько хороших методов, которые помогут вам просмотреть сохраненные пароли WiFi на устройствах iOS. Если вы хотите быстро и легко посмотреть пароль от wifi iPhone и iPad, то рекомендуем попробовать программу Tenorshare 4uKey — Password Manager. Если у вас возникнут проблемы во время операции, вы можете связаться с нами. Ждем вашей оценки!
- Найти сохраненный пароль Wi-Fi на iPhone / iPad с ПК / Mac (iPhone 11 и iOS 13 включены)
- Восстановить сохраненные пароля веб-сайтов & приложений
- Сканирование и просмотр почтовых учетных записей, информации о кредитной карте
- Перенос паролей в приложение для управления паролями iOS, например, 1Password
Обновление 2022-04-22 / Обновление для Управление паролями
Требуется помощь с паролем Wi‑Fi
Если рядом с именем сети Wi-Fi отображается замок , то это сеть, защищенная паролем. Пароли Wi-Fi чувствительны к регистру, поэтому убедитесь, что вы правильно вводите прописные или строчные символы.
Получение пароля Wi-Fi с другого устройства
Другие устройства Apple, которые подключились к сети Wi-Fi, могут поделиться с вами ее паролем. Также вы можете просмотреть или скопировать пароль с помощью этих устройств.
iPhone или iPad
Mac
Совместное использование пароля на Mac Как вариант, если на компьютере Mac установлена ОС macOS Ventura или более поздней версии, скопируйте этот пароль.
- Перейдите в меню Apple > «Системные настройки».
- Нажмите «Сеть» на боковой панели, а затем — Wi-Fi справа.
- Прокрутите вниз и нажмите «Дополнительно», чтобы открыть список известных сетей.
- Нажмите кнопку «Еще» рядом с названием сети и выберите «Скопировать пароль».
- Вставьте пароль в любом другом приложении, чтобы увидеть его. Если оба устройства принадлежат вам, вы, возможно, сможете использовать Универсальный буфер обмена, чтобы сразу вставить пароль на другом устройстве.
Проверка пароля Wi-Fi в других местах
В случае использования общедоступной сети Wi‑Fi в библиотеке, гостинице, офисе или в другом общественном месте попросите о помощи сотрудников заведения или поищите объявления и информационные листки, на которых указаны имя и пароль для сети Wi‑Fi. Некоторые общедоступные сети Wi‑Fi могут запрашивать вход после подключения к сети.
Если вы являетесь администратором маршрутизатора Wi-Fi и можете войти на веб-страницу или в приложение администрирования, вы можете просмотреть или изменить пароль к соответствующей сети там.
Поищите этикетку на маршрутизаторе, просмотрите документацию к нему или попытайтесь найти информационный листок, оставленный специалистом или интернет-провайдером, который настраивал маршрутизатор. Там могут быть указаны до сих пор актуальные имя сети по умолчанию (или SSID) и пароль (или сетевой ключ).
Обратитесь к специалисту или интернет-провайдеру, который настраивал маршрутизатор. Также можно обратиться к производителю маршрутизатора. Возможно, он сможет помочь вам восстановить или сбросить пароль.
Удаление сети Wi-Fi из памяти устройства и повторное подключение к ней
Если ваше устройство уже подключалось к сети, а теперь вы хотите подключиться к ней с другим паролем, удалите сеть Wi-Fi из памяти устройства:
Затем снова подключитесь к сети. Когда вы снова подключитесь к сети, вам потребуется ввести текущий пароль.
Обмен паролем Wi-Fi на iPhone, iPad и iPod touch
Подготовка
- Убедитесь, что на обоих устройствах установлена последняя версия iOS или iPadOS либо macOS High Sierra или более поздняя версия.
- На обоих устройствах включите интерфейсы Wi-Fi и Bluetooth. Если на одном из устройств включен режим модема, отключите его.
- Войдите в iCloud, используя идентификатор Apple ID. Затем убедитесь, что адрес электронной почты, который вы используете для своего идентификатора Apple ID, сохранен в контактах другого пользователя. Кроме того, убедитесь, что ваш адрес электронной почты сохранен в ваших контактах.
- Держите устройство другого пользователя в диапазоне действия сигнала Bluetooth и Wi-Fi.
Обмен паролем Wi-Fi
- Убедитесь, что ваше устройство (с которого отправляется пароль) разблокировано и подключено к сети Wi-Fi.
- Выберите на устройстве сеть Wi-Fi, к которой нужно подключиться.
- На своем устройстве нажмите «Поделиться паролем», а затем — «Готово».
Все еще нужна помощь?
Если вам не удалось обменяться паролем Wi-Fi, выполните описанные ниже действия. После каждого шага проверяйте, устранена ли проблема.
- Если не отображается анимация настройки, перезагрузите оба устройства и повторите попытку.
- Если не удается поделиться паролем Wi-Fi, попросите другого пользователя ввести пароль вручную.