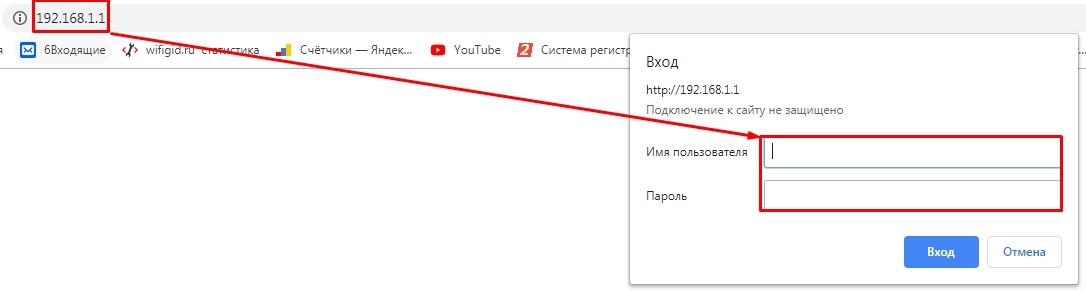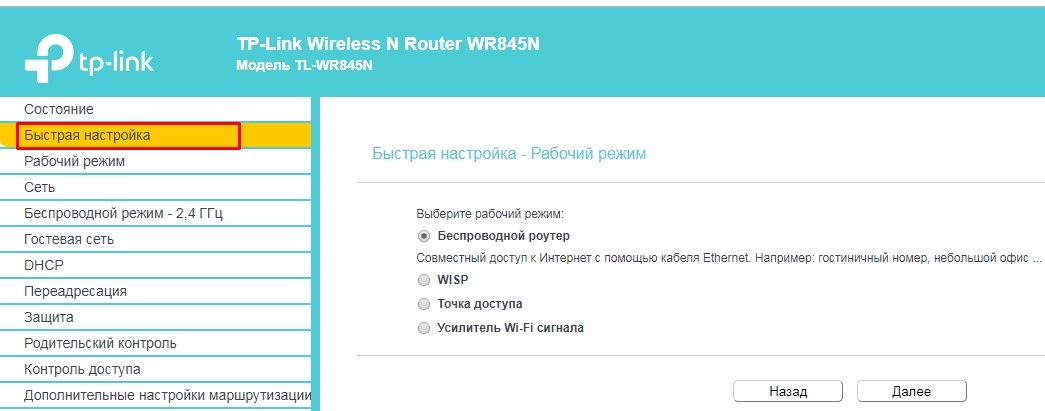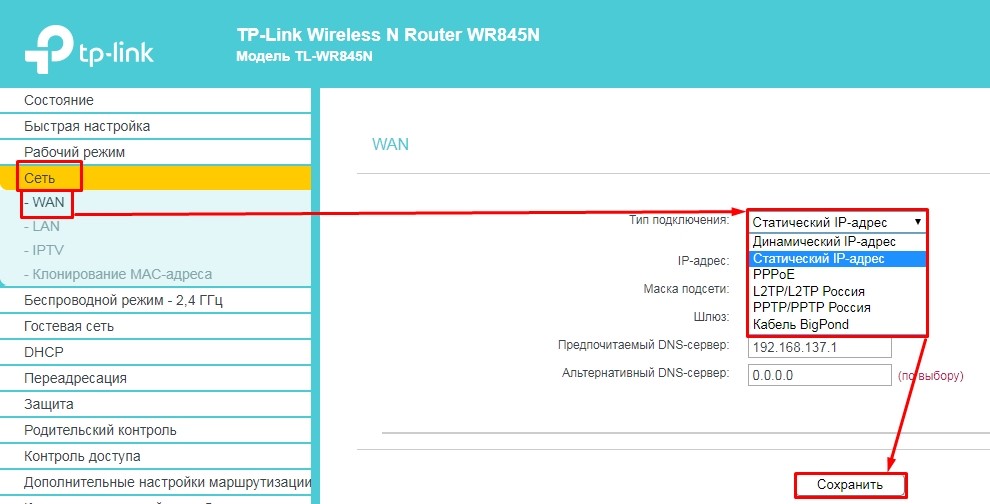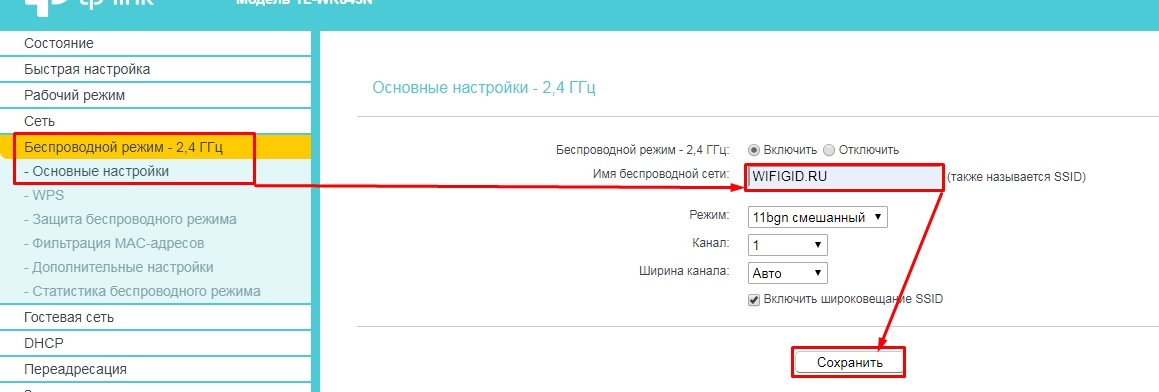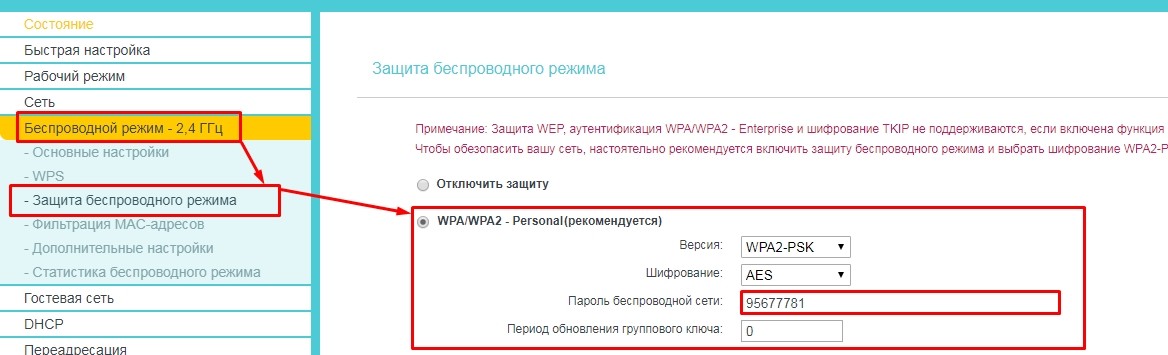4 простых способа узнать пароль от своей сети Wi-Fi
Обычно доступ к сети настраивается один раз при подключении своего устройства. В дальнейшем вводить пароль уже нет необходимости и он часто забывается. Однако это не значит, что он больше не нужен, даже если вы не собираетесь покупать новые гаджеты или давать доступ к сети гостям. Пароль может понадобиться, например, после переустановки системы или какого-либо сбоя. Хорошо, что есть несколько простых способов узнать пароль от сети Wi-Fi.
Если компьютер уже подключен к сети
Если ваш компьютер подключен к сети, от которой нужно узнать пароль, то вытащить его не составит труда. Найдите значок сети на панели управления. Он обычно расположен в правом углу рядом с регулятором громкости, переключением языка и часами. Кликните по нему правой кнопкой мыши и выберите «Параметры сети и интернет». Здесь нужно выбрать «Настройка параметров адаптера».
Теперь нужно кликнуть правой кнопкой мыши по беспроводному соединению и выбрать «Состояние». Далее, нажмите «Свойства беспроводной сети» и перейдите на вкладку «Безопасность». Поставьте галочку в пункте «Отображать вводимые знаки» и вы увидите пароль доступа.
Таким образом, вы сможете узнать пароль и подключить новое устройство. Лучше, конечно, до таких ситуаций дело не доводить. Используйте менеджеры паролей или запишите его и храните в надежном месте.
Если компьютер подключался к сети ранее
В случае когда компьютер на данный момент не подключен к сети, от которой нужно узнать пароль, но ранее он уже подключался к ней, то это тоже решаемо. Способ несложный, но придется иметь дело с командной строкой.
Запустите командную строку, вызвав приложение «Выполнить» с помощью сочетания клавиш Win + R. Введите команду cmd и нажмите Enter. Теперь вам нужно ввести вручную или скопировать команду netsh wlan show profiles и нажать Enter.
После этого вы увидите все сети, от которых в системе сохранены пароли. В нашем случае это одна сеть TPLINK. Теперь введите netsh wlan show profile name=TPLINK key=clear. Вместо TPLINK нужно подставить имя нужной вам сети из списка. Если имя состоит из двух слов, то возьмите их в кавычки. Ищите поле «Содержимое ключа». Это и будет искомый пароль.
Как достать пароль из роутера
Может получиться и так, что пароль остался только в роутере, например, из-за сбоя или порчи устройства. В таком случае можно достать пароль непосредственно из роутера. Вам понадобится проводное подключение к роутеру, поэтому нужен сетевой кабель (патч-корд) и компьютер с соответствующим разъемом.
Когда все будет готово, то нужно открыть браузер и прямо в адресной строке набрать адрес 192.168.0.1 или 192.168.1.1. Это стандартные параметры и, скорее всего, они вам подойдут. Далее, введите логин и пароль. Все данные для входа должны быть указаны на наклейке на днище роутера. Если вы их не меняли, то это будут admin/admin.
Оказавшись в меню роутера, найдите настройки безопасности беспроводной сети. Именно там и будет в открытом виде находится пароль сети. Сложности могут возникнуть, только если вы меняли пароль роутера и не помните его. В таком случае поможет только сброс роутера к заводским настройкам.
«Onlime» настройка роутера: полная пошаговая инструкция
Всем привет! В статье я постараюсь разобрать как можно подробнее и короче настройку роутера на примере Онлайм провайдера. Посмотрев пару статей на эту тематику, я понял, что нужно написать свою. Там, или пишется откровенная ахинея, по которой ничего не настроишь или статья написана не специалистам, пропускающим многие шаги.
Начну, наверное, с самого начала. Компания «Onlime» не использует какие-то определенных роутеров, поэтому в статье я помимо общей схемы буду приводить ссылки на определенную модель. К слову, на нашем портале можно найти инструкцию по настройке любой модели. Также вы всегда можете обратиться со своими вопросами в комментариях к нашим специалистам или ко мне.
ПОМОЩЬ СПЕЦИАЛИСТА! Если в процессе возникнут трудности, то пишите сразу об этом в комментарии – я помогу.
ШАГ 1: Подключение
Маршрутизатор следует расположить рядом с кабелем от провайдера. Его в свою очередь нужно вставить в WAN порт. Он обычно выделяется среди всех портов и может иметь синий цвет или значок планеты. Как правило он всего один.
Остальные LAN порты предназначены для подключения: компьютеров, ноутбуков, телевизоров, принтеров и других локальных устройств. Они обычно пронумерованы и могут иметь жёлтый цвет. Теперь нужно подумать с чего именно мы будет настраивать маршрутизатор. Это можно сделать с компьютера, подключившись по кабелю к любому LAN порту.
Также подключиться можно и с телефона, планшета. Вам нужно после включения интернет-центра подключиться к беспроводной сети маршрутизатора и ввести пароль. Наименование сети обычно дублирует модель аппарата, если он новый. Также эту информацию можно найти на этикетке под корпусом. Пароль может иметь наименование «PIN» и иметь 8 цифр.
ПРИМЕЧАНИЕ! Если вы не видите стандартное название сети. А также вы получили маршрутизатор от друга, знакомого и знаете, что он не новый – то вам нужно сбросить его до заводской конфигурации. Для этого найдите на корпусе аппарата кнопку «Reset» и зажмите её на 10 секунд.
ШАГ 2: заходим в Web-интерфейс
Вот вы подключились к сети интернет-центра беспроводным или кабельным путем. Чтобы зайти внутрь настроек, вам не нужно ничего устанавливать и достаточно открыть браузер и в адресную строку вписать IP или DNS адрес роутера. Эта информация также находится на бумажке под аппаратом. Чаще всего используется адреса: 192.168.1.1 или 192.168.0.1.
После этого вас попросят ввести логин и пароль. Эта информация находится всё на той же бумажке. Чаще всего используют комбинации:
Если логин и пароль не подходит, то ещё раз сбросьте роутер до заводских настроек. Если вы всё равно не можете зайти, то пройдите по этой ссылке. Там я более подробно рассказываю, как зайти в настройки аппарата.
ШАГ 2: Настройка
Как я и говорил, далее я буду рассказывать настройку в общих чертах. Так как конфигурация примерно у всех одинакова. Но есть некоторые отличия в размещении некоторых пунктов меню в прошивке передатчика. Поэтому вы сразу можете перейти в инструкцию по своей модели:
Если вы не видите своей модели, то можете воспользоваться поисковой строкой на нашем портале. Просто впишите туда название модели. Полное название можно найти на этикетке под корпусом. Или можете прочесть общую инструкцию, которую я напишу чуть ниже.
Для онлайн настройки вам понадобится договор от провайдера. Именно в нём написаны данные для подключения. А также указан тип интернета. Далее я буду показывать общую настройку на примере TP-Link. Самый простой способ быстро настроить интернет и Wi-Fi – это пройти «быструю настройку». Данный пункт есть почти на всех роутерах. И на некоторых он включается автоматически сразу при первом запуске. Также его можно запустить из меню настроек. Просто найдите его. Далее просто следуйте пошаговым рекомендациям.
Я же расскажу – как выполнить основную настройку через основной интерфейс. Насколько я знаю «Онлайм» использует именно «Динамически IP-адрес». Данная настройка стоит автоматически во всех маршрутизаторах, и при подключении у вас уже должен быть интернет. Но лучше всего проверить это. В меню найдите раздел «WAN», он также может называться как «Интернет» или «Internet».
Укажите тип подключения такой, который указан у вас в договоре. Если в договоре ничего не сказано, то указываем «Динамический». Но лучше проверьте, чтобы тип подключения был указан верно. В других случаях вам нужно дополнительно указать информация – просто переписываем с листа. В самом конце не забудьте нажать на кнопку «Сохранить» или «Применить», чтобы изменения были приняты.
Для изменения настроек WiFi вам нужно найти соответствующий пункт меню. Он может называться как «Беспроводной режим», «Беспроводная сеть», «SSID» или «WiFi». Все настройки могут находиться тут же или располагаться в разных подпунктах. Нам нужно сначала изменить наименование сети.
И конечно же пароль. При этом тип аутентификации должен быть как «WPA2-PSK» или по другому «WPA2-Personal». Далее просто вписываем пароль и сохраняемся. Как вы уже поняли поменять пароль на WiFi роутере Онлайм можно тут же.
На этом этапе интернет и вай-фай уже должны работать. Если у вас отсутствует интернет, то ещё раз проверьте, правильно ли вы указали тип подключения в настройках WAN (Интернет). Также проверьте, чтобы дополнительные данные были указаны верно.