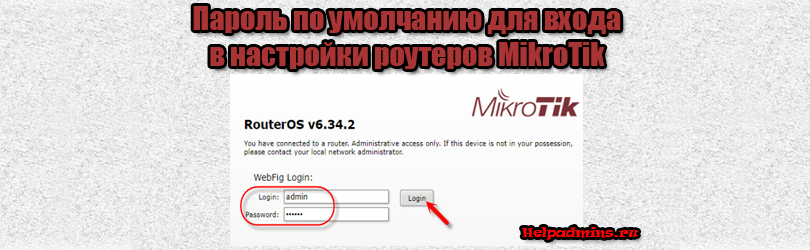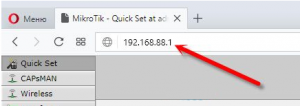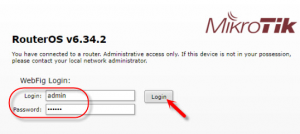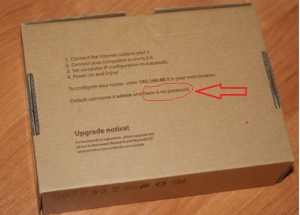- Настройка WiFi на роутере MikroTik
- Настройка сетевой карты
- Windows XP
- Windows 7
- Настройка беспроводной точки доступа WiFi
- Настраиваем точку доступа WiFi
- Устанавливаем пароль для точки доступа WiFi
- Полезно посмотреть
- Видео по настройке
- Mikrotik пароль по умолчанию
- Как зайти в настройки роутера Mikrotik?
- Как сбросить пароль на роутере MikroTik?
- Wi-Fi:Настройка беспроводной сети Wi-Fi
- Полезные материалы по MikroTik
- Через графический интерфейс
- Через консоль
- Проверка
- Полезные материалы по MikroTik
- Настройка wifi на роутере микротик
- Как подключиться к роутеру mikrotik для настройки wifi сети?
- Как настроить точку доступа wifi на mikrotik?
Настройка WiFi на роутере MikroTik
В данной инструкции Вам представлена настройка точки доступа WiFi роутера MikroTik. Огромным плюсом роутеров MikroTik, является их единая операционная система RouterOS, и поэтому данная настройка является универсальной, для всех роутеров MikroTik. Хочу отметить, для того чтобы дальнейшая настройка была возможна, у Вас уже должна быть установлена операционная система RouterOS для MikroTik, которая поставляется с диском к устройству и именно через данный интерфейс, производится настройка беспроводной точки доступа WiFi.
Настройка сетевой карты
Windows XP
Первое, что необходимо сделать, это выставить настройки сетевой карты, для получения ip-адресов автоматически.
Если не знаете, как открыть настройки сетевой карты на Windows XP, то воспользуйтесь инструкцией:
В окне настройки, во вкладке «Общие», необходимо отметить пункты «Получить IP-адрес автоматически», и «Получить адрес DNS-сервера автоматически».

На этом настройка сетевой карты завершена.
Подключаете роутер MikroTik к сетевой карте компьютера, для дальнейшей настройки.
Windows 7
Если не знаете, как открыть настройки сетевой карты для Windows 7, 8, 8.1 , 10, то воспользуйтесь инструкцией:
В открывшемся окне настроек «Подключение по локальной сети — свойства», во кладке «Общие», выберем отмеченную галочкой строку «Протокол Интернета версии 4 (TCP/IPv4)», выделим ее и нажмем ниже кнопку «Свойства», важно то, что галочка должна стоять, если вы ее сняли или по каким-то причинам она не была установлена, установите ее, как указано на картинке.
В открывшемся окне, во вкладке «Общие», необходимо отметить пункты «Получить IP-адрес автоматически», и «Получить адрес DNS-сервера автоматически».

На этом настройка сетевой карты завершена. Подключаете роутер MikroTik к сетевой карте компьютера, для дальнейшей настройки.
Настройка беспроводной точки доступа WiFi
Предварительные действия для настройки WiFi.
Для начала запустим программу WinBox, если она у вас не установлена, ознакомитесь с инструкцией по ее установке по ссылке:
Начальная настройка Mikrotik Router OS. Установка с CD, Сетевая установка.
В открывшемся окне, выберем MikroTik, как показано на картинке.
Откроется настройка роутера MikroTik. Перед дальнейшей настройкой MikroTik, я рекомендую, сбрось настройки WLAN, но этого делать не обязательно.
Открываем вкладку «Wierless», меню в левой части экрана.
Открываем вкладку «Interfaces» и убеждаемся, что необходимая нам настройка включена, должна стоять галочку напротив «wlan1».
Настраиваем точку доступа WiFi
Для для настройки параметров WiFi, открываем вкладку «Interfaces», по строке «wlan1», дважды нажимаем ЛКМ.
В открывшемся окне заполняем основные параметры:
- «Mode»(Режим) — режим работы нашей ночки доступа, выбираем «ap bridge»;
- «Band»(Группа) — Стандарт обмена данными, выбираем «2ghz-b/g/n»;
- «SSID» — Это имя название беспроводной WiFi сети;
- «Wireless Protocol»(Беспроводной протокол) — протокол для работы нашей WiFi точки, укажите 802.11;
- «Country» — Выберем нашу Великую Страну Россию;
Устанавливаем пароль для точки доступа WiFi
Открываем вкладку «Wierless» (WiFi), меню в левой части экрана. В открывшемся окне выбираем вкладку «Security Profiles». Если настройки отсутствуют то нажимаем на красный плюс «+»(Означает добавить настройку). На вкладке «Geniral» заполняем следующие параметры:
- «Name»(Имя) — указываем любое имя профиля;
- «Authentication Types»(Тип аутентификации) — отмечаем галочкой «WPA2 PSK».
Рекомендуем задать пароль используя цифры, английский (латинский) алфавит , пароль должен быть не менее 8 символов. Учтите, что регистр букв имеет значение.
Настройка беспроводной точки доступа WiFI закончена, нажимаем кнопку «OK».
Полезно посмотреть
Видео по настройке
Настройка точки доступа WiFi (с установкой пароля).


Данная инструкции представлена для ознакомления, настоятельно рекомендую, перед просмотром видео прочитать статью.
Как вам статья?
Mikrotik пароль по умолчанию
Роутеры и маршрутизаторы фирмы mikrotik зарекомендовали себя как стабильные и безотказные устройства. К сожалению, они не получили такого распространения, как роутеры TP-Link или Huawei из за более высокой стоимости и сложности в настройках.
Тем не менее если вы стали обладателем сетевой продукции от mikrotik, то наверняка у вас возникает вопрос по ее настройке. А именно по поводу стандартного пароля для входа в настройки, а также ip адреса по умолчанию.
Как зайти в настройки роутера Mikrotik?
После того как сетевой кабель от роутера вставлен в сетевой порт компьютера или ноутбука, открываем любой браузер и в адресную строку вводим 192.168.88.1. Данный ip адрес является стандартным для любого сетевого устройства Mikrotik.
Стандартный адрес для входа в настройки MikroTik
Затем нажимаем Enter и на экране отобразится окно авторизации, где будет предложено ввести комбинацию логин/пароль для входа в настройки.
Запрос авторизационных данных
По умолчанию на всех роутерах и коммутаторах фирмы Mikrotik пароль для входа в настройки отсутствует! В поле “Login” нужно вводить “admin”, а поле “password” оставляете пустым! Далее нажимаете “Login” после чего вы попадете в начальное окно настройки роутера.
Указание на отсутствующий по умолчанию пароль для вход в настройки MikroTik на упаковке
Если у вас не получается попасть в настройки с пустым полем “Password”, значит ваш маршрутизатор уже пытались настроить и установили какой – то пароль.
В этом случае единственным вариантом будет сброс роутера на заводские настройки.
Как сбросить пароль на роутере MikroTik?
- Отключить питание роутера (вытащить вилку из розетки);
- Найти на корпусе роутера кнопку reset и нажать ее;
- Не отпуская reset, включить роутер в розетку (включить питание);
- Как только индикатор ACT заморгает отпустить кнопку Reset.
Пример расположения кнопки Reset и индикатора ACT на роутере MikroTik
Важно отпустить кнопку Reset именно тогда, когда ACT будет мигать. Если вы передержите reset нажатой до тех пор, когда ACT перестанет моргать, то роутер перейдет в режим переустановки операционной системы.
Лучшая благодарность автору — репост к себе на страничку:
Wi-Fi:Настройка беспроводной сети Wi-Fi
В статье рассматривается пример настройки простой беспроводной сети с защитой WPA2 PSK. В нашем примере предполагается, что Wi-Fi раздается с того же маршрутизатора который отвечает за выход в интернет и маршрутизация уже настроены.
Полезные материалы по MikroTik
Чек-лист по настройке MikroTik Проверьте свою конфигурацию по 28-ми пунктам. Подходит для RouterOS v6 и v7. Дата публикации: 2023.
На Telegram-канале Mikrotik сэнсей можно получить доступ к закрытой информации от официального тренера MikroTik. В апреле и мае 2023 будут разбираться темы Wi-Fi и QoS. Подписывайтесь
Через графический интерфейс
На «шаге 1» предполагается, что у вас в разделе Bridge, создан bridge (мост) с именем bridge-local и в него добавлены все необходимые проводные и беспроводные интерфейсы. Мы добавляем сюда wlan1 или беспроводной интерфейс чтобы проводная и беспроводная сети были логически одной сетью, поэтому такой логический элемент называется мостом (физически разные порты, а иногда и логически разные сети — объединяются в единую сеть).
На «шаге 2» мы задаем параметры безопасности будущей сети под именем profile_local_wi-fi. Выбираем тип аутентификации WPA2, отключив остальные так как они менее стойкие в плане безопасности. Пароль задается в поле №6 WPA2 Pre-Shared Key. Пароль должен быть не менее 8 символов.
На «шаге 3» мы можем поменять имя интерфейса. Далее мы включаем режим настройки «Advanced Mode» чтобы иметь возможность полной настройки параметров беспроводного интерфейса.
На «шаге 4» мы задаем имя сети (поле №5). Связываем профиль безопасности с интерфейсом (поле №7). Остальные параметры указаны оптимально для настройки, рекомендуется выставить их так как показано в этой статье. Более подробно это будет раскрыто отдельно.
На «шаге 5» выставляются основные параметры для улучшения сигнала.
На «шаге 6» выставляются дополнительные параметры для улучшения сигнала.
Через консоль
/interface bridge port add bridge=bridge-local interface=wlan1 /interface wireless security-profiles set [ find default=yes ] supplicant-identity=MikroTik add authentication-types=wpa2-psk eap-methods="" mode=dynamic-keys name=\ profile_local_wi-fi supplicant-identity="" wpa2-pre-shared-key=\ Pass66word! /interface wireless set [ find default-name=wlan1 ] adaptive-noise-immunity=ap-and-client-mode \ band=2ghz-b/g/n channel-width=20/40mhz-Ce country=russia disabled=no \ distance=indoors frequency=auto frequency-mode=regulatory-domain \ hw-protection-mode=rts-cts mode=ap-bridge noise-floor-threshold=-110 \ security-profile=profile_local_wi-fi ssid=vetriks wireless-protocol=\ 802.11 wmm-support=enabled
Проверка
Вы должны подключиться к беспроводной сети и у вас должен быть доступ в локальную сеть и сеть Интернет.
Полезные материалы по MikroTik
Чек-лист по настройке MikroTik Проверьте свою конфигурацию по 28-ми пунктам. Подходит для RouterOS v6 и v7. Дата публикации: 2023.
На Telegram-канале Mikrotik сэнсей можно получить доступ к закрытой информации от официального тренера MikroTik. В апреле и мае 2023 будут разбираться темы Wi-Fi и QoS. Подписывайтесь
Настройка wifi на роутере микротик
При настройке WiFi на роутерах mikrotik существует немало нюансов, на которые стоило бы обратить внимание начинающих сисадминов.
Поэтому в данной статье мы рассмотрим, как настроить wifi и создать точку доступа на маршрутизаторах модельного ряда mikrotik.
Как подключиться к роутеру mikrotik для настройки wifi сети?
Итак, чтобы настроить вай фай на роутере mikrotik необходимо зайти в специальную программу «winbox» (скачать ее можно на сайте производителя). Далее вам стоит перейти на вкладку «Neighbors» – через некоторое время программа найдет ваш роутер.
Теперь вам нужно кликнуть по Mac-адресу и нажать кнопку «Connect». Обратите внимание, что по умолчанию у аппаратов семейства «Mikrotik» пароль остаётся пустым, а логин – как и на всех стандартных моделях – admin.
После того как вы успешно подключились к роутеру, вам следует зайти на вкладку «Interface» и кликнуть по вкладке « Wireless», затем выбрать точку под названием «Wlan1» и кликнуть по синей галочке. Эти действия позволят активировать вам беспроводной интерфейс роутера.
Теперь необходимо перейти на вкладку « Security profiles», а затем кликнуть по основному профилю «default».
Откроется окно, в котором нужно изменить вкладку «Mode» на «dynamic keys», потом отметить галочками поля WPA PSK и WPA2 PSK и aes ccm. Осталось поставить пароль на wifi mikrotik: для этого введите пароль в поля безопасности беспроводной сети, после чего сохраните настройки.
Как настроить точку доступа wifi на mikrotik?
Вернитесь на предыдущую вкладку «Interface», потом кликните по интерфейсу «wlan 1» и перейдите на вкладку « Wireless».
Откроется окно настройки беспроводной сети, где вам нужно будет выставить следующие значения:
- 1. В поле Mode – выставить значение «AP bridge» (позволяет клиентам подключаться к данной точке доступа в режиме «bridge»)
- 2. В поле Band – выставить значение «2 Ghz B/G/N» (протокол подключения клиентов по заданной частоте).
- 3. В поле Channel Width – выставить значение «20/40 Mhz HT Above» (Возможность выбора ширины канала беспроводной сети wifi. К примеру, 20 Mhz дают лучшую производительность на большие дистанции).
- 4. В поле Frequency – выставить значение «2412» (основная частота, желательно задавать частоту wifi, отличную от соседских точек доступа).
- 5. В поле SSID – записать любое понравившееся вам имя, так как это будет название вашей точки доступа, которую будут видеть мобильные устройства и компьютеры.
- 6. В поле Wireless Protocol – выбрать значение «unspecified» (выбор производительности беспроводной точки, самая высокая производительность при данном значении).
- 7. В поле Security Profile – оставляем значение «default» (выбор типа шифрования: в начале настройки в профиле «default» мы уже выставили пароль и тип шифрования).
- 8. В поле WMM suport – переключаем на «enabled» (включение поддержки WiFi мультимедиа, что дает возможность как голосовым, так и другим мультимедиа приложениям работать с наименьшим числом ошибок).
- 9. В поле Default Forward – установить галочку (при отключении галочки, клиенты беспроводной сети не смогут обмениваться данными).
- 10. Если в поле Hide SSID – вы поставите галочку, то ваша сеть будет скрыта, и вам нужно будет вручную набирать имя и пароль сети.
Теперь вам нужно сохранить эти настройки, кликнув по кнопке «ОК». Проверьте на любом устройстве, заработала ли точка доступа wifi на mikrotik. На этом настройка wifi точки на базе устройств mikrotik успешно завершена.