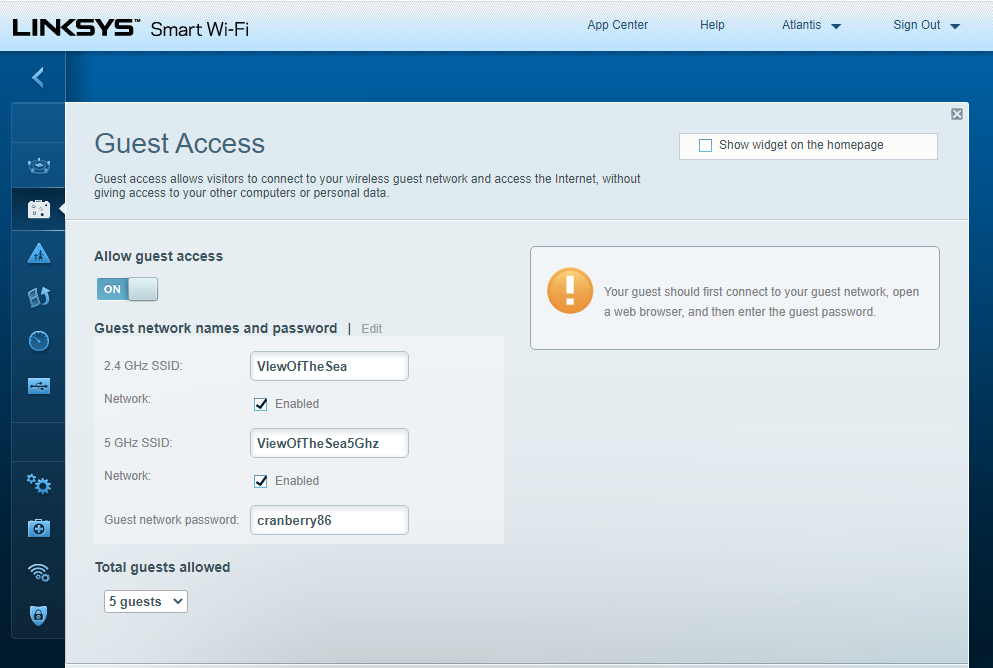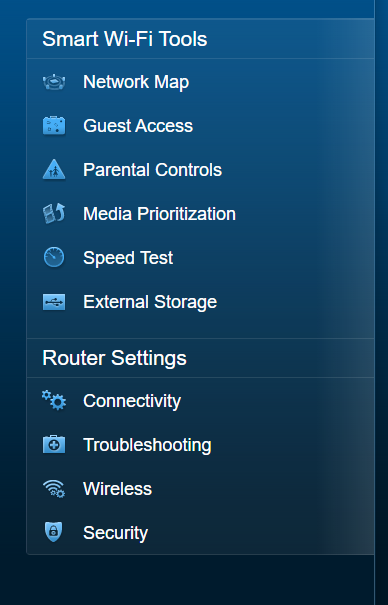- Что такое гостевой WiFi дома и как его настроить
- Что такое гостевая сеть?
- Безопасен ли гостевой WiFi?
- Следует ли установить пароль для гостевого WiFi?
- Как проверить, какие устройства подключены к моему гостевому WiFi
- Как настроить гостевой WiFi
- Подключитесь к настройкам роутера
- Настройка гостевой сети WiFi на Mikrotik
- Создание гостевой сети
- Настройка IP-адресации
- Блокируем доступ к локальной сети
- Если в гостевой сети нет Интернета
- Ограничение и лимиты
- Скорость
- Время (расписание работы WiFi)
Что такое гостевой WiFi дома и как его настроить
Ваш друг (подруга) пришел к вам в гости и попросил пароль, чтобы подключиться к вашей домашней Wi-Fi сети. Кажется, что ничего страшного в этом нет, верно? Вы знаете этого человека и доверяете ему, а потому не видите ничего страшного, если он подключиться к вашей домашней сети. Удивительно, но это может привести к нарушению данных и скомпрометировать все устройства, подключенные к вашей домашней сети, причем, незаметно для вас обоих.
Самый простой способ избежать такой оплошности – это настроить дома гостевую сеть Wi-Fi. Предоставление другой точки доступа гостям и уязвимым устройствам может предотвратить случайные кибер-атаки. Узнайте, что такое гостевая сеть, почему она имеет значение и как настроить ее вручную в пять простых шагов.
Что такое гостевая сеть?
Гостевая сеть Wi-Fi предоставляет точку доступа в Интернет отдельно от той, через которую подключаются ваши основные устройства. Wi-Fi работает путем подключения устройств к одному маршрутизатору, который предоставляет доступ в Интернет. Создавая отдельный вход в Интернет с гостевым Wi-Fi, вы разрешаете доступ в Интернет устройствам, которые могут быть более восприимчивы к вирусам, при этом не позволяя им подключаться к вашей домашней сети.

Безопасен ли гостевой WiFi?
Гостевой Wi-Fi — это самый безопасный способ дома предоставить вашим гостям доступ в Интернет через уже существующую сеть. Если ваши гости войдут в основную сеть с помощью скомпрометированного или зараженного вредоносной программой устройства, то вирус может распространиться на ваши домашние устройства, подключенные к Wi-Fi.
Однако если скомпрометированное устройство подключено к гостевому Wi-Fi, то вирус или вредоносная программа не смогут проникнуть в вашу домашнюю сеть. Кроме того, гостевой Wi-Fi обеспечивает еще один уровень защиты для устройств Интернета вещей (IoT), включая смарт-телевизоры, которые более подвержены уязвимостям безопасности.
Следует ли установить пароль для гостевого WiFi?
Все сети Wi-Fi должны иметь пароль, чтобы запретить подключение неизвестных устройств. В то время как ваша основная сеть должна иметь более сложный пароль, для гостевого Wi-Fi приемлемо иметь упрощенный пароль, которым легко поделиться и изменить при необходимости.
Как проверить, какие устройства подключены к моему гостевому WiFi
Вы можете проверить, какие устройства нашли ваш Wi-Fi и подключились к нему, используя веб-интерфейс вашего маршрутизатора. Если вы подозреваете, что неизвестные устройства получили доступ к вашей сети, вы можете удалить их через интерфейс.
Если вы не знаете устройства, перечисленные в веб-интерфейсе вашего маршрутизатора, измените пароль для Wi-Fi. Это потребует от всех подключений повторного ввода нового пароля, прежде чем они снова получат доступ к сети.
Как настроить гостевой WiFi
Как правило, создание гостевой сети Wi-Fi является достаточно простым процессом. Большинство маршрутизаторов позволяют добавлять дополнительные сети, просто войдя в настройки администрирования.
Подключитесь к настройкам роутера
Современные маршрутизаторы (роутеры) имеют возможность настроить гостевой Wi-Fi доступ, например, установить, сколько гостей могут получить доступ к сети, время их подключения и сетевое вещание для автоматического подключения. Выполните следующие действия, чтобы обновить настройки маршрутизатора и добавить гостевую сеть.
Шаг 1: Откройте страницу роутера в вашем браузере. Введите IP-адрес вашего маршрутизатора (он должен был быть установлен при настройке домашней сети, также он может быть в руководстве пользователя или на задней панели маршрутизатора) в адресной строке вашего браузера. 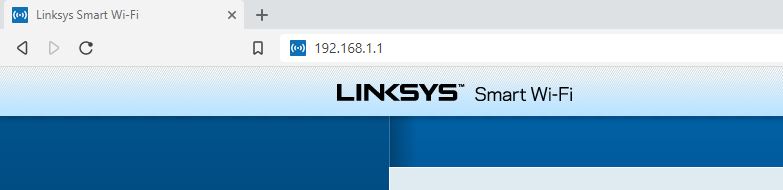
Шаг 2: Авторизуйтесь в роутере. Введите регистрационные данные администратора роутера для подключения к интерфейсу администрирования. 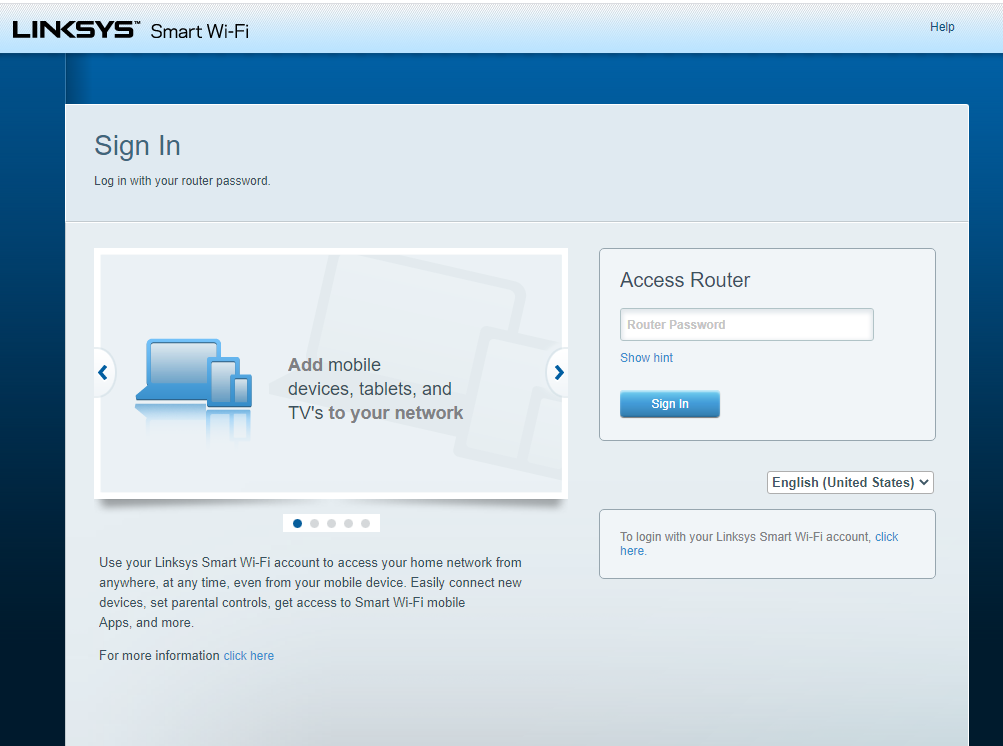
Шаг 3: Измените настройки существующей сети. Найдите настройки беспроводной сети в интерфейсе маршрутизатора и выберите опцию разрешения гостевой сети или гостевого доступа
Шаг 4: Укажите название гостевой сети. Как только гостевой Wi-Fi включен, установите имя сети в поле SSID. По умолчанию большинство маршрутизаторов добавят фразу « — guest» в конце существующего имени вашей сети.
Шаг 5: Настройте параметры гостевой сети. Добавьте новый пароль и укажите метод сетевой безопасности (WPA или WPA2). Убедитесь, что вы запретили гостям доступ к основной сети и ее настройкам.
Настройка Wi-Fi для гостей и уязвимых смарт-устройств добавляет дополнительный уровень безопасности для вашей основной сети. Часто вирусы могут оставаться незамеченными, чтобы иметь возможность заразить как можно большее число устройств. Создавая другую точку доступа для Wi-Fi, вы активно противодействуете возможным кибер-атакам против вашей сети.
Настройка гостевой сети WiFi на Mikrotik
Опубликовано: 03.06.2020
Используемые термины: Mikrotik, WiFi. Оборудование Mikrotik поддерживает возможность создания гостевой беспроводной сети, подключившись к которой пользователь будет изолирован от локальной сети — он получит доступ только к Интернет. Настройку выполним в несколько этапов.
Создание гостевой сети
Переходим к настройке WiFi интерфейсов: 



Настройка IP-адресации
Приступим к настройке гостевой подсети. Мы назначим WiFi интерфейсу отдельный IP-адрес и зададим настройки для DHCP. Переходим в раздел IP: 







Блокируем доступ к локальной сети
Гостевая сеть настроена, но пока, ее клиенты могут получить доступ к ресурсам основной сети. Для запрета настроим правила брандмауэра. Переходим в IP — Firewall: 





Если в гостевой сети нет Интернета
- Устройство, подключенное к WiFi получает IP-адрес автоматически, а не вручную.
- Корректно заданы настройки для сервера DHCP — адрес шлюза, DNS, назначен правильный интерфейс, на котором будет раздача адресов.
- Нет специально созданных правил Firewall, которые запрещают весь трафик.
- Убедиться, что микротик, в принципе, раздает Интернет.
Ограничение и лимиты
Рассмотрим некоторые ограничения, которые можно наложить на гостевую сеть.
Скорость
Чтобы уменьшить пропускную способность нашей гостевой WiFi, переходим в раздел Queues:
На вкладке Simple Queues добавляем новую очередь и на вкладке General задаем имя для настройки и выбираем интерфейс, для которого вводим ограничения, также задаем лимиты на скорость:
- Name — имя нашего скоростного ограничения.
- Target — для чего задается ограничение. Можно выбрать конкретный интерфейс или ввести адрес подсети (например, 172.16.10.0/24).
- Max Limit — максимальная скорость передачи данных.
- Burst Limit — скорость в режиме turbo.
- Burst Threshold — скорость, при превышении которой активируется режим ограничения.
- Burst Time — время в секундах для расчета средней скорости.
Нажимаем OK для завершения настройки.
Время (расписание работы WiFi)
Для включения и выключения гостевой сети мы воспользуемся встроенным планировщиком и командами:
/interface wireless set [ find name=»Guest WiFi» ] disabled=yes
/interface wireless set [ find name=»Guest WiFi» ] disabled=no
* где Guest WiFi — имя нашей беспроводной сети; disabled=yes — выключаем WiFi-интерфейс; disabled=no — включает.
Переходим в раздел System:
. и Scheduler:
Создаем новую задачу по расписанию и указываем следующие настройки:
- Name — имя для задания.
- Start Time — время начала отработки. Предположим, в 8 утра.
- Interval — период отработки. В данном примере каждый день.
- On Event — что выполняем.
И следом создаем задание на выключение WiFi: