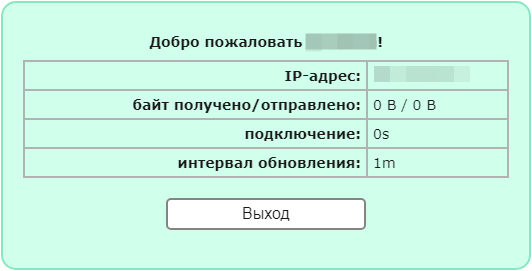- Как Узнать Логин и Пароль От WiFi Роутера , Если Забыл, Потерял и НЕ Можешь Восстановить?
- Cпособы восстановления забытого пароля от wifi роутера
- Как узнать пароль от WiFi на компьютере Windows?
- Программа Wireless Key View?
- Как посмотреть пароль от вайфай встроенными средствами Windows 10?
- Как узнать забытый пароль от своего Wi-Fi на роутере?
- Saved searches
- Use saved searches to filter your results more quickly
- LionZXY/BMSTUWiFi
- Name already in use
- Sign In Required
- Launching GitHub Desktop
- Launching GitHub Desktop
- Launching Xcode
- Launching Visual Studio Code
- Latest commit
- Git stats
- Files
- README.md
- About
- Подключение к сети интернет из общежития МФ МГТУ
- Поступающим
Как Узнать Логин и Пароль От WiFi Роутера , Если Забыл, Потерял и НЕ Можешь Восстановить?
В комментариях часто задают вопрос «Я забыл логин и пароль от WiFi роутера — что делать, как узнать и восстановить?». Если с логином все понятно, то я всегда теряюсь в догадках, какой именно пароль потерял читатель — ключ авторизации для подключения к беспроводной сети или от входа в панель администрирования маршрутизатора (192.168.0.1 или 192.168.1.1)? В этой статье рассмотрим, как восстановить пароль от WiFi и личного кабинета или на крайний случай сбросить его встроенными средствами Windows, Android или из панели управления роутера. Инструкция подходит для любой модели — TP-Link, Asus, D-Link,Zyxel, Keenetic, Tenda, Mercusys, Netis, Ростелеком, Билайн и т.д.
Cпособы восстановления забытого пароля от wifi роутера
Проблема восстановления вай-фай пароля была, есть и всегда будет актуальна, пока существует данный тип беспроводного подключения. Ну действительно, мы вводим его один раз и навсегда про него забываем. А тем временем любая переустановка Windows или даже просто смена сетевого адаптера приводит к тому, что вы не можете получить доступ в Интернет. Разберемся с этим вопросом подробнее.
В ситуации, когда вы хотите подключить к беспроводной сети какой-либо гаджет, но потеряли записанный ключ от вайфай, существует несколько способов восстановить пароль:
Я считаю, что удобнее всего восстанавливать потерянный пароль от wifi сети именно при помощи компьютера или смартфона, вытянув его из файловой системы Windows или Android. Он наиболее универсален и прост при использовании специальной бесплатной программы.
Как узнать пароль от WiFi на компьютере Windows?
Прежде всего нужно понимать, что все пароли, которые когда-либо вводились для подключения к wifi, сохраняются внутри операционной системы компьютера или смартфона — Windows, Android или iOS — не имеет значения. Они всегда лежат в одном из системных файлов. Поэтому посмотреть ключ от вайфай можно не прибегая к сбросу роутера.
Программа Wireless Key View?
Если вы хотя бы раз уже когда-то подключались к сети, пароль от которой требуется вспомнить, то не обязательно для этого взламывать ее с помощью каких-то левых программ. Есть очень хорошая бесплатная утилита, которая выуживает из недр операционной системы Windows когда-то введенный ранее пароль. Называется она Wireless Key View — скачать можно по ссылке. Эта прога работает с любыми даже самыми сложными типа шифрования WPA/PSK и что особенно важно — с любыми версиями Windows — 10, 8, 7 и даже XP.
Скачиваем и запускаем от имени администратора — установки не требуется. После небольшого ожидания программа найдет все ключи от сетей, к которым когда-либо был подключен компьютер при помощи стандартных виндоусовских приложений (Wireless Zero Configuration в Windows XP и WLAN AutoConfig в версиях выше). Короче говоря, если для подключения вы не использовали никаких сторонних приложений, то все найдется.
После этого сохраняем их в отдельный текстовый файл и находим тот, который нужен вам именно в данный момент. После этого запомните его, либо можно поменять и поставить новый пароль на wifi, который вы легко сможете запомнить.
Как посмотреть пароль от вайфай встроенными средствами Windows 10?
Если же отдельную программу установить нет возможности, то придется пойти более сложным путем. К счастью, в операционной системе Windows 10 существует встроенная возможность восстановления забытого ключа авторизации.
Кликаем кнопкой мыши по значку сетевого подключения в правом нижнем углу экрана и заходим в «Открыть Параметры Сети и Интернет»
Листаем страничку вниз, чтобы найти ссылку «Центр управления сетями и общим доступом»
Далее находим в списке наше подключение по wifi и ссылку «Беспроводная сеть» — проходим по ней
Откроется новое окно, где переключаемся на вкладку «Безопасность» и ставим флажок на «Отображать вводимые знаки»
Вот и все — перед нами теперь отображается текущий пароль от WiFi — запишите его и больше не теряйте!
А для быстрого создания надежного пароля онлайн рекомендую воспользоваться генератором кодов на нашем сайте. Ключ авторизации от 8 знаков будет надежно защищать ваш wifi
Как узнать забытый пароль от своего Wi-Fi на роутере?
Самый же простой способ восстановить забытый пароль от своего собственного WiFi соединения — посмотреть его в настройках в панели управления маршрутизатором.
Однако, стоит заметить, что если речь идет о подключении к общественной сети вне дома, то доступ к администраторскому разделу, разумеется закрыт. Поэтому, если это именно ваш случай, то рекомендую прочитать варианты решения без доступа к роутеру — их вы можете найти в других статьях на сайте.
Если же вы забыли пароль от домашней сети, и у вас имеется доступ к роутеру, то необходимо:
- Соединить маршрутизатор с компьютером по кабелю — витой паре
- Зайти в его настройки
- Посмотреть пароль от вай-фай в соответствующем разделе.
Пройдемся подробнее по каждому пункту. Подключиться к роутеру по кабелю необходимо для того, чтобы ПК или ноутбук получили от него в автоматическом режиме IP адрес и оказались в одной локальной сети.
Saved searches
Use saved searches to filter your results more quickly
You signed in with another tab or window. Reload to refresh your session. You signed out in another tab or window. Reload to refresh your session. You switched accounts on another tab or window. Reload to refresh your session.
Приложение для автоматической авторизации в Wi-Fi МГТУ им. Н.Э.Баумана
LionZXY/BMSTUWiFi
This commit does not belong to any branch on this repository, and may belong to a fork outside of the repository.
Name already in use
A tag already exists with the provided branch name. Many Git commands accept both tag and branch names, so creating this branch may cause unexpected behavior. Are you sure you want to create this branch?
Sign In Required
Please sign in to use Codespaces.
Launching GitHub Desktop
If nothing happens, download GitHub Desktop and try again.
Launching GitHub Desktop
If nothing happens, download GitHub Desktop and try again.
Launching Xcode
If nothing happens, download Xcode and try again.
Launching Visual Studio Code
Your codespace will open once ready.
There was a problem preparing your codespace, please try again.
Latest commit
Git stats
Files
Failed to load latest commit information.
README.md
Приложение для автоматической авторизации в Wi-Fi МГТУ им. Н.Э.Баумана
#Описание Вы успешный бизнесмен и время для вас дорого? В ваш привычный рацион входит жульен? Тогда это приложение для вас! Не теряйте ни секунды свободного времени на бессмысленный ввод логина и пароля! Измените свою жизнь!
При первой авторизации в WiFi сети приложение потребует у вас логин и пароль. Нажмите галочку ‘Запомнить пароль’, чтобы каждый раз не вводить логин и пароль. Все! Теперь каждый раз при подключении к WiFi МГТУ им. Баумана вы автоматически авторизуетесь в сети.
ОБРАТИТЕ ВНИМАНИЕ, ЭТО ВАЖНО:
- Данное приложение НЕ ЯВЛЯЕТСЯ официальным
- Разработчик НЕ ИМЕЕТ никакого отношения к владельцам поддерживаемых сетей
- Приложение не меняет никаких настроек устройства, не устанавливает никакой рекламы, никак не влияет на браузеры. Вы всегда можете убедиться в этом, просмотрев исходный код приложения на GitHub (ссылка в настройках приложения и ниже в описании) и скомпилировав его самостоятельно.
#Pull Request Буду очень-очень рад, если кто-то присоединиться к разработке. Список задач в Issues.
About
Приложение для автоматической авторизации в Wi-Fi МГТУ им. Н.Э.Баумана
Подключение к сети интернет из общежития МФ МГТУ
В общежитиях имеется возможность подключения кабельного или беспроводного интернета в зависимости от корпуса.
Для получения доступа к сети интернет из общежития необходимо иметь личный логин. Как его получить, описано на странице «Доступ в интернет для студентов».
Перед первым посещением Интернет Центра рекомендуется проверить наличие кабеля Ethernet в комнате.
После получения логина и пароля воспользуйтесь следующей инструкцией:
- Подключите кабель напрямую к компьютеру, либо к роутеру (главное, не перепутайте порты, кабель из коридора — в WAN-порт!). Все настройки сети должны быть автоматическими. Если необходимо, воспользуйтесь инструкцией по подключению и настройке роутера на примере роутера TP-Link .
- Запустите браузер и перейдите на любой сайт. Сработает перенаправление на страницу авторизации.
Если перенаправление не срабатывает, попробуйте ввести вручную адрес internet.msfu.ru. Яндекс.браузер иногда блокирует такое перенаправление. В таком случае можно авторизоваться через другой браузер, а затем, если вам нравится Яндекс.браузер, продолжить работать в нём. Если всё равно ничего не получается, обратитесь за помощью в Интернет Центр, опишите подробно свою проблему.
- Введите полученные логин и пароль в форму авторизации и нажмите «ОК».
- Если при авторизации или в процессе использования сети общежитий МФ МГТУ у вас возникли какие-либо вопросы или проблемы, свяжитесь с сотрудниками Интернет Центра любым удобным вам способом и подробно опишите свою проблему.
- Бывают ситуации, когда необходимо разлогиниться на текущем устройстве. Например, чтобы зайти на другом устройстве или иметь возможность воспользоваться Wi-Fi в главном корпусе, т. к. количество сессий ограничено (одновременно по одному логину может быть подключено только одно устройство: это может быть как ноутбук/телефон, так и роутер). Для этого перейдите по ссылке internet.msfu.ru/status и нажмите на «Выход».





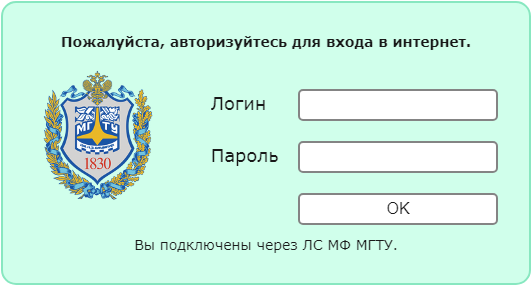 Если перенаправление не срабатывает, попробуйте ввести вручную адрес internet.msfu.ru. Яндекс.браузер иногда блокирует такое перенаправление. В таком случае можно авторизоваться через другой браузер, а затем, если вам нравится Яндекс.браузер, продолжить работать в нём. Если всё равно ничего не получается, обратитесь за помощью в Интернет Центр, опишите подробно свою проблему.
Если перенаправление не срабатывает, попробуйте ввести вручную адрес internet.msfu.ru. Яндекс.браузер иногда блокирует такое перенаправление. В таком случае можно авторизоваться через другой браузер, а затем, если вам нравится Яндекс.браузер, продолжить работать в нём. Если всё равно ничего не получается, обратитесь за помощью в Интернет Центр, опишите подробно свою проблему.