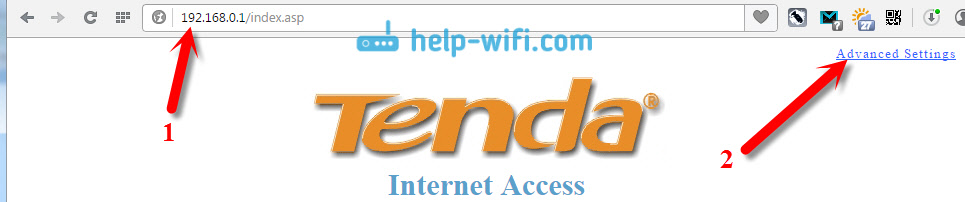- Меняем пароль на роутере Tenda. Смена пароля на Wi-Fi сеть и доступ к настройкам
- Смена (установка) пароля на роутере Tenda
- Если не подключатся устройства после смены пароля
- Защищаем настройки Tenda: устанавливаем пароль на доступ к панели управления
- Как зайти в настройки роутера Tenda? На адрес tendawifi.com
- Как войти в панель управления на Tenda?
- Заходим в панель управления роутера Tenda по адресу 192.168.0.1 или tendawifi.com
Меняем пароль на роутере Tenda. Смена пароля на Wi-Fi сеть и доступ к настройкам
В этой статье я покажу вам как установить, или сменить пароль на роутерах компании Tenda. Менять мы будем пароль на Wi-Fi сеть, и еще в конце статьи покажу как задать новый пароль, который используется для защиты настроек маршрутизатора. Если у вас роутер Tenda (N3, Tenda N30, W311R+, W308R, N301, W3002R, W568R и т. д.) , то по этой инструкции вы сможете поменять пароль для подключения к своей Wi-Fi сети. Я когда писал инструкцию по настройке Tenda N3, то вкратце описывал процесс смены пароля, стараюсь писать об этом в каждой статье по настройке какой-то конкретной модели. Кстати, эту статью буду писать так же на примере маршрутизатора Tenda N3 (по ссылке небольшой обзор и отзывы) .
В процессе настройки маршрутизатора, обязательно нужно поставить пароль на Wi-Fi. На маршрутизаторах Tenda, по умолчанию, беспроводная сеть не защищена. Если не установить защиту, то со временем к вашей сети подключится целая куча соседей, а если у вас не очень мощный роутер, такой как например то же Tenda N3, то он просто не будет работать, все время будет зависать. И что бы никто не получил доступ к вашей домашней сети (если она настроена) , нужно обязательно хорошенько защитить свою беспроводную сеть. Достаточно будет установки сложного, длинного пароля.
А если вы кому-то дали доступ к своему Wi-Fi, и хотите закрыть этот доступ, или к вашей сети каким-то образом подключились сторонние устройства, то нужно просто установить новый пароль. Чем мы сейчас и займемся.
Смена (установка) пароля на роутере Tenda
Все эти настройки, понятное дело, меняются в панели управления маршрутизатором, в которую нам нужно зайти. Делается это так: подключаемся к роутеру (по кабелю, или по Wi-Fi) , в браузере переходим по адресу 192.168.0.1, и указываем пароль для доступа к настройкам (если появится запрос, по умолчанию оставляем поле пустым) . Подробнее о том, как зайти в настройки маршрутизатора Тенда, я писал в статье: https://help-wifi.com/tenda/kak-zajti-v-nastrojki-routera-tenda/.
Значит так, в настройках перейдите по ссылке Advanced Settings, что бы открыть больше настроек.
Дальше переходим на вкладку Wireless settings — Wireless Security. Возле пункта WPS Settings ставим Disable. В выпадающем списке Security Mode выбираем WPA2-PSK. Теперь самое главное, в поле Key укажите пароль, который вы хотите использовать для подключения к Wi-Fi. Минимум 8 символов. Постарайтесь установить сложный пароль, примерно как у меня на скриншоте ниже. Если вы хотите поменять пароль, то просто сотрите старый, и напишите новый.
После того, как укажите пароль, нажмите на кнопку Ok, что бы сохранить настройки.
Роутер перезагрузится, и для подключения к Wi-Fi уже будет использоваться новый пароль.
Если не подключатся устройства после смены пароля
Бывает и такое. Это происходит по тому, что в устройстве сохранен старый ключ, а посл установки нового, они не совпадают. На компьютере, например, это скорее всего будет ошибка: «Параметры сети сохраненные на этом компьютере не соответствую требованиям этой сети». Выглядит она вот так:
Нужно просто удалить свою сеть на устройстве (забыть сеть) , и подключится к ней заново, уже с новым паролем. Сделать это не сложно, подробно я писал об этом в статье удаляем wi-fi сеть на Windows 7. Точно так же, удаляем сеть на других устройствах, если возникнут проблемы с подключением к вашему роутеру Tenda.
Защищаем настройки Tenda: устанавливаем пароль на доступ к панели управления
В начале этой статьи обещал еще показать как защитить настройки маршрутизатора Tenda. Это так же очень важный момент, ведь если у вас не установлен пароль на доступ к панели управления, то любой, кто подключен к вашему роутеру сможет зайти в настройки и сменить их.
В настройках заходим в раздел System tools — Change Password. В поле Old password нужно указать старый пароль, который раньше использовался для доступа к настройкам. Если пароль не был установлен, то оставьте это поле пустым. А в полях New password и Confirm new password придумайте и укажите новый пароль. Так же советую его где-то записать, а то придется делать сброс настроек если забудете его. Нажмите Ok для сохранения настроек.
Вот и все, теперь ваша беспроводная сеть и настройки надежно защищены.
44
207045
Сергей
Tenda
Как зайти в настройки роутера Tenda? На адрес tendawifi.com
У производителя роутеров Tenda есть много интересных, недорогих моделей, которые быстро нашли своих потребителей, и стали полярными. Недавно я писал об одном таком роутере, это Tenda N3. В этой статье я хочу подробно написать о том, как зайти в настройки роутера Tenda. Это будет инструкция для всех моделей этого производителя, так как там практически все одинаково. Немного информации по входу в панель управления есть в статье по настройке маршрутизатора Tenda N3. Но решил подробно обо всем написать в отдельной статье.
Что бы задать какие-то новые параметры, настроить маршрутизатор после покупки, сменить пароль, заблокировать устройство и т. д., вам нужно будет зайти в настройки вашего роутера Tenda. Что собой представляют эти настройки? Это обычная страница, которая открывается в браузере по IP-адресу роутера. Честно говоря, сама панель управления на Tenda N3 выглядит очень скучно, явно устарела и нет русского языка. Не знаю, может в новых версиях прошивки что-то поменялось (или поменяется) , но для Tenda N3 новой прошивки я так и не нашел. Это уже тема для другой статьи. Да, панель управления выглядит не очень, особенно, по сравнению с конкурентами. Но, как оказалось, там все очень просто и продуманно, а это для роутера главное.
Вам нужно устройство, с которого будете заходить в настройки. Лучше всего подойдет конечно же компьютер, или ноутбук, что бы подключится к роутеру по сетевому кабелю. Но, если таких устройств нет, то получить доступ к настройкам Tenda можно и с планшета, или телефона по Wi-Fi сети.
Как войти в панель управления на Tenda?
Первое, что нужно сделать, это подключить устройство, с которого будем заходить в настройки к своему роутеру. Если у вас уже все подключено, то это можно пропустить. Компьютер/ноутбук, можно подключить по кабелю. Небольшой сетевой кабель идет в комплекте с маршрутизатором. Просто соедините им компьютер с роутером.
Если такой возможности нет, то можно подключится по Wi-Fi. Если у вас новый роутер, еще не настроенный, то подключитесь к Wi-Fi сети, которая появится после включения роутера, и будет иметь стандартное название «Tenda_6 цифр». Сеть будет без пароля, поэтому трудностей с подключением возникнуть не должно. Если что, смотрите статью по подключению ноутбука к Wi-Fi.
Если все подключено, то можно продолжать.
Заходим в панель управления роутера Tenda по адресу 192.168.0.1 или tendawifi.com
Здесь все просто. Адрес для входа в настройки указан снизу самого устройства. Обычно используется адрес 192.168.0.1.
Или tendawifi.com.
Открываем любой браузер, и в адресной строке пишем (или копируем) IP-адрес 192.168.0.1 (тот адрес, который указан на роутере) Переходим по нему.
Если роутер новый, вы его еще не настраивали, и не меняли стандартный пароль для входа в настройки, то скорее всего сразу откроется панель управления. Вы можете продолжать настройку своего маршрутизатора.
Но, может появится запрос пароля для доступ к настройкам. По умолчанию, просто оставьте поле «Password» пустым и нажмите Ok. Логин вроде бы не нужно указывать, но по умолчанию он — admin.
Если ваш пароль (или пустое поле) не подходит, поле «Password» просто очищается и все, в настройки Tenda не заходит, то скорее всего, что пароль изменен. Если вы его не знаете, то нужно делать сброс настроек роутера. Там есть утопленная кнопка Reset, нажмите на нее чем то острым и подержите 10 секунд.
Стандартные данные для доступа к панели управления:
Вот собственно и все. Если у вас что-то не получается, настройки не открываются, нет доступа к странице по адресу 192.168.0.1 и т. д., то посмотрите эту статью, в которой я собрал все возможные причины и их решения по этому вопросу.
129
500074
Сергей
Tenda
Большое спасибо за подробные статьи. Очень всё понятно и наглядно. Была проблема с подключением к интернету после работ, выполненных поставщиком услуг интернета. Сам поставщик сказал, что необходимо покупать новый роутер или перепрошивать старый, но мы живём в селе и быстро это нельзя сделать. Благодаря Вашим подсказкам удалось решить проблему. Ещё раз большое спасибо и всего Вам хорошего.
а что если у меня не 0.1 а 1.1? это что-то меняет или все тоже самое
А что делать если скинул настройки по случайности и все скинулось, даже провайдер, что делать?
Добрый вечер к сожалению я не понял как можно поменять забытый пароль на ноутбуке для входа ! При это второй ноут работает там нет пароля!
Извините, не понял ваш вопрос (проблему).
Добрый день, все перепробовала, но не находит роутер. Причём несколько раз настраивала его же получалось, а сегодня на нескольких устройствах ввожу адрес и не находит. Это может быть, если роутер неисправен?
Сделайте сброс настроек роутера. Устройства, с которых пытаетесь зайти в настройки точно подключены к этому роутеру и только к нему.
Здравствуйте ! Нажал флажок, скрыть вай-фай. Теперь не могу подключиться и зайти 192.168.0.1 ! ( Как быть?
Если именно скрыли сеть (имя сети), а не отключили ее полностью, то вы можете подключиться к скрытой Wi-Fi сети.
Или сделать сброс настроек роутера и выполнить настройку. Можно еще к роутеру по кабелю подключиться, зайти в настройки и открыть сеть.
здравствуйте я сбросил настройки роутера , теперь не могу подключиться к вай фай , а в кабинет пользователя не заходит , а чтобы зайти нужно сначала подключиться , помогите пожалуйста
Какая конкретно проблема с подключением? Опишите подробно.
Не зная брода не лезь в воду, работает роутер пусть работает, я вот настроил его на отключение и мне больше ничего не надо, а лазить по настройкам не советую, особенно если не знаете.
1. Все комментарии проходят проверку.
2. Если Вы хотите задать вопрос, то опишите проблему как можно подробнее. Напишите конкретную информацию о проблеме.
3. Комментарии с ненормативной лексикой, оскорблениями, и бессмысленные комментарии будут удалены.
4. Запрещена реклама других сайтов, групп в социальных сетях, спам и т. д.
5. Пожалуйста, пишите грамотно. Не пишите заглавными буквами.
6. При ответе на комментарий, пожалуйста, нажимайте кнопку «Ответить».
Windows 11 — подборка статей и подробных инструкций
Windows 10 — все инструкции по настройке интернета и решению проблем
Настройка роутера — инструкции для разных моделей и производителей
Полезные программы — для настройки HotSpot, Wi-Fi, 3G/4G модемов.
192.168.0.1 / 192.168.1.1 — вход в настройки роутера или модема.